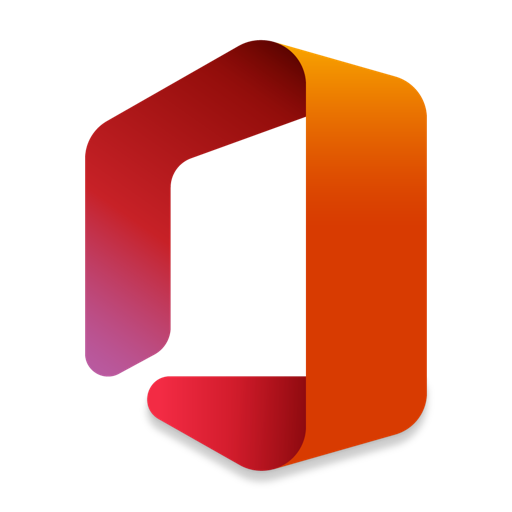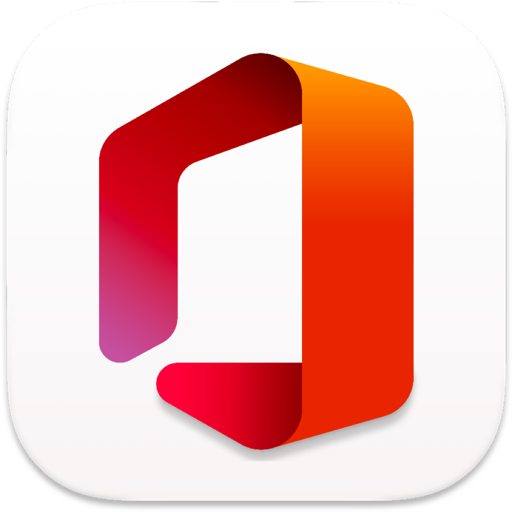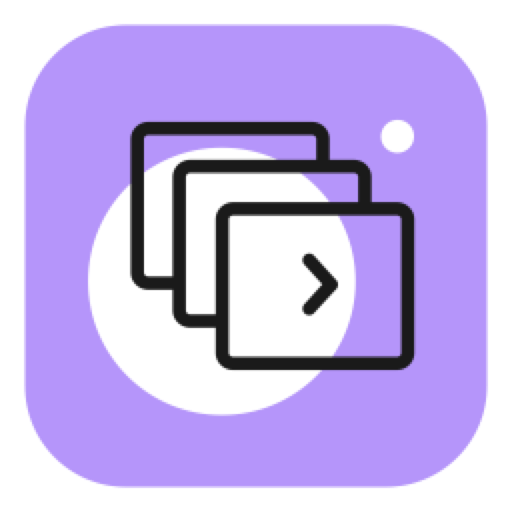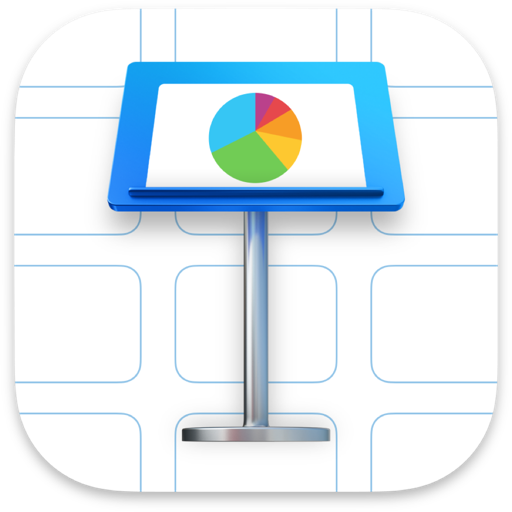Microsoft PowerPoint 2019 for Mac(附ppt2019激活工具) v16.25激活版
客服QQ:
PowerPoint 2019(PPT2019)Mac版终于与各位小伙伴见面啦!本站第一时间与大家分享powerpoint2019 Mac中文版!PPT是我们大家十分熟悉的幻灯片制作工具,是我们人人都在使用的著名演示文稿软件,现已成为人们工作生活的重要组成部分。在工作汇报、企业宣传、产品推介、婚礼庆典、项目竞标、管理咨询、教育培训等领域占着举足轻重的地位。ppt2019mac版现由Mac天空提供,附带ppt激活工具帮助大家永久特别使用,需要的朋友快来下载吧!
ppt2019mac版安装教程
- powerpoint2019激活版镜像包下载完成后打开,双击【ppt2019激活工具.pkg】

- microsoft PowerPoint 2019 for Mac特别器将引导您完成安装此软件所需要的步骤,点击【继续】

- 我们默认microsoft PowerPoint 2019 for Mac特别器安装位置,点击【安装】

- 输入您的电脑密码同意ppt2019激活工具更改,然后点击【安装软件】。

- 安装成功,点击【关闭】

- 返回powerpoint2019激活版镜像包,双击【PowerPoint 2019 安装包.pkg】开始安装。

- 欢迎使用microsoft PowerPoint 2019 for Mac安装器,点击【继续】

- 浏览microsoft PowerPoint 2019 for Mac软件许可协议,点击【继续】

- 同意microsoft PowerPoint 2019 for Mac软件许可协议中的条款,点击【同意】

- 为这台电脑上的所有用户安装需要1.62GB,点击【安装】

- 输入您的电脑密码,同意powerpoint2019激活版进行安装。

- microsoft PowerPoint 2019 for Mac安装成功,点击【关闭】

powerpoint2019 mac版软件介绍
microsoft office PowerPoint,是微软公司的演示文稿软件。用户可以在投影仪或者计算机上进行演示,也可以将演示文稿打印出来,制作成胶片,以便应用到更广泛的领域中。利用microsoft office PowerPoint不仅可以创建演示文稿,还可以在互联网上召开面对面会议、远程会议或在网上给观众展示演示文稿。microsoft office PowerPoint做出来的东西叫演示文稿,其格式后缀名为:ppt、pptx;或者也可以保存为:pdf、图片格式等。2010及以上版本中可保存为视频格式。演示文稿中的每一页就叫幻灯片。
一套完整的PPT文件一般包含:片头、动画、PPT封面、前言、目录、过渡页、图表页、图片页、文字页、封底、片尾动画等;所采用的素材有:文字、图片、图表、动画、声音、影片等;国际领先的PPT设计公司有:themegallery、poweredtemplates、presentationload等;中国的PPT应用水平逐步提高,应用领域越来越广;PPT正成为人们工作生活的重要组成部分,在工作汇报、企业宣传、产品推介、婚礼庆典、项目竞标、管理咨询、教育培训等领域占着举足轻重的地位。
PowerPoint 2019 Mac中文版特色介绍
| 创建新颖别致的演示文稿 通过漂亮的设计、丰富的动画、电影动作、3D 模型和图标传达你的想法。利用智能技术的帮助,通过几次单击即可生动呈现演示文稿。 |  |
| 像专业人士般进行演示 使用仅你可查看的逐幻灯片备注自信地讲述你的故事。将幻灯片轻松转换为首选语言并使用内置辅助功能检查器,确保观众不会错过任何内容。 |  |
| 协作共赢 借助 office 365,使用实时共同创作功能和批注,让团队伙伴为演示文稿作出贡献。此外,还可将其保存到云,以便轻松与其他人共享,并随时随地使用任意设备进行访问。 |  |
microsoft PowerPoint 2019特征介绍
| 让演示文稿更上一个档次 |
像专业人士般进行设计 - 只需几秒钟
PowerPoint 设计器有关需要 office 365 订阅才可使用 PowerPoint 设计器的工具提示只需简单两步,即可通过提供的设计选项,帮助最大限度地增强演示文稿的视觉冲击力,从而获得高质量的自定义演示文稿。添加一张图像,然后挑选最喜欢的内容,即可搞定。
单击一下,实现电影动作
平滑需要 office 365 订阅才可使用“平滑”切换的工具提示几乎毫不费力、轻松创建流畅动作,赋予你的影像生命。只需复制要同时变换的幻灯片,再根据所希望的动画方式移动对象,然后单击“平滑”。
| 自信演示 |
吸引受众
缩放定位功能让演示文档生动起来,交互式摘要幻灯片使在演示文稿中进行导航变得轻松有趣。在演示文稿中按受众给出的顺序,从某张幻灯片放大和缩小章节或幻灯片。需要有效的 office 365 订阅才可使用缩放定位功能的工具提示
保持专注
使用 office 2016 中的演示者视图查看和排练演示文稿。在向第二个屏幕放映演示文稿时,演示者视图将播放你的当前幻灯片、演讲者备注和下一张幻灯片。
保持掌控
借助自动扩展,在向第二个屏幕放映演示文稿时,幻灯片将自动在相应屏幕上显示。无需为设置和设备而烦心。
| 团队作业,导向成功 |
首先同步
默认情况下,演示文稿将在线保存在 OneDrive、OneDrive for Business 或 SharePoint 上。关于在线共享的要求的工具提示因此在向所有人发送指向 PowerPoint 文件的链接以及查看和编辑权限时,他们都将具有最新版本。
同步作业
无论使用的是 PowerPoint 桌面版还是 PowerPoint Online,都可与你的团队同时在同一演示文稿上共同创作。你和团队成员编辑和更改文档时,可通过 PowerPoint 2016 中改进后的版本历史记录查看或返回到较早草稿。关于共同创作需要 office 365 订阅的工具提示
保持同步
通过手机、平板电脑或 PC/Mac,在当前讨论的幻灯片的旁边添加和回复评论。回复者对所有人可见。
powerpoint 2019中文版入门指南
| 欢迎使用 PowerPoint 2019 使用电脑、Mac 或移动设备上的 PowerPoint: 从头开始或根据模板创建演示文稿。 添加文本、图像、图片和视频。 通过 PowerPoint 设计器选择专业设计。 添加切换效果、动画和动作。 保存到 OneDrive,以便从计算机、平板电脑或手机访问演示文稿。 与他人共享工作或进行协作,无论他们身在何处。 |
| 创建演示文稿 1.打开 PowerPoint。 2.选择某个选项: 选择“空白演示文稿”,从头开始创建演示文稿。 选择下列模板之一: 选择“浏览”,然后选择“创建”,以查看使用 PowerPoint 的提示。 |  |
| 添加文本并设置文本格式 1.将光标放在所需位置,然后键入内容。 2.选择文本,然后选择“开始”选项卡上的相应选项:“字体”、“字号”、“加粗”、“倾斜”、“下划线”... 3.若要创建项目符号或编号列表,请选择文本,然后选择“项目符号”或“编号”。 |  |
| 添加图片、形状或图表 1.选择“插入”。 2.添加图片: 选择“图片”。 找到要使用的图片,然后选择“插入”。 3.添加形状、图片或图表: 选择“形状”、“SmartArt”或“图表”。 选择所需选项。 |  |
| 在 PowerPoint 2019 中保存 |
| 将演示文稿保存到 OneDrive 将文件保存到云后,可以与他人共享和协作,也可从任何位置(计算机、平板电脑或手机)访问文档。 1.选择“文件”>“另存为”。 2.选择“OneDrive”。 将个人文件保存到“OneDrive - 个人”,将工作文件保存到公司 OneDrive。也可以保存到其他位置,如保存到你的设备。 |  |
| 在 PowerPoint 2019 中设计 |
| 使用 PowerPoint 设计器 如果你是 office 365 订阅者,使用 PowerPoint 设计器可两步创建设计器幻灯片:只需添加图像,然后选择一种设计。 1.选择“插入”>”图片”,找到要使用的图片,然后选择“插入”。 此时将打开“设计灵感”窗格,并提供多种设计选项。 2.选择你喜欢的设计选项。 |  |
| 切换 添加特殊效果,以从一张幻灯片切换到另一张幻灯片: 1.选择要添加切换效果的幻灯片。 2.在“切换”选项卡上,选择想要的效果。 3.选择“效果选项”,更改切换效果:“从右向左”、“从左向右”... 若要撤消切换效果,请选择“无”。 |  |
| 动画 为幻灯片上的文本或对象添加动画效果: 1.选择要添加动画效果的文本或对象。 2.在“动画”选项卡上,选择“添加动画”,然后从下拉列表中选择所需动画。 若要一次为一行文本添加动画效果,请选择该行文本,选择动画效果,再选择下一行文本,选择动画效果,依次类推。 3.对于“开始时间”,请选择“单击时”、“与上一条同时”或“上一条之后”。 也可以选择“持续时间”或“延迟”。 |  |
| 在 PowerPoint 2019 中进行协作 |
| 共享演示文稿 1.在功能区上选择  “共享”。或者,选择“文件”>“共享”。 “共享”。或者,选择“文件”>“共享”。注意: 如果文件尚未保存到 OneDrive,系统会提示将文件上传到 OneDrive 以进行共享。 2.从下拉列表中选择要共享的人员,或者输入姓名或电子邮件地址。 3.添加消息(可选),然后选择“发送”。 |  |
| 展示演示文稿 选择屏幕底部的“幻灯片放映”图标。 或者,在“幻灯片放映”选项卡上,选择某个选项: 若要从第一张幻灯片开始,请选择“从头开始”。 若要从当前所在位置开始,请选择“从当前幻灯片开始”。 若要向异地人员演示,请选择“联机演示”,然后选择Skype for Business 或 office presentation Service。 |  |
| 设置移动应用 |
| 无论是在工作时、家里或路上,都能随时随地访问文件。 在移动设备上设置 office 应用 |  |
PowerPoint 2019 for Mac版更新日志
| microsoft PowerPoint 2019 for Mac(附ppt2019激活工具)v16.25激活版 |
Powerpoint
切换效果更好: 在触控板上移动手指,观察墨迹在屏幕上的挥洒。
获得图片? 使用 office 应用在 Web 上搜索图片。选择“插入”>“联机图片”开始。
Filename 中有什么?便利工具: 单击文件名可快速移动、重命名或浏览云文档的版本历史记录。
缩放 - 以非线性方式呈现内容: 使用“摘要缩放定位”创建交互式目录或使用“幻灯片缩放定位”和“节缩放定位”跳转到特定幻灯片和节。
导出具有音频旁白的视频: 导出的视频中现包含音频旁白。
小编的话
PowerPoint 2019是微软公司的演示文稿软件,也是Mac平台上最受欢迎的幻灯片演示文稿制作软件。PowerPoint 2019 Mac简称为PPT 2019,适用于工作汇报、企业宣传、产品推介、婚礼庆典等场合,利用powerpoint 2019 for mac版不仅可以创建演示文稿,还可以在互联网上召开面对面会议、远程会议或在网上给观众展示您的想法,非常的便捷好用。