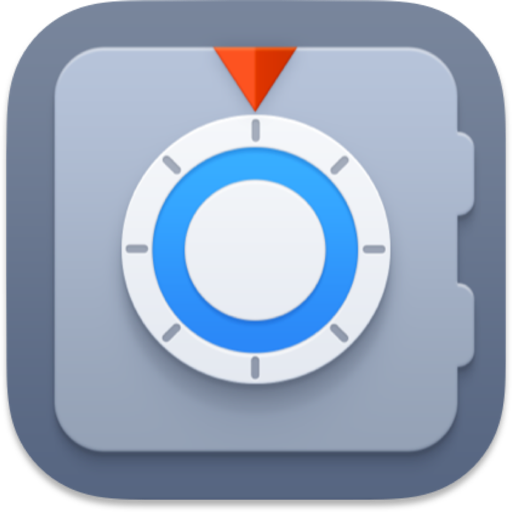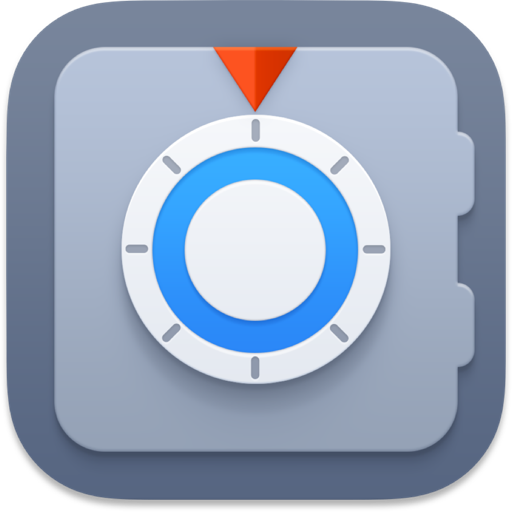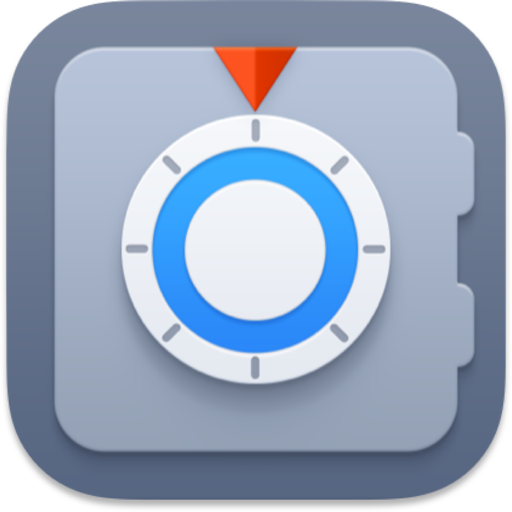Get Backup Pro 3怎么使用?数据备份软件Get Backup Pro 3 for Mac 特别版使用教程
时间:2018-06-21 浏览次数:336 编辑:user04
Get Backup Pro 3 for Mac 特别版是Mac平台上一款功能非常强大的数据备份和同步工具,它可以帮助用户进行备份以及加密数据,同步文件夹等操作,今天小编就为大家带来了Get Backup Pro 3 for Mac 特别版使用教程,还不懂得怎么使用的朋友快快来看看吧!

Get Backup Pro 3 for Mac 特别版使用教程
1.备份
打开软件,可以看到软件主界面。
在界面左上角,可以看到Get Backup Pro的四个主要功能:备份、归档、克隆和同步。
在备份功能下,点击左下角的添加按钮,首先创建个备份项目,
在右侧选择个颜色标记,以便区分备份数据。
在下方选择放置备份的磁盘, 在弹出的文件夹选择界面,用户可以将需要备份的数据放置在指定文件夹中。
在弹出的文件夹选择界面,用户可以将需要备份的数据放置在指定文件夹中。
选择完成之后,点击“添加”按钮,添加需要备份的文件或文件夹。
点击“添加应用数据”按钮,可以快速添加通讯录、照片、iTunes等内部数据,

选择“开始”按钮,稍等片刻,备份就完成了。
&mDash;&mDash;&mDash;&mDash;&mDash;&mDash;&mDash;&mDash;&mDash;&mDash;&mDash;&mDash;&mDash;&mDash;&mDash;&mDash;&mDash;&mDash;&mDash;&mDash;&mDash;&mDash;&mDash;&mDash;&mDash;&mDash;&mDash;&mDash;&mDash;&mDash;&mDash;&mDash;&mDash;&mDash;&mDash;&mDash;
2.归档
Get Backup Pro 可以将文件归档的同时添加密码。使用和备份同样的方法建立一个归档项目。
在创建项目的中间,选择密码的类型,例如字母和数字的组合类型。
接着添加需要归档的文件,
 点击下方开始,
点击下方开始, 选择路径后输入自定的密码。这样有密码的归档就创建完成了。
选择路径后输入自定的密码。这样有密码的归档就创建完成了。
&mDash;&mDash;&mDash;&mDash;&mDash;&mDash;&mDash;&mDash;&mDash;&mDash;&mDash;&mDash;&mDash;&mDash;&mDash;&mDash;&mDash;&mDash;&mDash;&mDash;&mDash;&mDash;&mDash;&mDash;&mDash;&mDash;&mDash;&mDash;&mDash;&mDash;&mDash;&mDash;&mDash;&mDash;&mDash;&mDash;
3.克隆
磁盘克隆可以将旧电脑中的数据完整的复制到新电脑中。
在创建完项目后,点击上方选择需要制作镜像的磁盘和目标路径。

选择完成后,点击下方的开始按钮稍等片刻,镜像便制作完成了。
&mDash;&mDash;&mDash;&mDash;&mDash;&mDash;&mDash;&mDash;&mDash;&mDash;&mDash;&mDash;&mDash;&mDash;&mDash;&mDash;&mDash;&mDash;&mDash;&mDash;&mDash;&mDash;&mDash;&mDash;&mDash;&mDash;&mDash;&mDash;&mDash;&mDash;&mDash;&mDash;&mDash;&mDash;&mDash;&mDash;
4.同步
同步功能可以帮助用户更完整的迁移数据。点击新建一个同步。
首先还是要创建项目,在上方右侧选择需要同步的文件夹
然后选择被同步的路径地址,接着在下方目录中可以分别看到两个文件夹中的内容。
点击下方的开始按钮,数据就会开始同步了。
小编的话
以上就是小编为大家带来的“Get Backup Pro 3怎么使用?数据备份软件Get Backup Pro 3 for Mac 特别版使用教程”全部内容,更多Mac软件相关资讯请继续关注Mac天空!
相关文章

mac上有什么好用的软件?mac装机必备软件推荐
在Mac使用的过程中经常出现一些问题,如自己的硬盘插在Mac电脑上不能用、苹果电脑到底要不要清理、如果能在上面安装Windows的软件就好了、PDF文档怎么总是编辑不了等问题,今天小编就为大家带来了几款mac装机必备软件,能给解决以上的这些问题,有需要的朋友快来看看吧!
浏览:7440 时间:2018.06.29

数据备份同步工具Get Backup Pro mac版怎么注册?Get Backup Pro 3 for Mac激活步骤分享
Get Backup Pro 3 for mac是一款Mac平台上一款集备份、同步、克隆等功能为一体的Mac软件,你可以使用get backup pro 3 mac特别版进行数据备份、数据存档、磁盘克隆、文件和文件夹同步等操作,功能非常实用。这里为大家准备了详细的数据备份软件get backup pro 3安装及注册教程,有需要的朋友可以来参考一下哦!
浏览:26 时间:2019.06.18