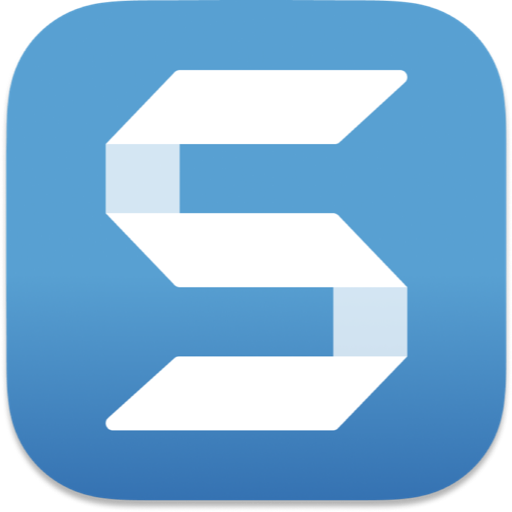Snagit 2018 for Mac如何进行智能移动并替换文本?
时间:2018-07-02 浏览次数:63 编辑:user02
Snagit 2018 for mac是一款很实用的屏幕捕捉软件,工具非常齐全,这篇文章主要教大家如何使用Snagit 2018 for Mac进行智能移动并替换文本?使用方法很详细,有兴趣的朋友可以来学习一下哦!
智能移动使截图可编辑
随着开关的翻转,Snagit强大的新型智能移动功能可将您的静态图像捕捉转换为可编辑对象的画布。
智能移动可识别图像中的对象并使其可编辑,从而允许您移动文本或对象,删除不必要的信息,甚至替换图像中的文本。
打开智能移动
要打开Smart Move,请在编辑工具栏中选择Move工具,然后单击Smart Move切换。
Snagit分析图像并识别可编辑的对象。随着过程完成,图像上的对象周围会出现蓝色动画。将鼠标悬停在图像中的这些对象上,单击以选择,移动或删除它们。

用滑块控制过程
“工具属性”面板中的“详细信息”滑块可以控制Snagit在识别对象时的精确程度。要识别较小的对象,线条或文本,并将较少的东西分组在一起,请将滑块向右移动。
或者,要将更多对象分组在一起,请将滑块移动到左侧。

编辑对象
当你将鼠标悬停在图像上时,可编辑对象显示定位点。点击一个对象来移动,调整大小或删除它。
移动或删除对象时,使用与选择工具相同的自动填充技术自动填充背景以与周围背景相匹配。
替换文字
Snagit分析文本并使其可编辑。如果您将鼠标悬停在对象上时看到编辑光标,则Snagit将其标识为可编辑文本。点击切换到文本工具并替换和设置文本样式。

当你的图像显得模糊
移动物体时,图像和元素可能会变得模糊。这在文本中特别常见。通常,问题在于图像显示的尺寸小于或大于其自然尺寸,以便整个图像适合画布。
如果您发现图像看起来模糊不清,请确保以实际尺寸查看图像。单击缩放选项选项卡,然后单击实际大小。
小编点评
以上就是关于“Snagit 2018 for Mac如何进行智能移动并替换文本?”的全部内容了,希望能对你有所帮助。
相关文章

如何使用Snagit 2018 mac特别版强大的工具和效果编辑图像。
Snagit 2018 for Ma中文特别版是mac平台上最好用的屏幕截图之一,它是一个非常著名的优秀屏幕、文本和视频捕获、编辑与转换软件。今天小编为您带来如何使用Snagit 2018 mac特别版强大的工具和效果编辑图像。希望对您有所帮助!
浏览:72 时间:2018.09.06

snagit 2019怎么截滚动图?(含视频教程)
想知道如何使用snagit截滚动图和长图吗?今天就与大家分享snagit使用教程中的截滚动图,截长图和移动抓图的方法。snagit的滚动图抓取操作十分简单,想要掌握此项操作的小伙伴快来一起看看吧!
浏览:636 时间:2018.10.24

snagit 2019怎么合并多张截图?(含视频教程)
如何使用snagit 2019将多张截图合并成一张?以下就是与大家分享的使用snagit 2019“组合图像”功能快速创建可视指南。选择你的图像,Snagit自动将它们组合成为一张。想要掌握此项操作的朋友快来一起看看吧!
浏览:602 时间:2018.10.26