如何使用MovieMator Video Editor Pro中的关键帧旋转视频?
时间:2020-07-03 浏览次数:127 编辑:user02
是否要修复智能手机录制的横向或上下颠倒的视频?是否需要将视频顺时针或逆时针旋转90度或180度?尝试使用MovieMator Video Editor以任何自定义角度旋转视频,并使用关键帧为旋转过程设置动画。
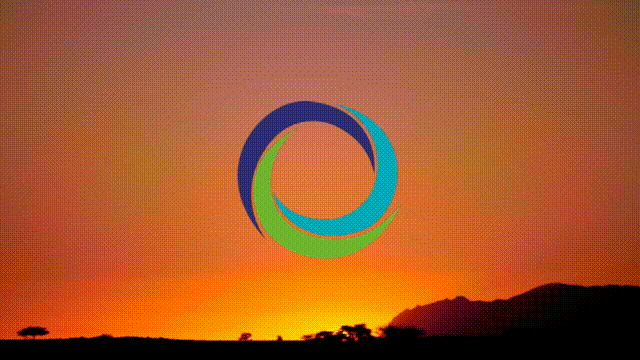
步骤1:打开MovieMator Video Editor并加载视频/音频/图像文件
双击程序图标以打开MovieMator Video Editor。
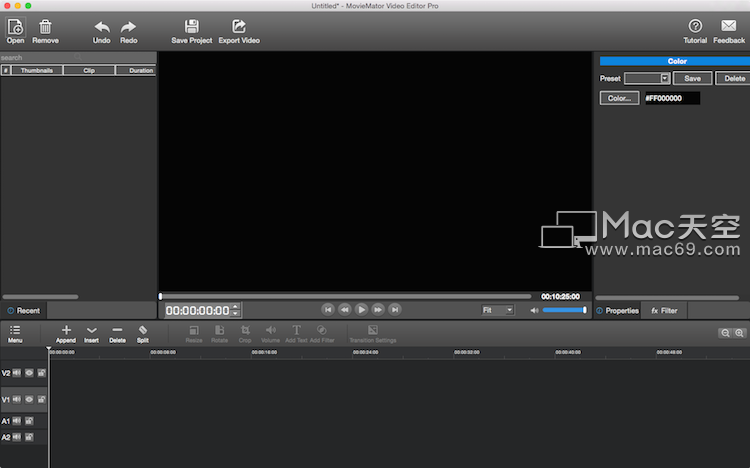
然后单击左上角的“打开”,然后选择文件。按“打开”将文件加载到MovieMator。
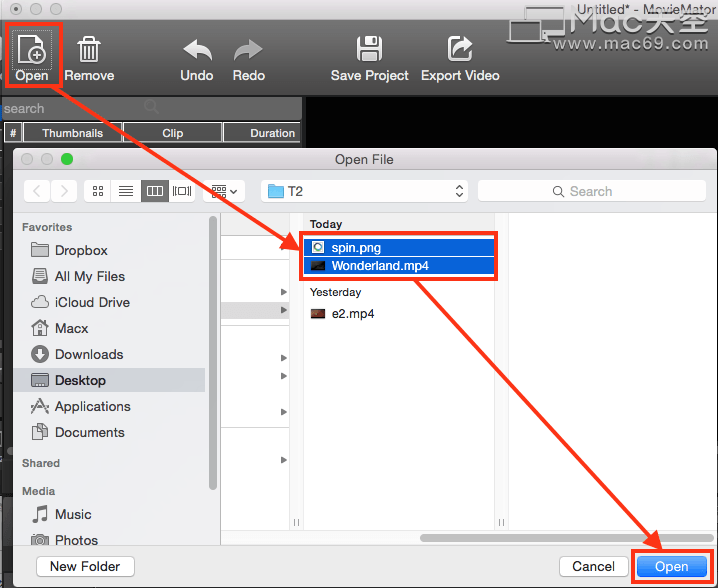
步骤2:将目标文件添加到时间线
选择目标文件,然后单击“插入”按钮,或将目标文件从您的本地相册拖放到时间轴上的轨道上。
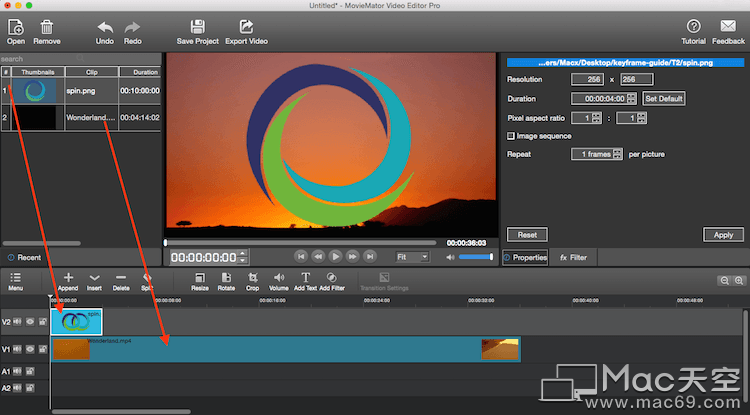
步骤3:添加“旋转”过滤器
选择视频,然后单击“添加过滤器”以将“旋转”过滤器添加到视频,或直接单击快捷工具栏中的“旋转”。
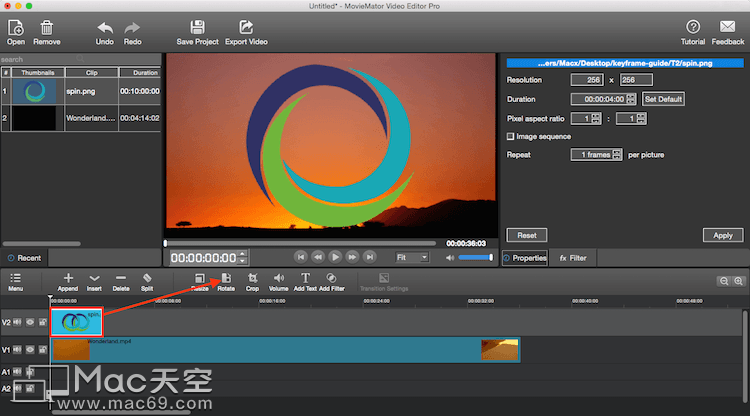
步骤4:启用关键帧的动画旋转
如果要添加动画旋转,请选中“启用关键帧”。即从原件旋转到您设置的角度(度)。
选中此选项后,红色关键帧标记将出现在剪辑的开头和结尾。
提示:单击“ +”按钮可以添加关键帧。单击“-”按钮删除不需要的关键帧;单击<以跳到上一个关键帧;单击>以跳到下一个关键帧。
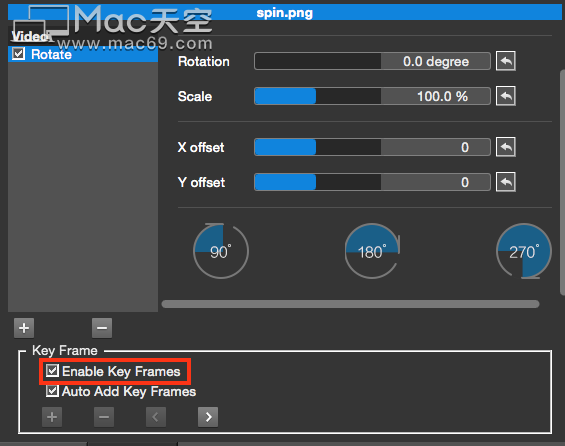
滑动以更改每个关键帧的旋转度。预览视频,您会看到旋转角度随时间变化。
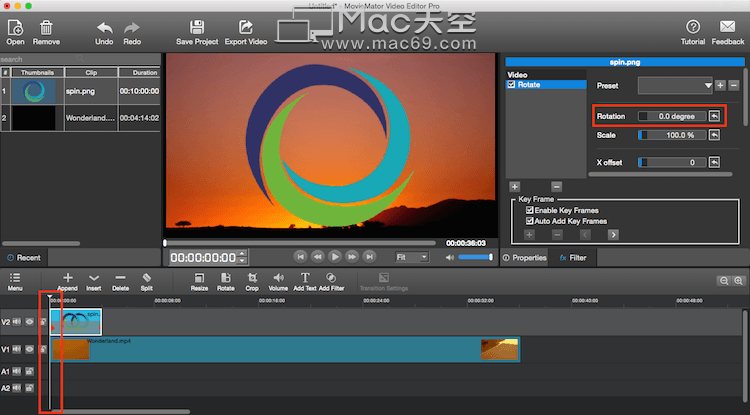
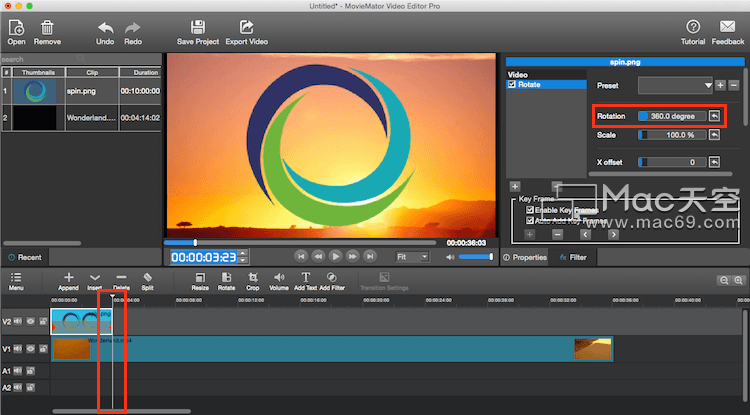
同样,您可以在每个帧上调整其他参数,例如“缩放”和“ X偏移”,以在移动中创建旋转和缩放效果。
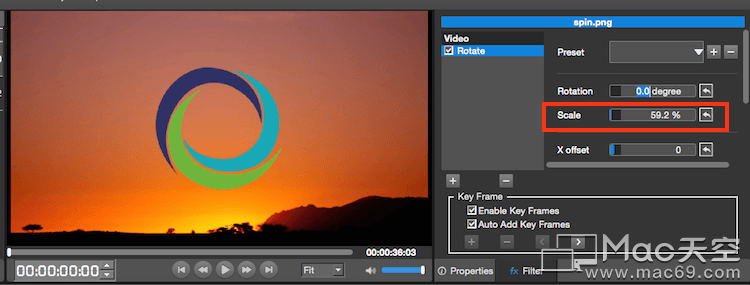
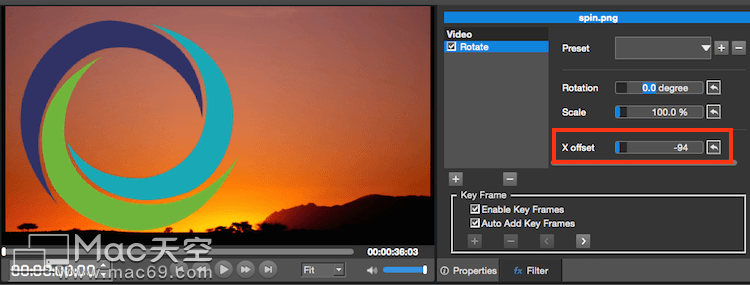
步骤5:导出视频或保存项目以供进一步编辑
您可以直接导出任何格式的视频以在任何设备上播放。或者,如果需要中断编辑过程,请在业余时间保存项目并再次编辑它们。
导出视频:
在主界面上单击“导出视频”,然后选择所需的格式并调整输出设置。一切正常后,单击“导出文件”命名文件,然后选择目标文件夹。

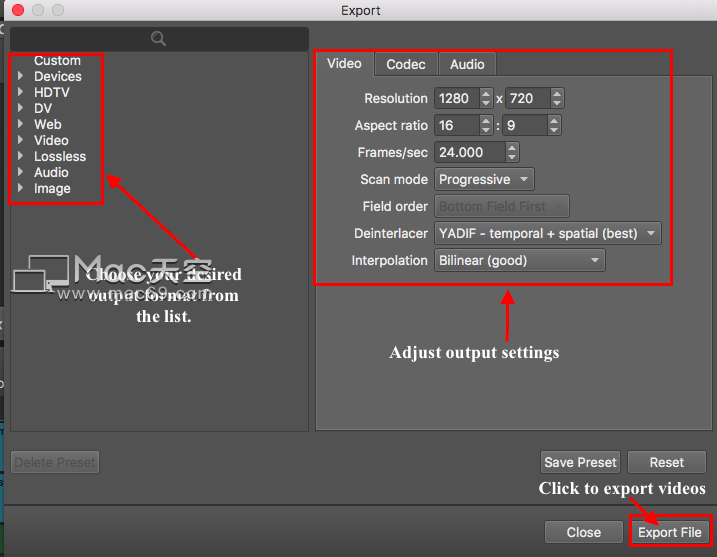
保存项目:
您有2种方法保存项目以供进一步编辑。一种是单击主界面上的“保存项目”,另一种是单击“文件”菜单,然后单击“保存”或“另存为”以命名文件并选择目标文件夹。顺便说一句,如果您习惯使用键盘快捷键,也可以按“ Command + S”保存项目。

小编点评
以上就是关于“如何使用MovieMator Video Editor pro中的关键帧旋转视频?”的全部内容了,希望能对你有所帮助。
相关文章
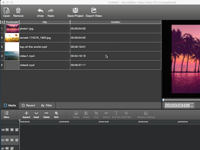
如何使用MovieMator Video Editor Pro中的关键帧动画和修改固定效果?
如何使用MovieMator Video Editor Pro中的关键帧动画和修改固定效果?这里带来详细的图文教程,有需要的朋友可以来看看哦!
浏览:21 时间:2020.07.01
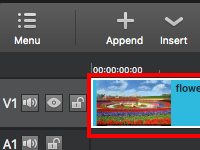
如何使用MovieMator Video Editor Pro将过滤器应用于整个轨道和截面?
我们可以将许多剪辑放在一条轨道上。有时我们希望将过滤器应用于整个轨道,以使轨道上的所有剪辑看起来都专业,但有时我们只想向特定部分添加一些过滤器。如何将过滤器应用于整个曲目或特定部分?很简单!您需要做的就是首先选择要应用过滤器的目标元素,然后将过滤器添加到所选元素。
浏览:27 时间:2020.07.07

如何使用MovieMator Video Editor Pro制作镜像效果的视频?
镜像效果是一种将普通视频变成真正脱颖而出的独特方法,那么如何使用MovieMator Video Editor Pro制作镜像效果的视频?这里准备了详细的使用教程,有兴趣就来看看吧!
浏览:187 时间:2020.07.09



