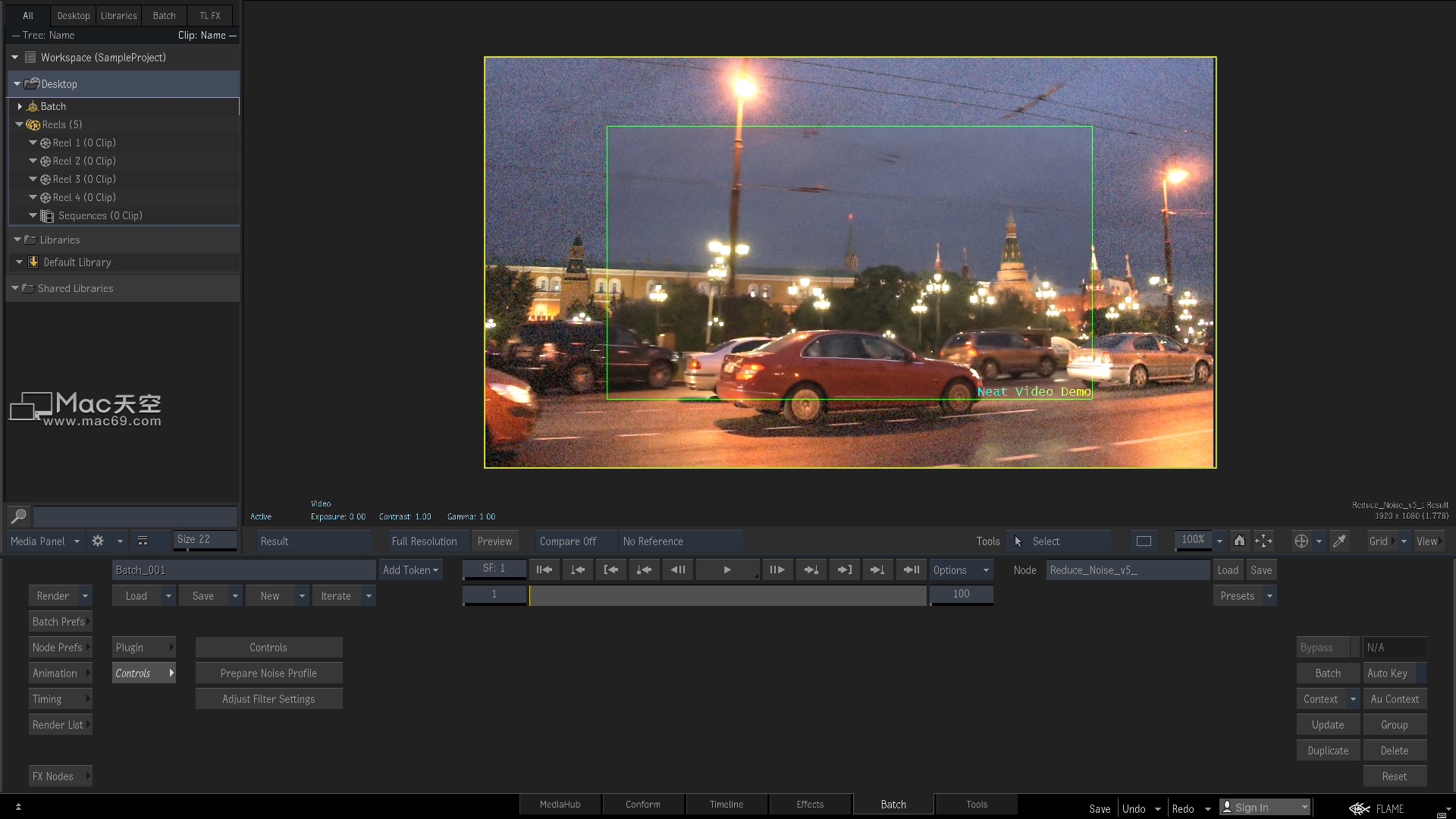Neat Video Pro插件如何在Flame 2020中使用
时间:2020-07-06 浏览次数:134 编辑:user43
首先在样本视频片段上运行“视频”
请下载准备好帮助您开始使用Neat Video 的测试工具包。下载后,请将其解压缩到硬盘上的新文件夹中。该测试工具包包括一个示例视频剪辑:SampleClip.mp4。这是数码摄像机在高增益模式下捕获的典型视频片段。SampleClipInfo.txt 文件中提供了有关样本剪辑的一些技术信息。请启动Flame并按照以下步骤使用Neat Video清洁剪辑。
将示例剪辑添加到项目
1.在Flame中配置一个新项目
启动Autodesk Flame,然后在“项目”部分中按“ 新建”按钮。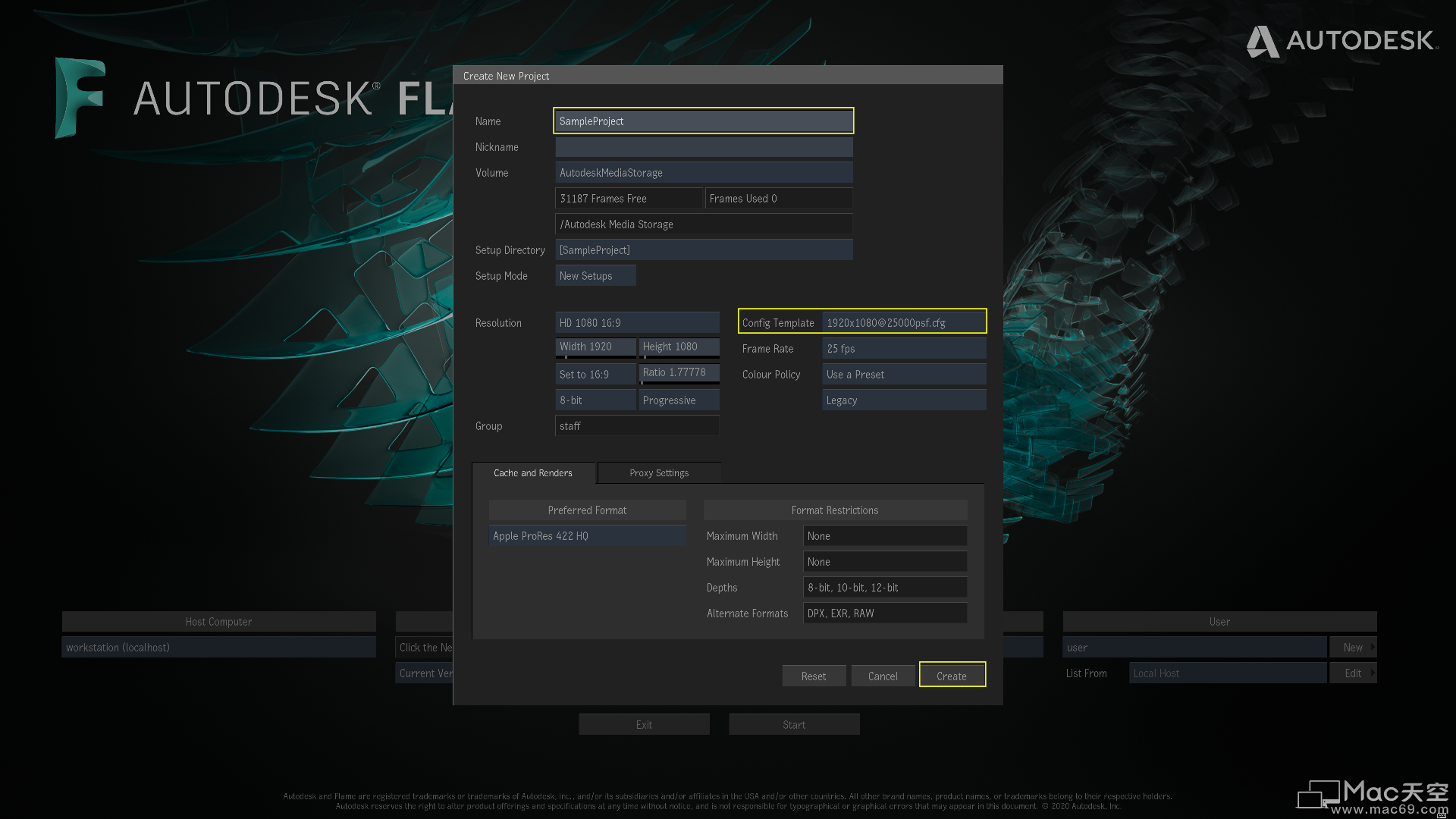
在“ 创建新项目”对话框中,在“ 名称”字段中输入“ Sampleproject”,然后在下拉列表中选择“ 配置 模板”值“ 1920x1080@25000p.cfg”,
然后按“ 创建”按钮。
2.将样本剪辑文件添加到项目中
切换到批处理页面,然后将“ 导入”节点从“ I / O”部分拖到“ 批处理原理图”画布上。在“ 媒体导入”对话框中,导航到SampleClip.mp4,然后按“ 导入”按钮.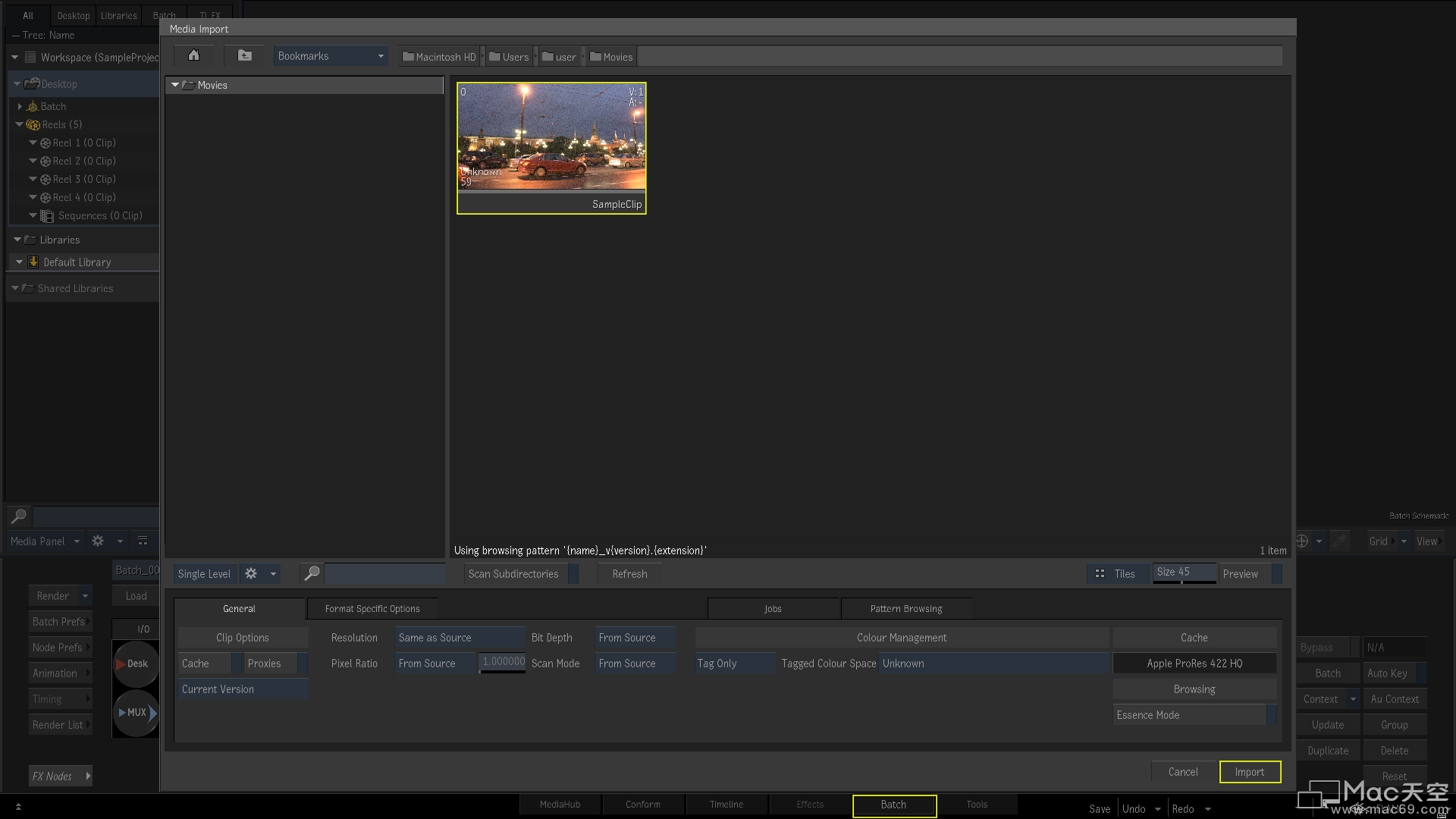
备将整洁的视频添加到剪辑
切换到FX选项卡,然后将OpenFX节点拖动到SampleClip节点附近的Batch Schematic画布上.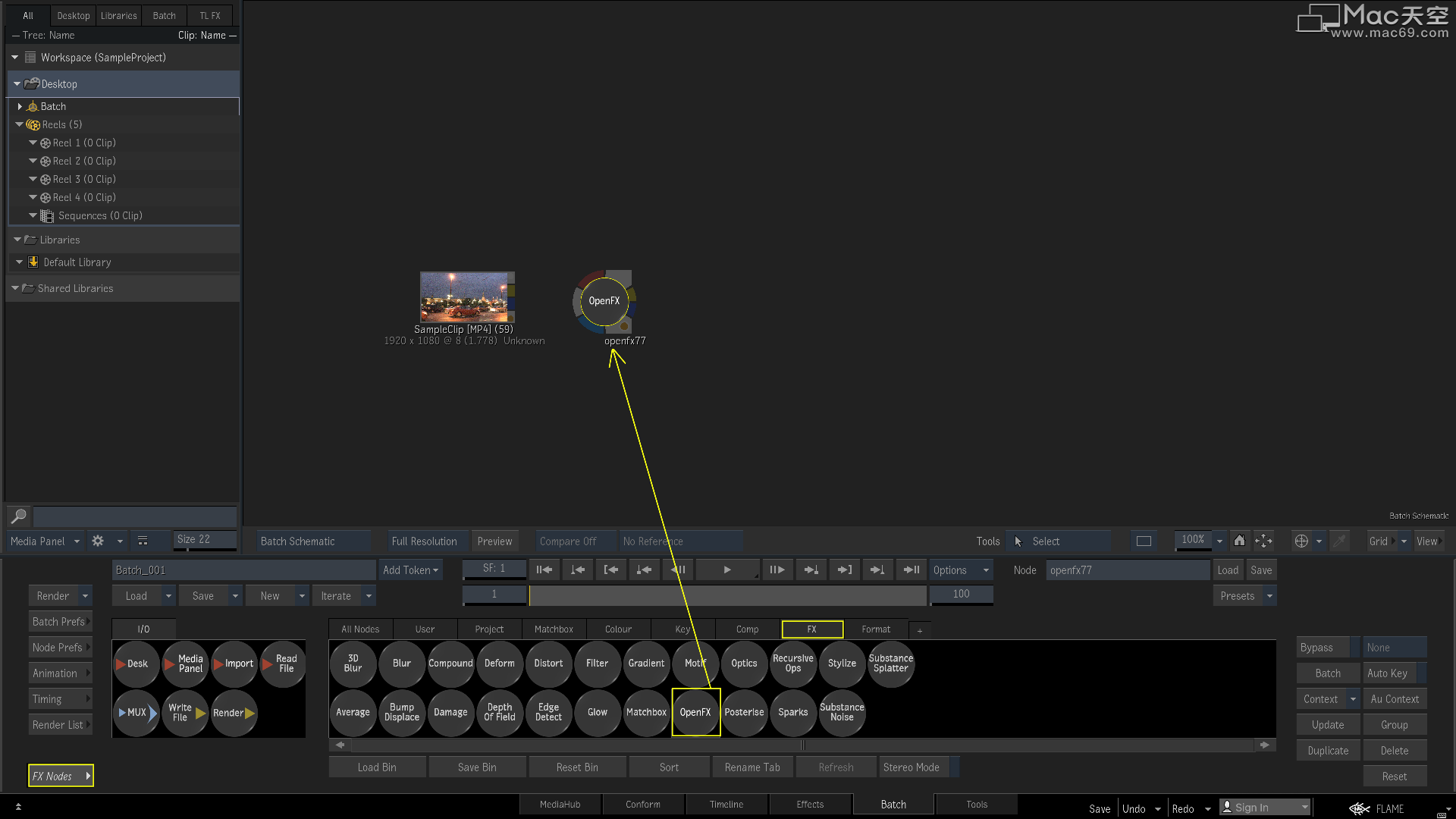 然后双击OpenFX节点
然后双击OpenFX节点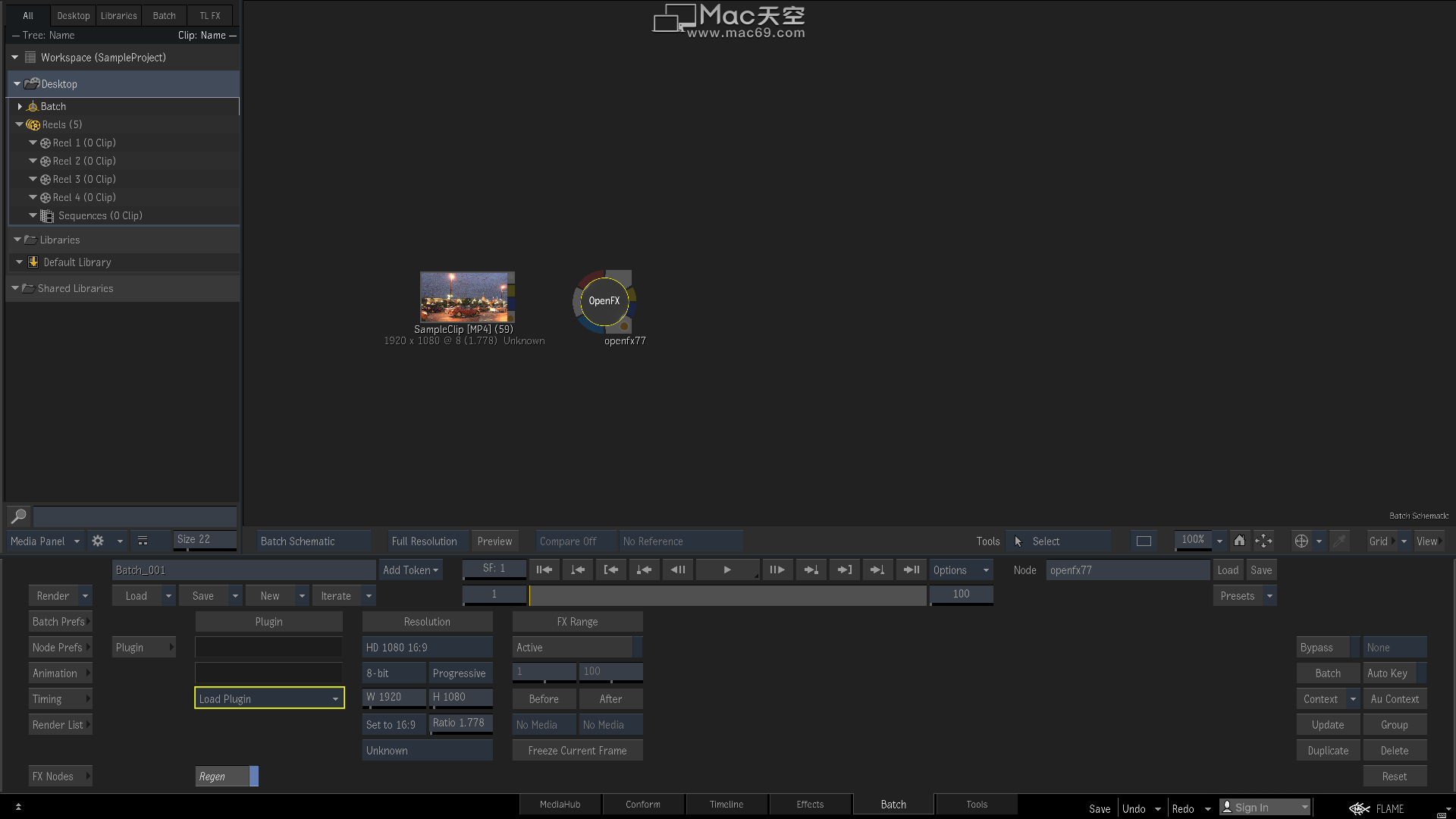 并在“ 插件”部分中,按一下“ 加载插件”,然后选择Neat Video > Reduce Noise v5
并在“ 插件”部分中,按一下“ 加载插件”,然后选择Neat Video > Reduce Noise v5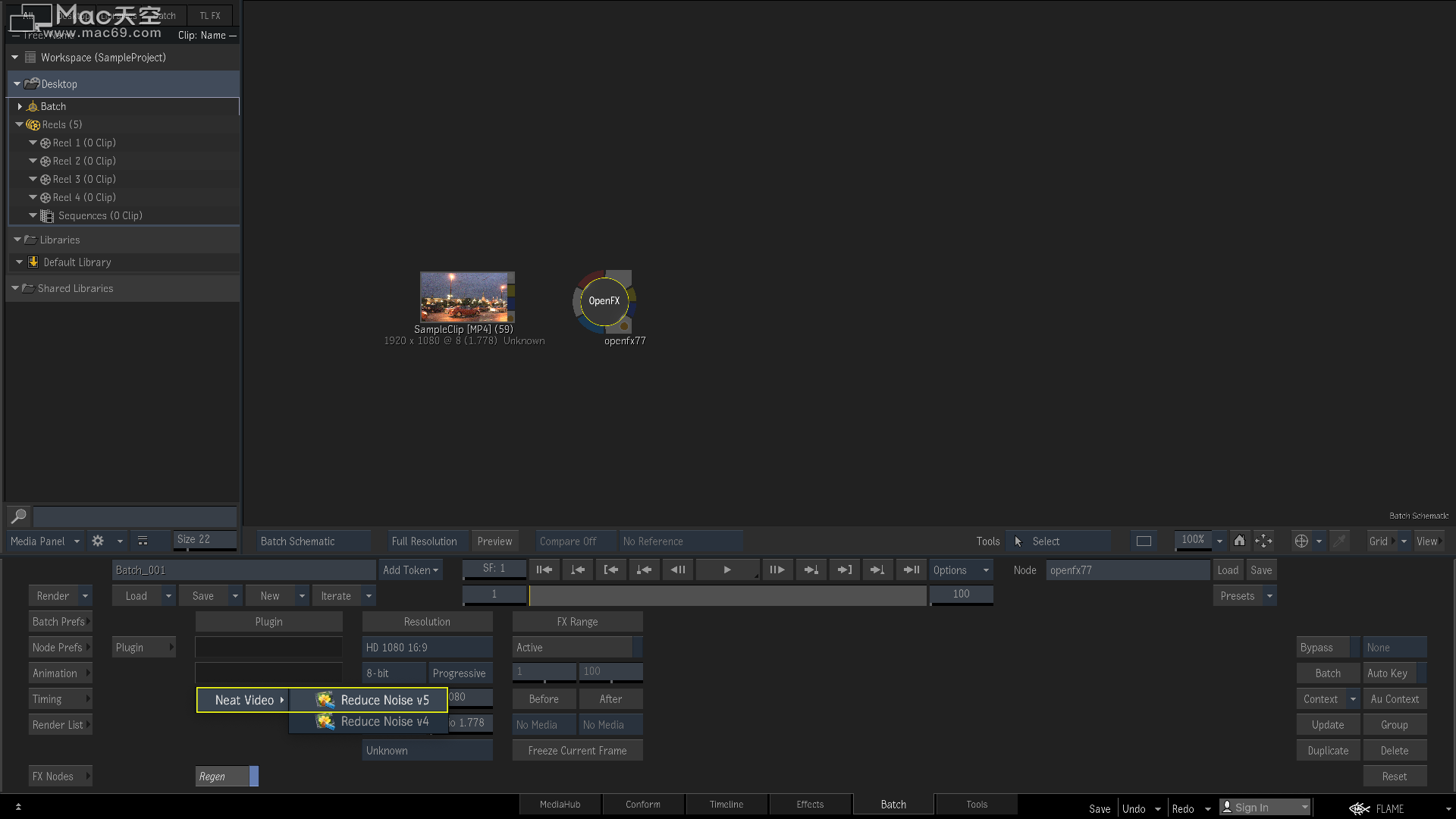 配置Neat Video
配置Neat Video
在画布上,将SampleClip节点与Reduce_Noise_v5节点连接。然后按“ 控制”部分中的“ 准备噪声配置文件”按钮。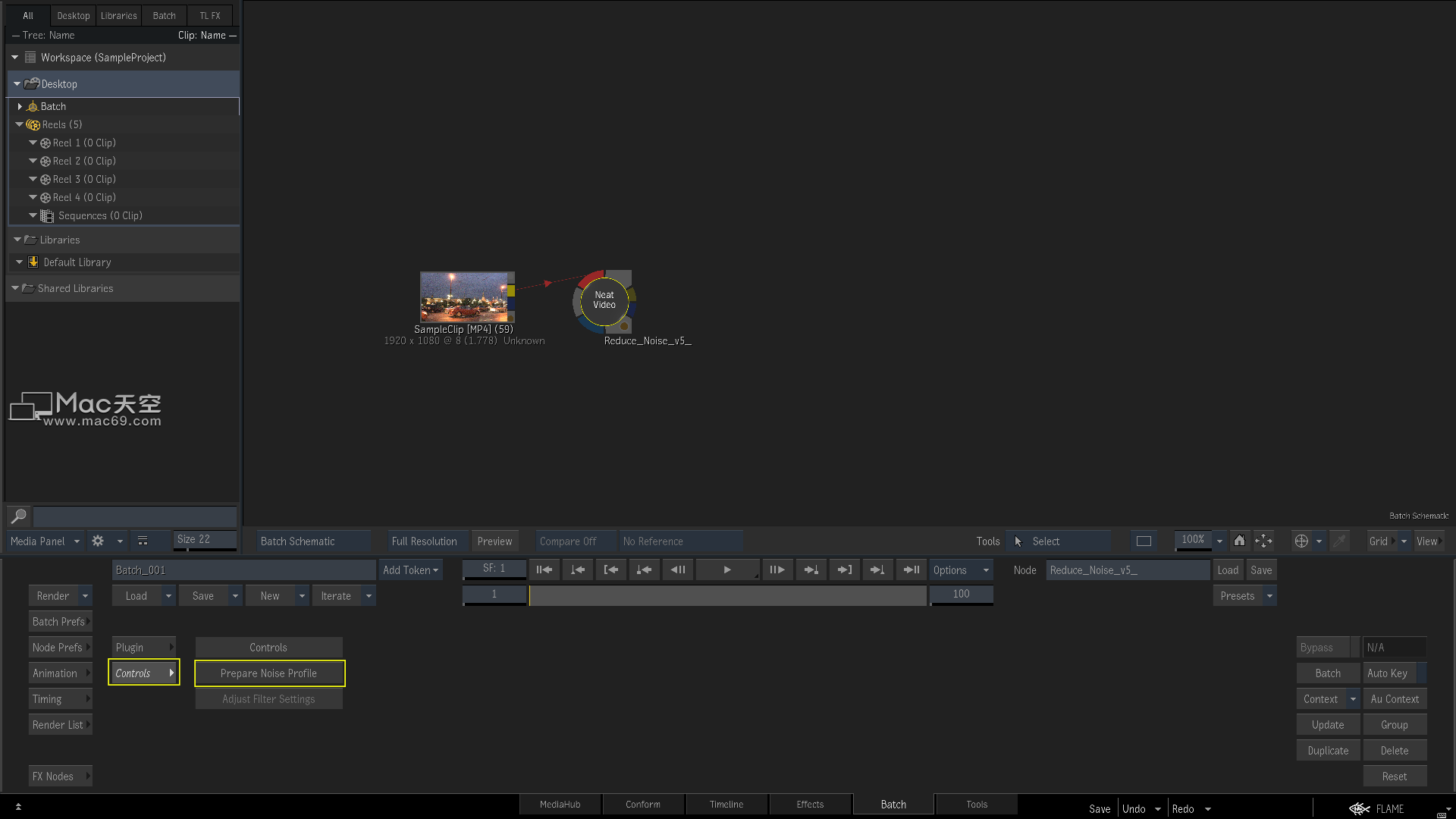 Neat Video插件窗口将打开,并显示剪辑中的当前帧。
Neat Video插件窗口将打开,并显示剪辑中的当前帧。
此时,Neat Video将要求指定片段的扫描类型。请选择渐进。
单击“ 整洁视频”窗口底部的“ 输入数据类型”按钮,然后选择“ 线性”: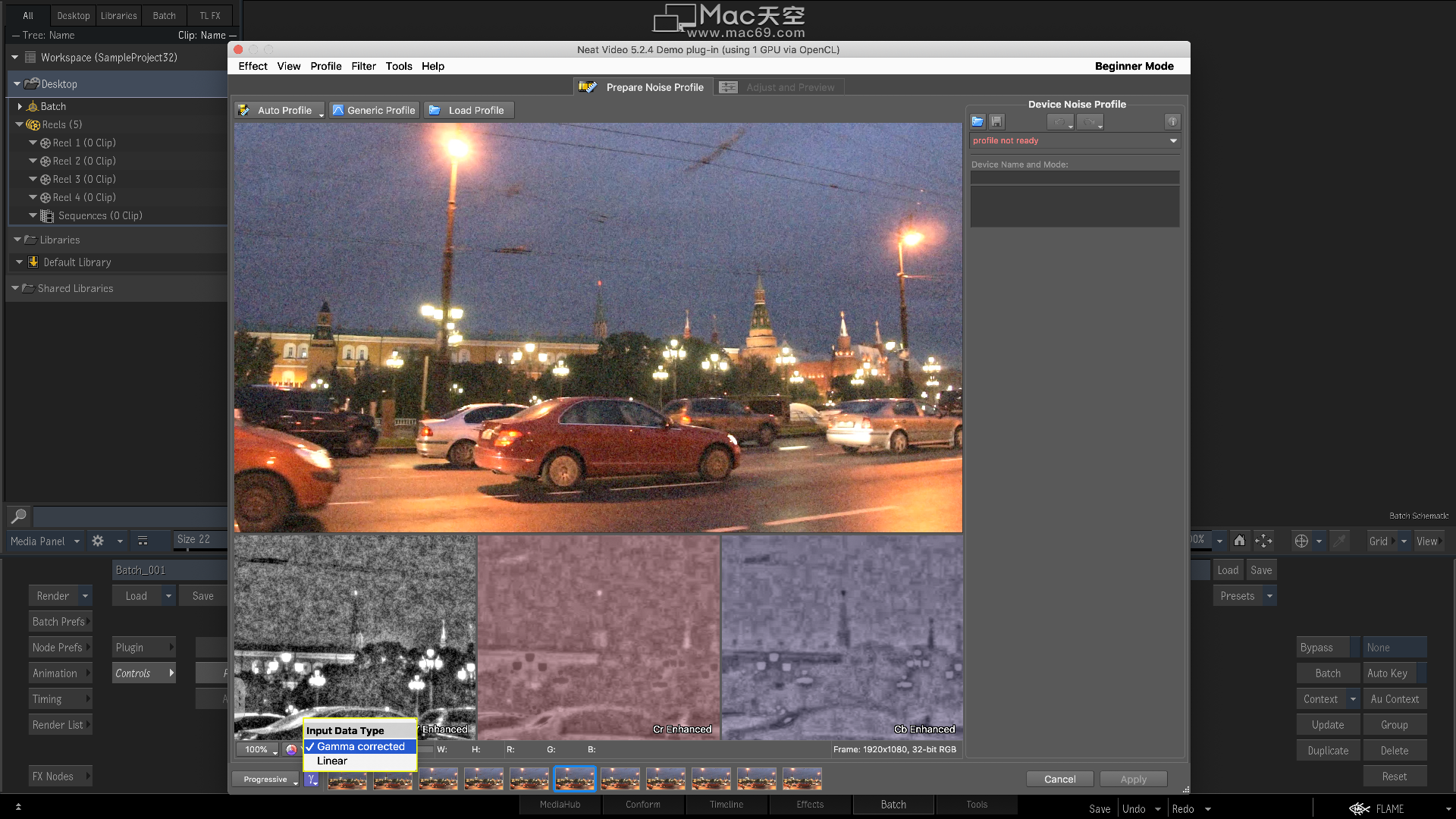
2.建立片段的噪声轮廓
为了减少此帧以及整个剪辑中的噪声,Neat Video需要一个噪声轮廓来描述剪辑的噪声特性。您可以使用“ 自动配置文件”功能准备此类配置文件:
在准备噪声配置文件中标签点击 . 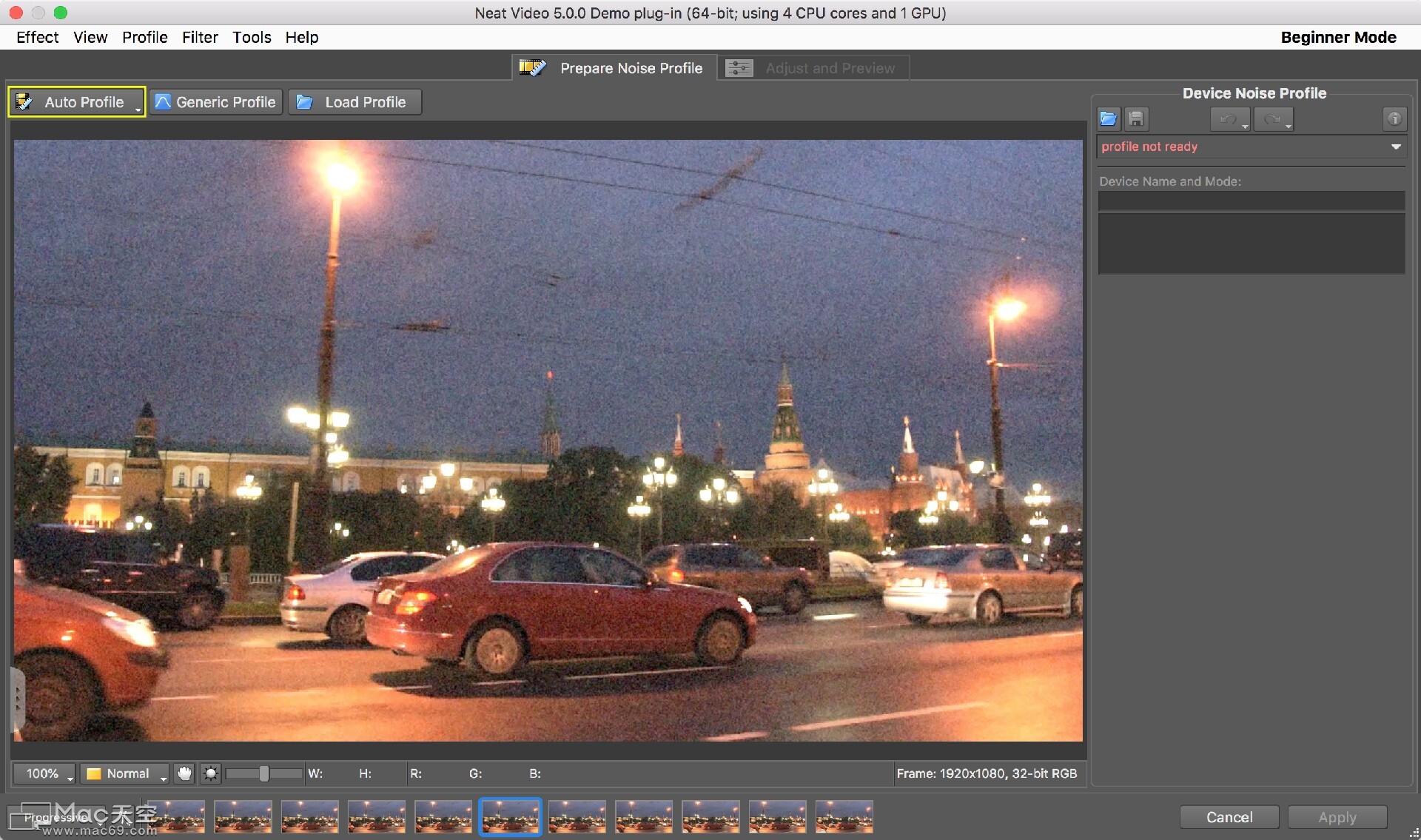 Neat Video将自动查找没有细节的区域,并将分析该区域中的噪声以建立新的噪声曲线:
Neat Video将自动查找没有细节的区域,并将分析该区域中的噪声以建立新的噪声曲线: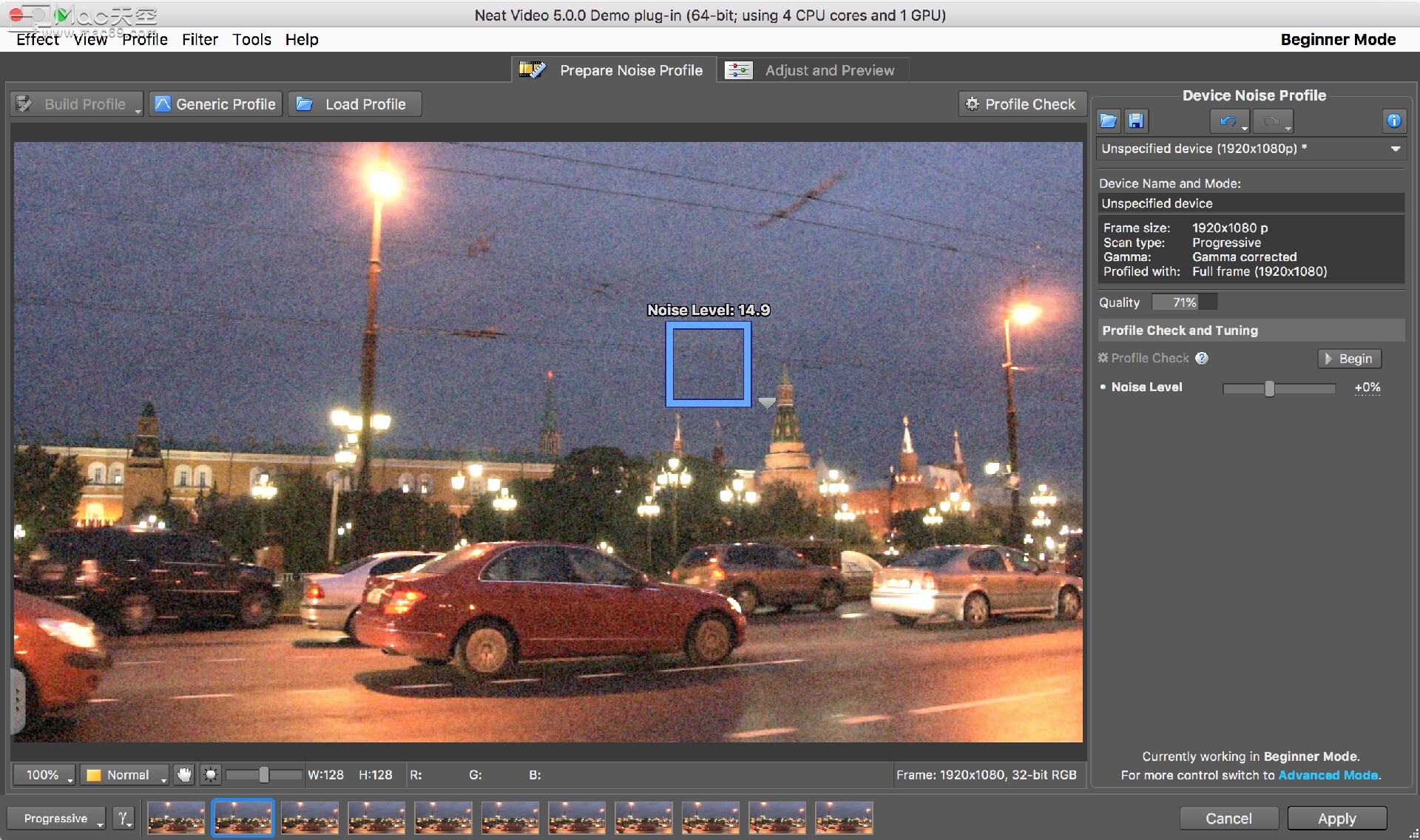
目视检查所选区域。它不应包含任何可见的细节,而应仅包含噪音;否则,噪声轮廓和随后的降噪可能会不准确。
如果所选区域确实包含任何详细信息,则将所选内容移动到无特征区域或简单地在该区域中绘制新的所选内容(所选内容必须至少为32x32像素大)。然后单击“ 构建配置文件”按钮。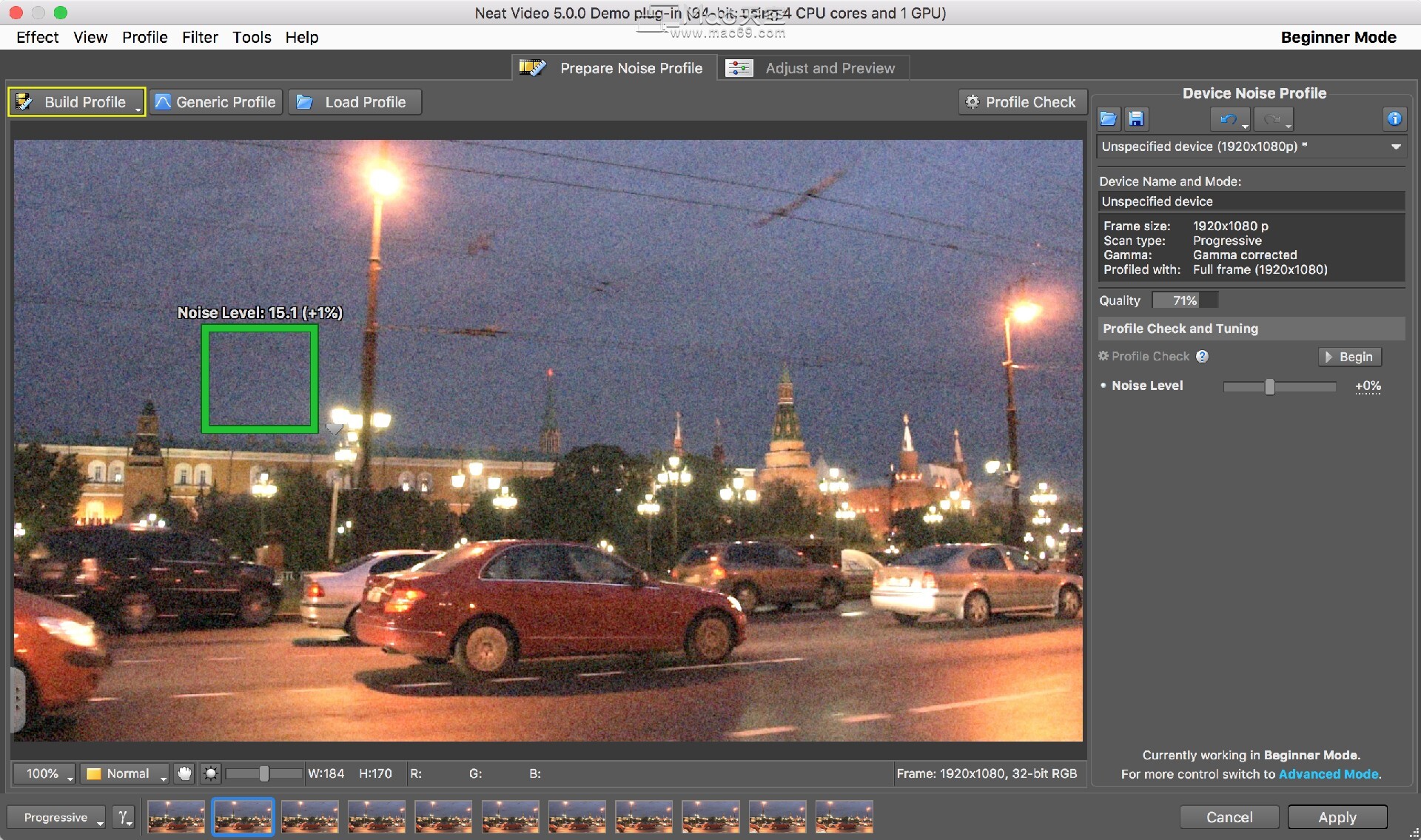 此后,噪声配置文件准备就绪,Neat Video可以减少剪辑中的噪声。
此后,噪声配置文件准备就绪,Neat Video可以减少剪辑中的噪声。
3.检查预览
切换到调整和预览 标签  您会注意到,Neat Video已经基于默认的滤镜设置应用了降噪功能,并且预览显示了明显的区别:噪点少于原始帧。
您会注意到,Neat Video已经基于默认的滤镜设置应用了降噪功能,并且预览显示了明显的区别:噪点少于原始帧。
您可以尝试调整过滤器设置,并查看其如何影响结果。例如,尝试将“ 时间过滤器”>“半径”设置(在窗口右侧的“ 过滤器设置”框的“ 时间”选项卡中)从2调整为1或更高的值。这将对帧造成较小或更强的暂时降噪效果(有关更多详细信息,请参见用户指南)。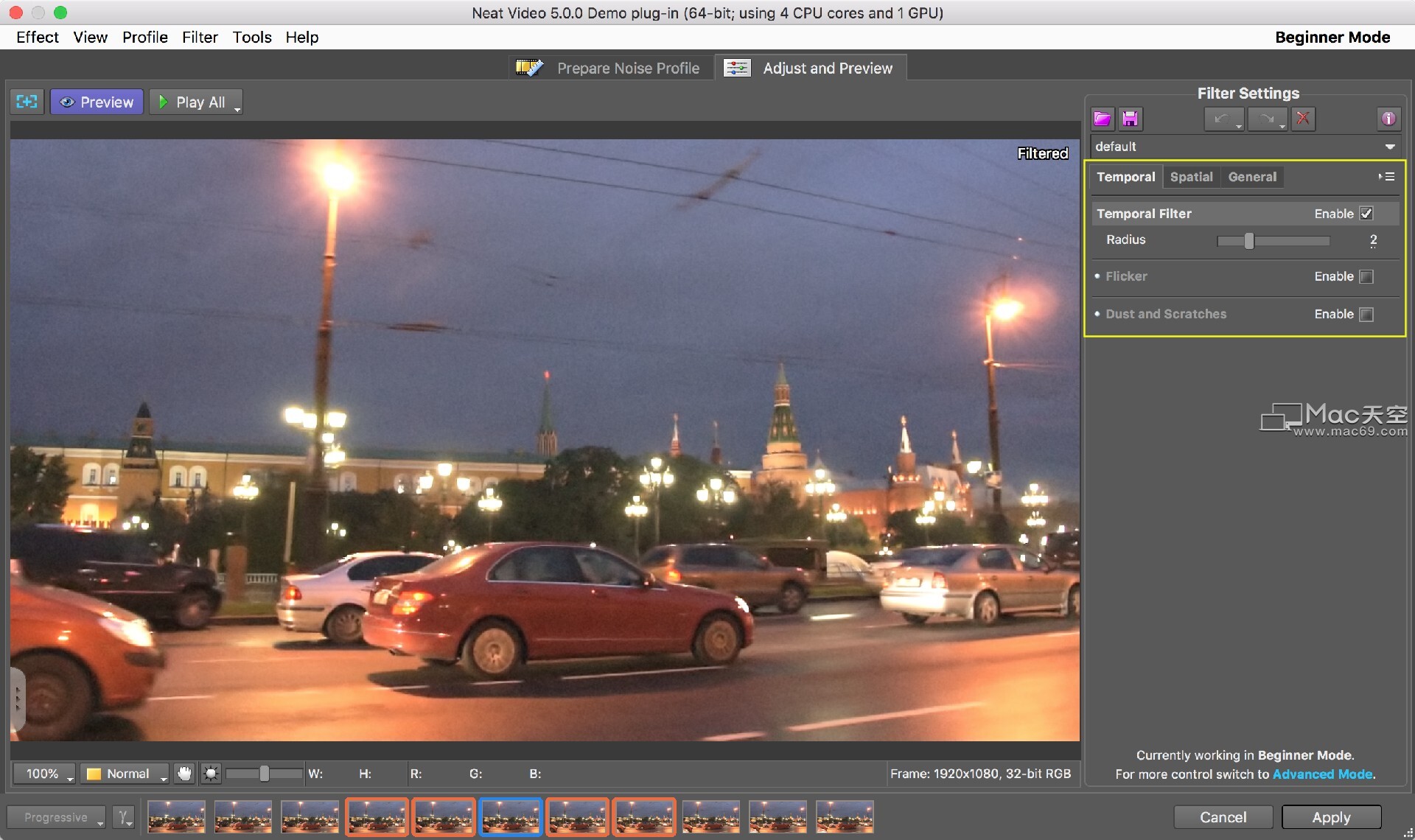 4.应用更改
4.应用更改
在插件窗口的底部 单击 。
Neat Video将保存当前设置并关闭其主窗口。
(如果您运行Demo插件,这时还将描述Demo版本的限制)。
完成此步骤并关闭“整洁视频”窗口后,即可开始使用过滤器。
要将过滤切换结果的预览框从“批处理示意图”预览为“ OpenFX结果”模式,请执行以下操作: