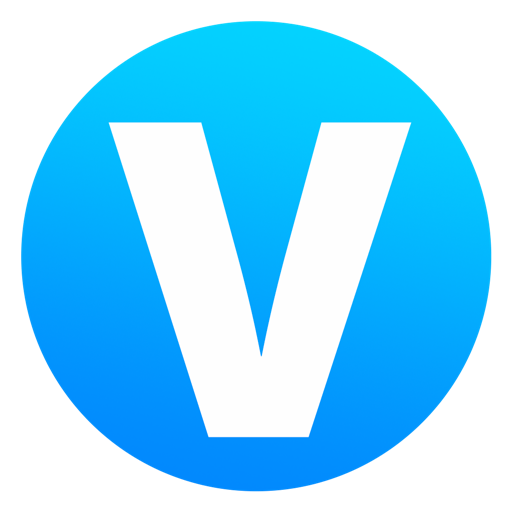VidMobie Video Converter Ultimate如何添加视频文件或加载蓝光文件
时间:2021-05-31 浏览次数:25 编辑:user43
VidMobie Video Converter Ultimate是大家进行转换视频、翻录和复制蓝光和 DVD 的多合一解决方案。VidMobie Video Converter Ultimate可以将大家的蓝光视频格式转换为常见的视频与音频格式,这里为大家介绍如何讲蓝光 文件导入软件中,感兴趣的朋友请往下看。
添加视频文件或加载蓝光/DVD
在 Mac 上启动 VidMobie Video Converter Ultimate 后,您可以单击添加(添加视频)按钮从本地文件夹导入视频文件。要添加多个视频文件,您可以先使用 Command 键或 Shift 键进行选择。单击菜单“文件”>“添加文件夹”将所有视频添加到文件夹中。添加多个视频并选择其中一个后,应用程序将如下图所示。默认情况下将检查添加到应用程序的视频。如果有您不想转换的视频,请先取消选中它们。 将视频添加到Mac的VidMobie Video Converter Ultimate
将视频添加到Mac的VidMobie Video Converter Ultimate
要将 BD-ROM 或 DVD-ROM 中的蓝光/DVD ***光盘导入应用程序,您可以单击加载盘(加载蓝光/DVD)按钮。如有必要,您还可以单击子菜单按钮添加蓝光/DVD ISO 映像或文件夹。 加载蓝光/DVD
加载蓝光/DVD
导入源蓝光/ DVD后,该应用程序将列出所有标题。它会自动检测主标题并默认检查它。如果您需要翻录其他标题,您可以手动检查它们。 添加蓝光/DVD
添加蓝光/DVD
一般来说,蓝光/DVD 影片将包括多个章节。使用 VidMobie Video Converter Ultimate for Mac,您可以轻松展开标题以列出其所有章节。如有必要,您可以仅翻录选定的章节。 选择蓝光/DVD 章节
选择蓝光/DVD 章节
选择一个视频或蓝光/DVD 标题,其音轨和字幕轨道将显示在转换列表的底部。您可以选择自己喜欢的曲目。如果有多条音轨,您可以选择其中之一,否则只会选择一条音轨。通常蓝光/DVD 影片会包含多个不同语言的音轨。如果视频不包含任何声音,则音轨列表将为灰色。 选择音轨
选择音轨
如果视频包含一个或多个字幕轨道,您可以选择您想要的字幕轨道,或者如果您不想保留字幕,则选择“无字幕”。您还可以通过选择“添加字幕”来添加外部字幕。您需要在转换前准备 SRT、ASS 或 SSA 格式的字幕。默认情况下,将使用“无字幕”。通常,蓝光/DVD 影片会包含多个不同语言的字幕轨道。 选择或添加字幕轨道
选择或添加字幕轨道
右键单击视频会调出一些菜单。单击“重命名”可以在转换前对视频进行重命名,或单击“媒体信息”查看详细的媒体信息或单击“清除”删除所有添加的视频。所有右键菜单也可以在菜单栏的“编辑”菜单中找到。 右键菜单
右键菜单
该应用程序还可以在音频文件之间进行转换。如果您需要添加音频文件进行转换,请单击添加(添加视频)。
相关文章
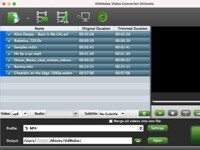
如何使用VidMobie Video Converter Ultimate for mac在Mac上将视频/音频文件或翻录蓝光/DVD转换为不同的格式?
VidMobie Video Converter Ultimate for mac是转换视频、翻录和复制蓝光和 DVD 的多合一解决方案,它可以将各种视频/音频格式转换为流行的视频/音频格式,如 MP4、WMV、AVI、MKV、MP3、M4A、WAV 等,还能将蓝光/DVD 光盘、文件夹和 ISO 映像翻录为视频/音频文件。
浏览:20 时间:2021.06.03
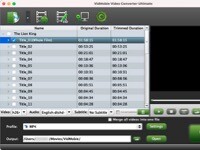
VidMobie Video Converter Ultimate for mac如何将蓝光/DVD 光盘作为蓝光/DVD 文件夹复制到 Mac?
VidMobie Video Converter Ultimate for mac能够帮助用户在 Mac 上轻松快速地转换视频和翻录蓝光/DVD,支持将视频转换为 MP4、MWV、AVI、MKV、MP3、M4A 等,还能将 BD/DVD 光盘、ISO 映像和文件夹翻录为通用 MP4、MP3,那么VidMobie Video Converter Ultimate for mac如何将蓝光/DVD 光盘作为蓝光/DVD 文件夹复制到 Mac?,这里准备了详细的教程,赶紧来看看吧!
浏览:47 时间:2021.06.16