如何使用Xilisoft YouTube Video Converter for Mac下载视频并转换格式?
时间:2021-08-27 浏览次数:6 编辑:user02
这篇文章教会大家使用Xilisoft youtube Video Converter for Mac从 www.youtube.com 下载视频并将其转换为适用于 iPhone、Galaxy、HTC One、Moto X、iPad、Nexus、Kindle、Surface、Lumia、BlackBerry 等的其他视频文件,赶紧来看看吧!

首先,下载、安装并启动适用于 Mac 的 Xilisoft youtube Video Converter。下面是启动后的第一个界面。
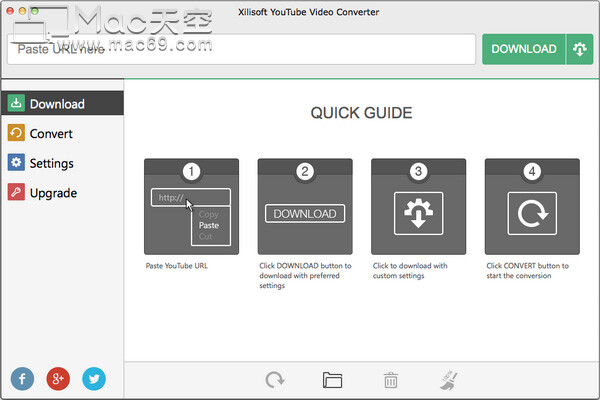
第 1 部分:使用首选设置下载 youtube 视频。
该程序提供首选设置,使您可以轻松下载优化的 youtube 视频
1. 将 youtube URL 粘贴到输入框。
在youtube上预览视频时复制youtube URL并切换到软件,URL将自动粘贴到框中。
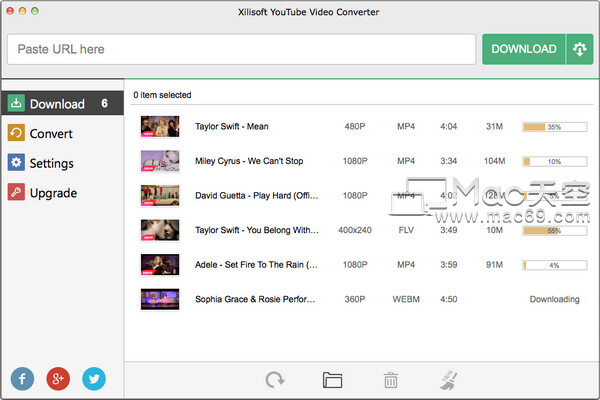
2. 点击下载按钮下载视频。
它允许在任务列表中查看文件名、分辨率、格式、持续时间、大小和状态。下载完成后,点击“打开文件夹”查看下载。
提示:您可以在“设置”面板上看到默认的首选设置。您可以在下载前根据需要设置分辨率和格式。此外,您可以更改目标路径和“最大同时下载次数”。
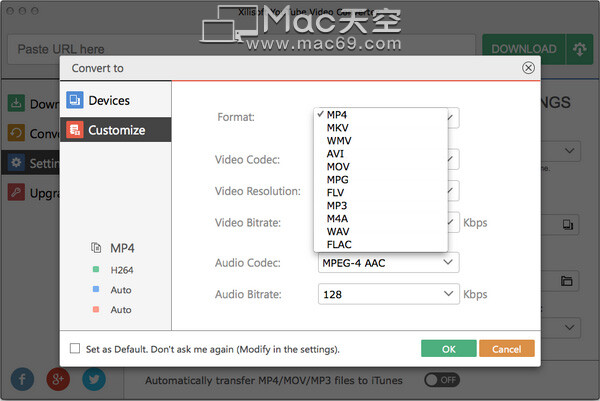
第 2 部分:使用自定义设置下载 youtube 视频
该程序允许您在下载时自定义视频的分辨率和格式。
1. 将 youtube URL 粘贴到输入框。
2. 点击“高级下载设置”按钮,设置视频分辨率和格式。
该程序将根据源文件提供多种分辨率和格式,您可以选择一种下载视频。
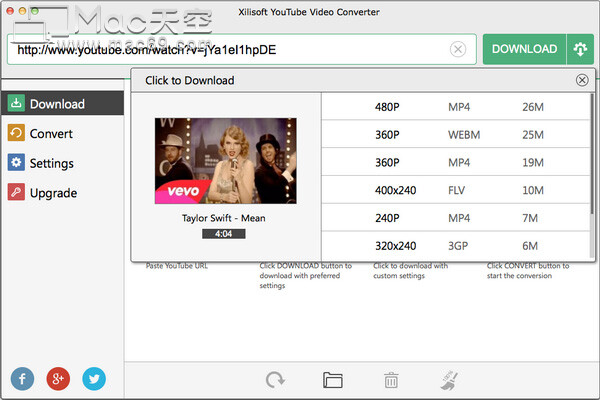
第 3 部分:转换下载的 youtube 视频
下载完成后,点击视频缩略图右侧的“转换”按钮,将视频转换为其他视频/音频格式或设备。
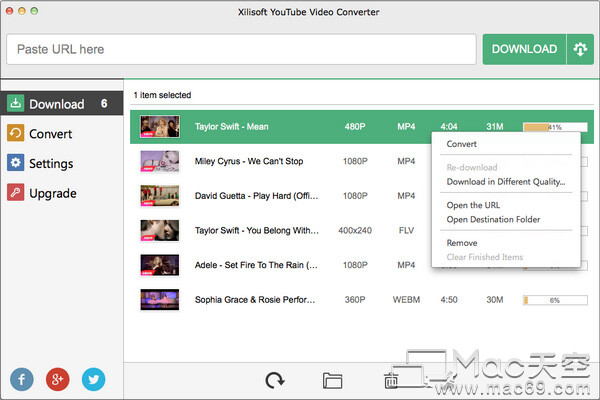
该程序支持 iPhone、Galaxy、HTC One、Moto X、iPad、Nexus、Kindle、Surface、Lumia、BlackBerry 等。
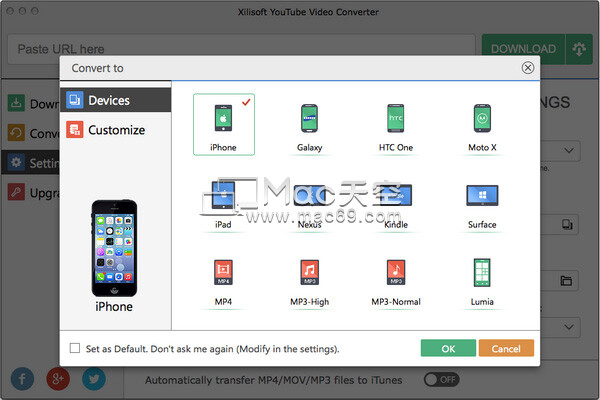
它使您能够自定义 MP4、MKV、WMV、AVI、MOV、MPG、FLV、RM、MP3、M4A、WAV、FLAC 格式。您还可以自定义视频编解码器、视频分辨率和视频比特率。设置完成后,点击确定按钮转换视频。
您可以查看转换状态。转换后,单击“打开文件夹”以找到转换后的文件。
小编点评
以上就是关于“如何使用Xilisoft youtube Video Converter for Mac下载视频并转换格式?”的全部内容了,希望能对你有所帮助。



