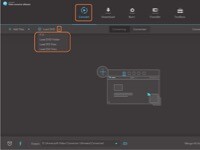Aimersoft Video Converter Ultimate for mac如何将视频转换为任何格式?
时间:2021-09-06 浏览次数:44 编辑:user02
Aimersoft Video Converter Ultimate for mac是最好的高清视频转换器,使您能够将视频转换为任何不同的格式,包括 MP4、MKV、WMV、AVI、MOV、MPEG 等。那么如何使用Aimersoft Video Converter Ultimate for mac将视频转换为任何格式?这里准备了使用教程,有兴趣可以看看哦!

第1步 将视频添加到 Aimersoft Video Converter Ultimate
在您的 Windows PC 或 Mac 上下载并安装Aimersoft Video Converter Ultimate,然后打开它。从“转换”选项卡中,单击“ +添加文件”以在您的计算机上加载视频。单击“ 打开”按钮以添加文件。或者,您可以将视频文件拖放到 Aimersoft Video Converter Ultimate。这里支持批量转换。您可以一次添加多个视频。
提示: 如果目标视频在设备上(例如 iPhone、Android、外置硬盘或摄像机),您可以使用 USB 线将设备连接到计算机。视频可以直接从设备导入。
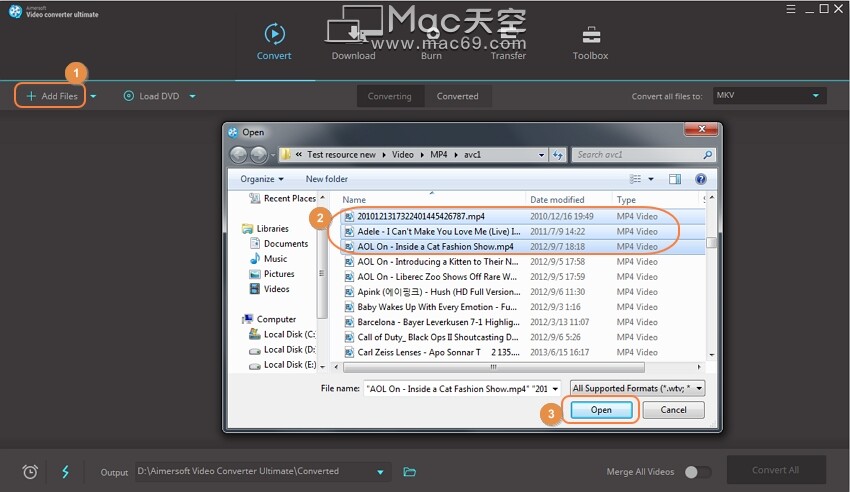
第2步 选择输出格式和目标文件夹
如果要将所有添加的视频转换为相同格式,请单击“将所有文件转换为”选项附近的下拉图标。从下拉窗口中,选择视频选项卡。您将看到所有支持的输出格式,如 MP4、MOV、MKV、AVI 和 WMV。选择符合您要求的一种。接下来,为它选择一个分辨率。通过选择与源相同,输出的视频将保持原始质量和分辨率。

提示:同样,您可以在视频选项卡下将视频转换为 youtube、Facebook、Vimeo 或 Instagram 的预设格式,或将视频转换为音频(MP3、WAV、M4A、WMA、AAC 等)。
如果您想为 iPhone、iPad 或 Android 设备转换视频,请单击“设备”选项卡,然后选择您的手机型号。有 iPhone、三星、华为、HTC、LG、谷歌、索尼等。Aimersoft Video Converter Ultimate 将视频转换为与您的手机兼容的格式。

可选的 转换前编辑视频
要在转换前编辑视频,您可以选择每个视频缩略图下的 3 个编辑图标之一。从那里,您可以修剪视频、裁剪视频、添加水印、字幕、应用效果,甚至调整视频的音量。

第3步 转换视频
最后,您可以选择打开高速转换以加快过程,并更改输出文件夹。然后单击“全部转换”按钮。所有添加的视频将同时高速转换。

第4步 查看转换后的视频
转换过程结束后,您可以单击“已转换”选项卡以查找转换后的视频。单击视频缩略图上的播放图标,它将开始在程序中播放视频。或者您可以单击文件夹图标在您的计算机上找到转换后的视频。

可选的
Aimersoft Video Converter Ultimate 还使您能够将转换后的视频传输到您的 iPhone、iPad 或 Android 设备。
小编点评
以上就是关于“Aimersoft Video Converter Ultimate for mac如何将视频转换为任何格式?”的全部内容了,希望能对你有所帮助。