UltraEdit的这些使用技巧你知道几个?
时间:2021-09-08 浏览次数:100 编辑:user07
Ultraedit对于IT程序猿来说,是必不可少的一款文本编辑器,我们可以使用Ultraedit编辑配置文件、查看16进制文件、代码高亮显示等等,其实Ultraedit在使用过程中还有不少“隐藏功能”,下面这篇文章就来给大家分享几个Ultraedit的使用技巧。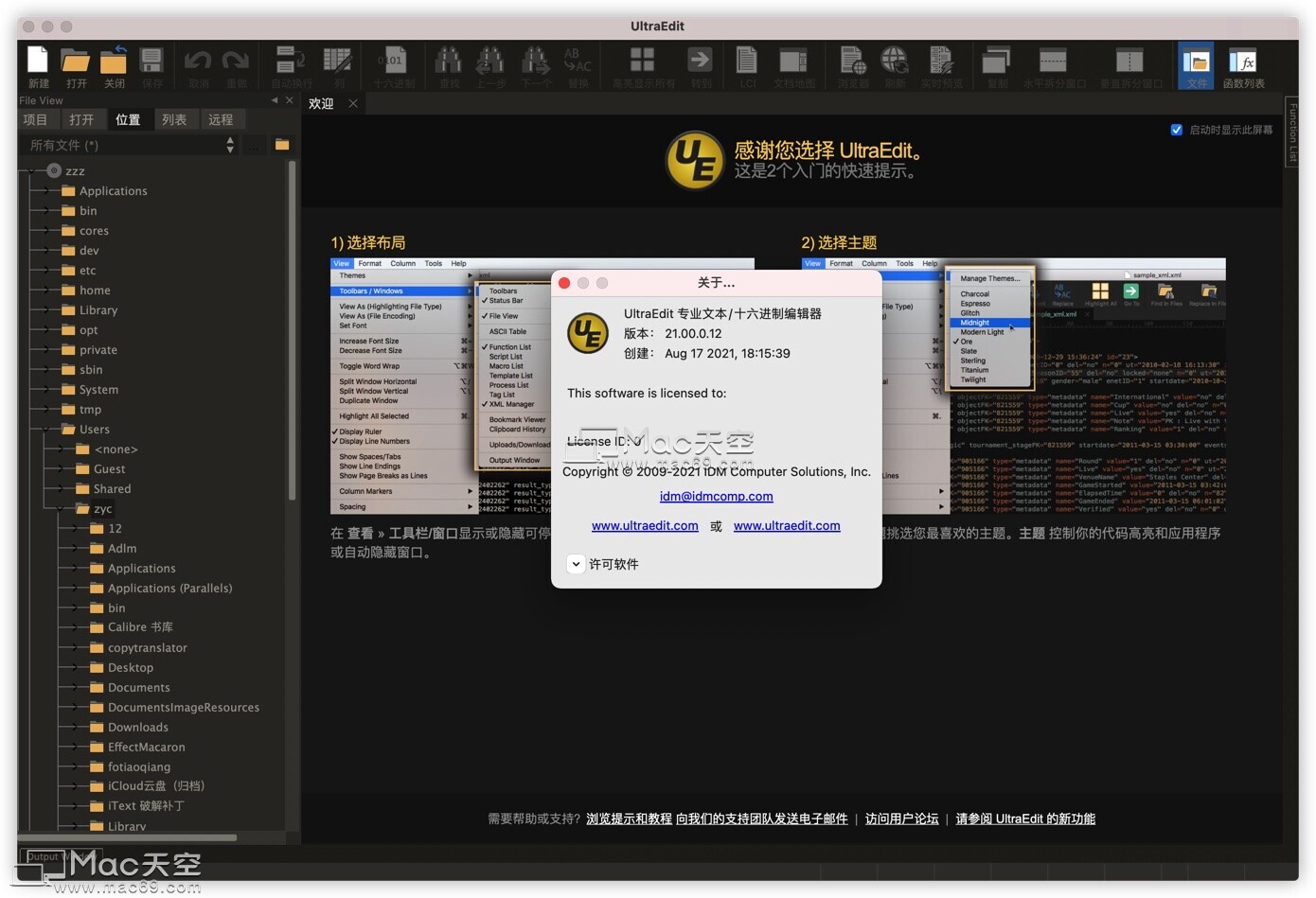
- 自动换行
有一些文本比较长的情况下,我们都是通过软件下方的横条来拖动查看后面的内容,其实在Ultraedit中是可以设置自动换行的。操作如下,点击菜单栏的高级-设置,进入配置界面。然后展开“编辑器”选项,点击“自动换行/制表符设置”,在右侧勾选上“默认为每个文件启用自动换行”,如下图所示:
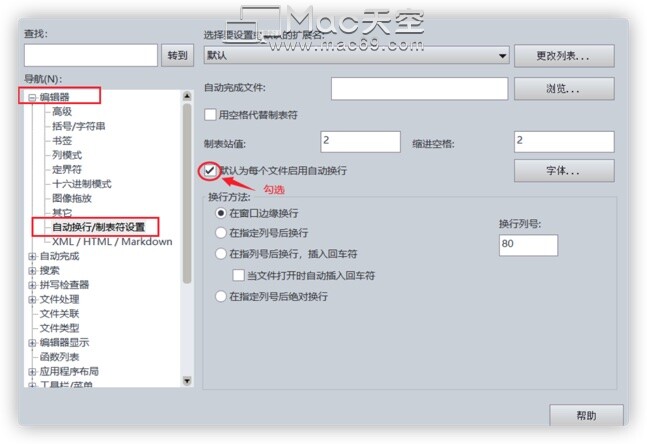
2、列编辑模式
平时的工作中,我们针对文档的编辑操作基本上都是行编辑,也就是以行为单位,在水平方向上进行文字编辑。但有的时候也需要进行列编辑,这时候按“ALT + c”组合键可快速进入列编辑模式,按列选择或者编辑文本内容。
- 删除空行
在文本内容比较少的时候,我们需要删除空行很简单,只需要找到空行然后删除即可。但是如果内容较多怎么办呢?这时候我们可以通过替换功能进行批量删除空行,操作方法如下:在“查找”栏中输入“%[ ^t]++^p”,替换栏里不输入内容,然后选中正则表达式,执行替换操作即可删除文本中的空行。
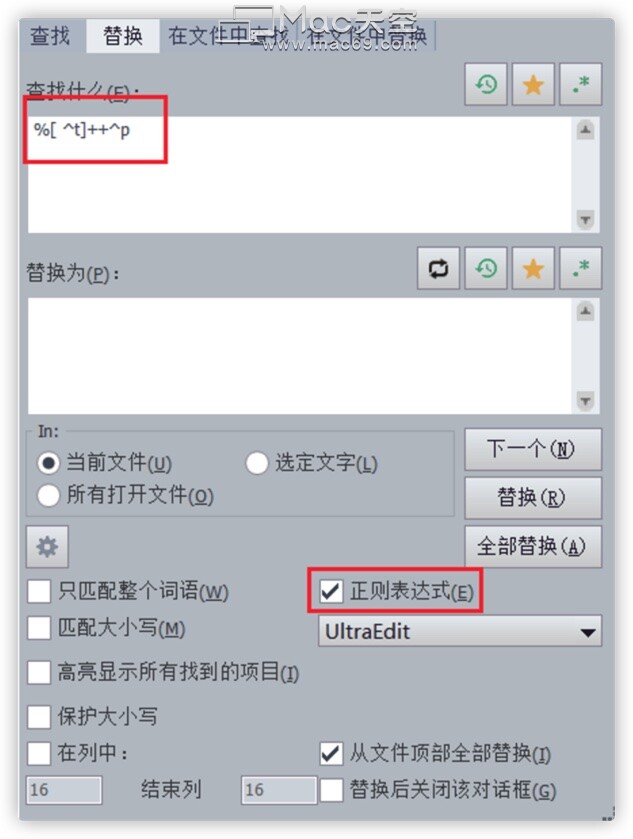
4、删除回车
删除回车跟刚才的删除空行方法类似,只是在“查找”栏中输入的是“ ^p ”,替换栏里不输入内容,选中正则表达式。
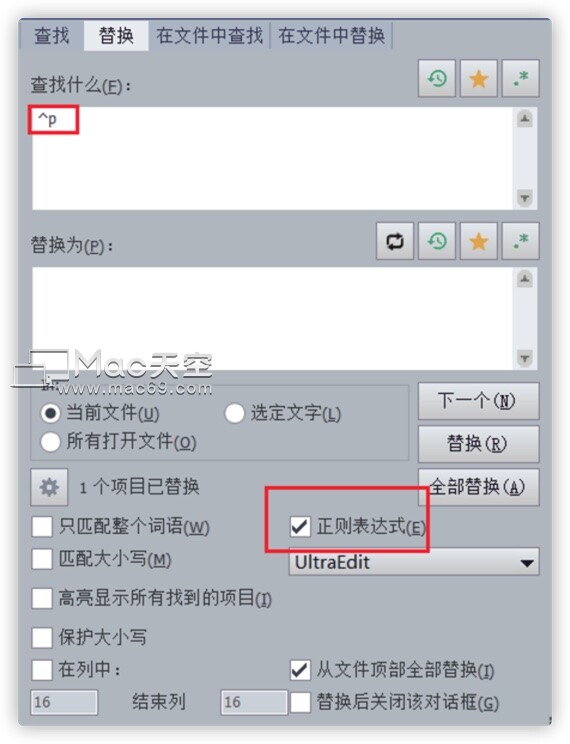
5、文件可能不是DOS格式
有时候我们如果用Ultraedit打开linux上的文件时,会提示“文件可能不是DOS格式,要转换...吗?”,按下面的操作处理即可,在菜单栏选择“高级->设置”,进入配置界面,展开文件处理,点击“DOS/Unix/Mac处理,然后在右侧的”Unix/Mac文件检测/转换“下方勾选禁用即可。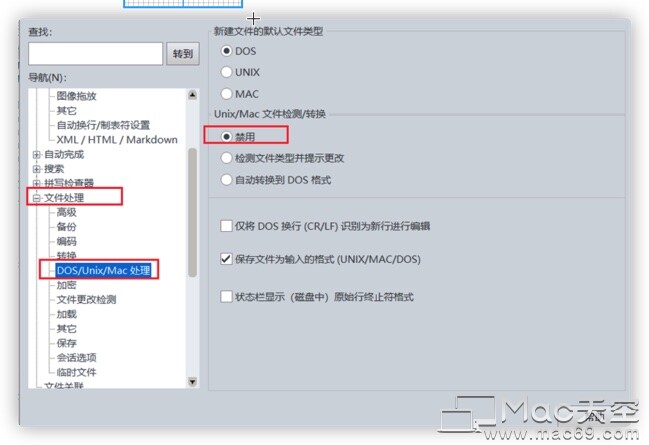
6、设置行间距
有时候我们打开文本的时候会发现,文本的行间距很小,看上去所有内容都挤在一起。其实Ultraedit也可以像Word文档一样设置行间距。点击菜单栏上的视图,然后选择行间距,可以使用单倍间距、1.5倍间距、双倍间距。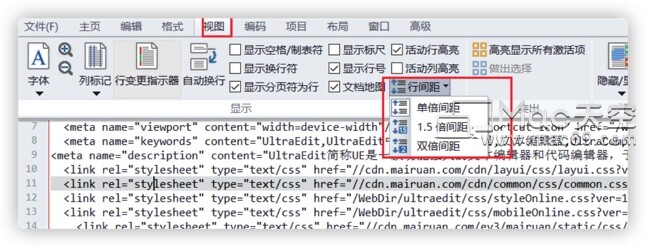
以上就是Ultraedit在使用过程中一些比较方便的小技巧的介绍。大家可以根据自己的使用习惯灵活运用Ultraedit的各项功能。
相关文章
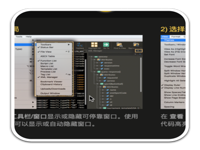
UltraEdit常见问题解决指南
UltraEdit for mac是一款高度可定制的文本编辑器,UltraEdit激活版可以编辑文本、十六进制、ASCII 码,完全可以取代记事本,文单字检查、C++ 及 VB 指令突显,可同时编辑多
浏览:74 时间:2021.09.03

教你彻底删除mac文件达到出厂状态的方法
系统乱了垃圾文件太多了,备份完关键数据后需要将Mac完完整整的清理干净,如何才能达到出厂的原始状态?一起来看看怎么操作吧!
浏览:96 时间:2022.07.04

Ultraedit代码编辑器怎么破解?Ultraedit Mac版破解教程视频!
ultraedit mac中文版是mac上一个屡获殊荣的代码编辑器。凭借其清晰的布局和强大的项目和工作空间功能,
浏览:96 时间:2019.06.19


