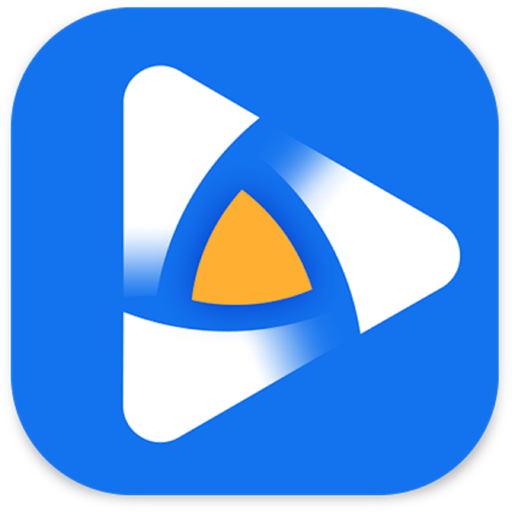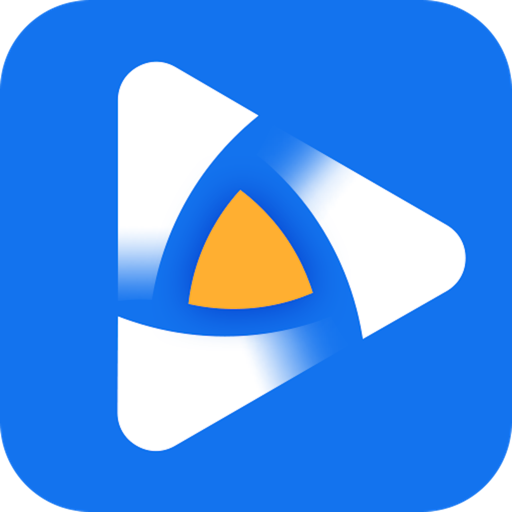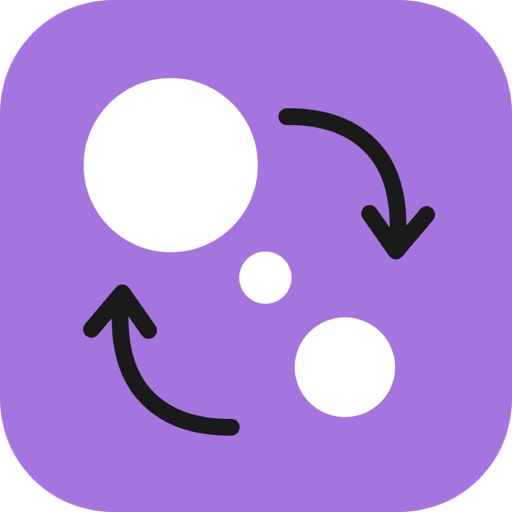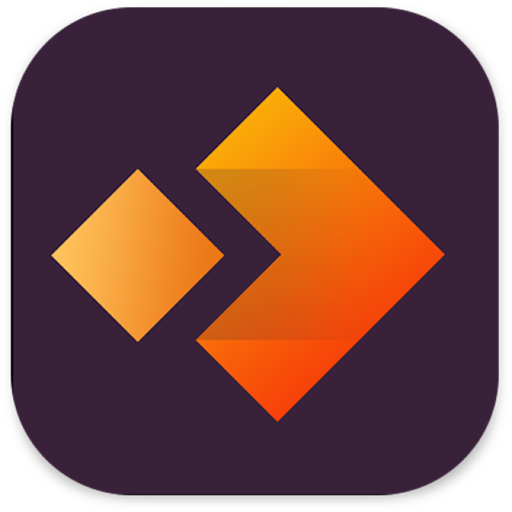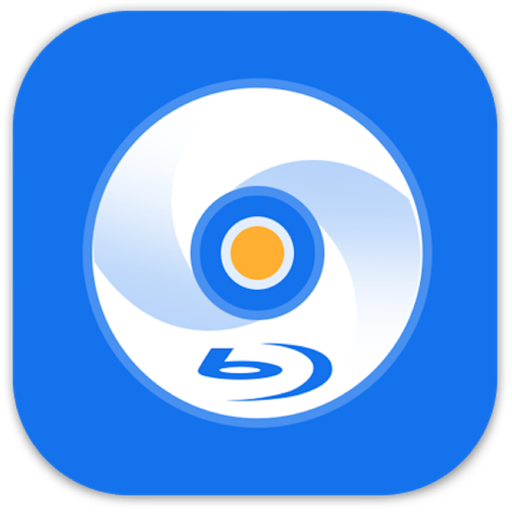iDealshare VideoGo for Mac是Mac平台上一款集视频转换器、音频转换器、播放器和编辑器于一身的多功能视频处理软件,iDealshare VideoGo Mac破解版软件支持大多数的主流视频格式和音频格式,转换和编辑视频。本次小编为您带来iDealshare VideoGo Mac下载,有需要iDealshare VideoGo Mac版的小伙伴千万不要错过!
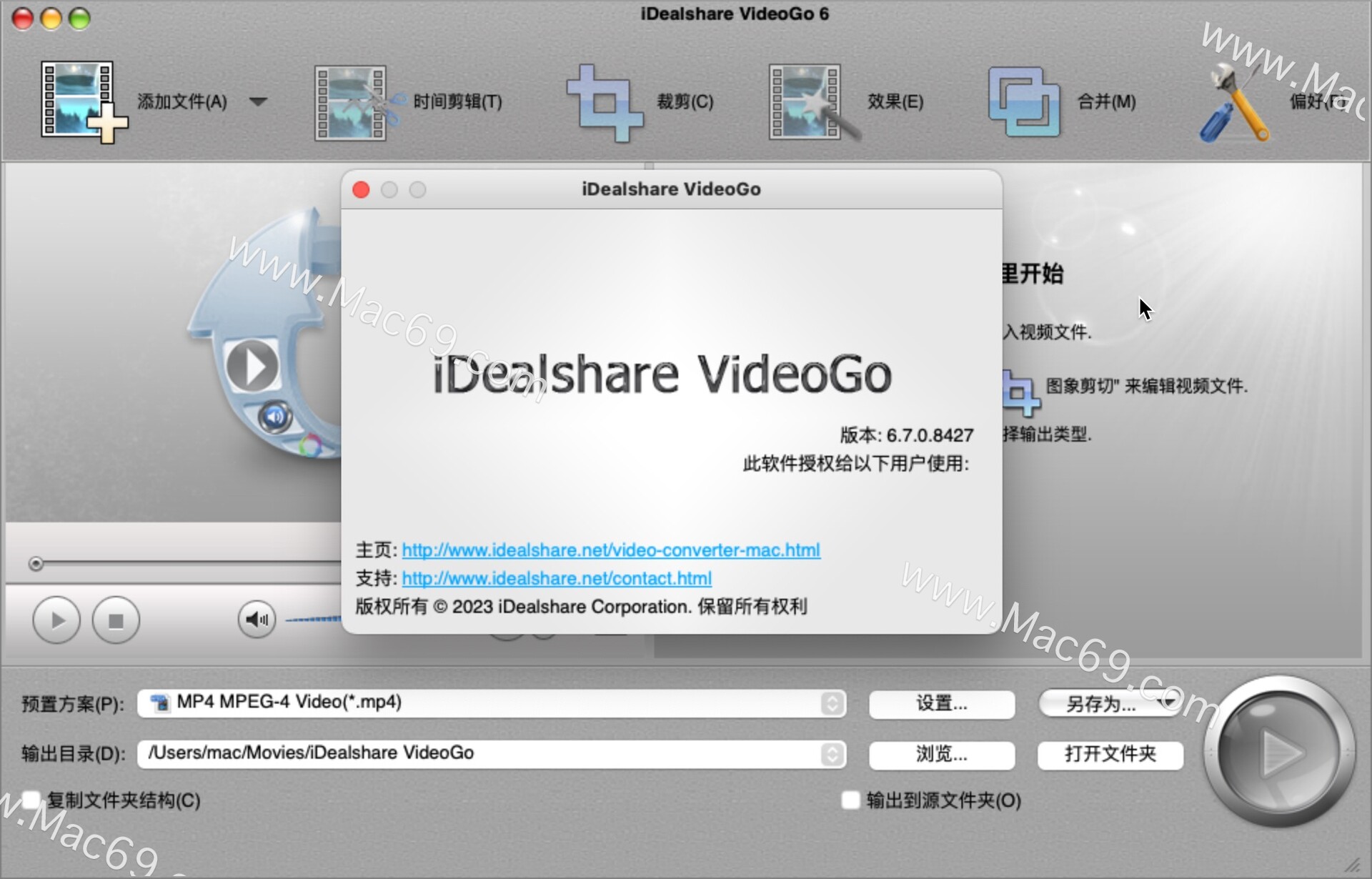
iDealshare VideoGo for Mac软件介绍
下载完成后打开镜像包将软件拖入右侧应用程序中进行安装,如图:

iDealshare VideoGo for Mac软件介绍
iDealshare VideoGo for Mac 是最好的 Mac 视频转换器,它可以转换各种视频和音频文件,以便成功导入 iMovie、Final Cut pro、Final Cut Express、Avid、Sony Vegas,或在 iTunes、QuickTime、iPad 中轻松播放、iPhone、iPod、Apple TV 等。
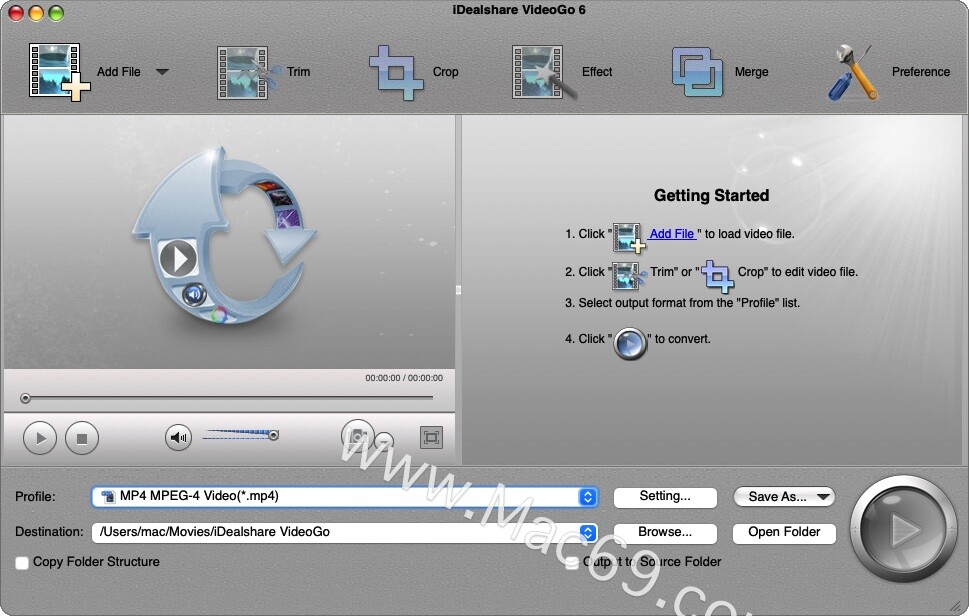
iDealshare VideoGo Mac版功能特色
| 将几乎所有类型的视频格式转换为流行的视频格式 将几乎各种音频文件转换为最常见的音频文件格式。 从视频文件中提取音频并将视频转换为所需的音频格式。 适用于 iPad、iPhone、Android 设备、Samsung Galaxy、psP、BlackBerry、Google Nexus、microsoft Surface、Xbox 等的预设格式 无需转换即可直接播放任何视频和音频文件 编辑视频和音频文件,如修剪、裁剪、合并、按章节分割、旋转、压缩视频、增加音量、为视频添加效果、添加/提取/删除字幕和音轨、调整媒体文件参数,如比特率、纵横比, 音频通道等。 | 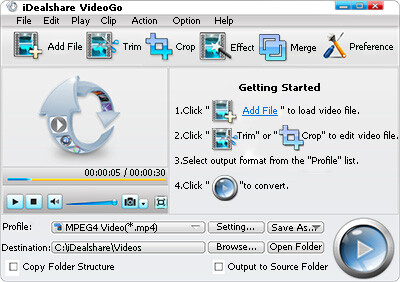 |
| 转换任何视频和音频格式的三个步骤: 第 1 步:单击“添加文件”按钮添加要转换为其他格式的媒体文件。将视频或音频文件导入 iDealshare VideoGo 的另一种方法是将文件或文件所在的文件夹直接拖放到 iDealshare VideoGo。 第 2 步:单击配置文件下拉三角形从通用视频、通用音频、高清视频、无损音频等类别中选择所需的视频或音频格式。 第 3 步:点击右下角的大圆形转换按钮,开始和完成视频或音频格式的转换。 |
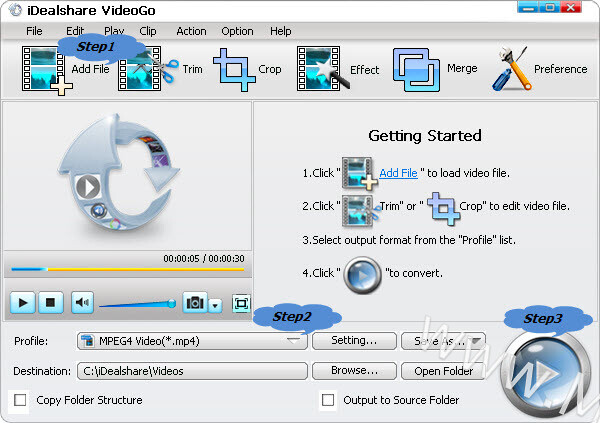
iDealshare VideoGo 支持的输入和输出视频和音频格式:
输入视频格式:
在 WTV、DVR-MS、WMV、ASF、ASX、AVI、DV、DV-AVI、DivX、Xvid、MKV、FLV、F4V、SWF、MXF、MVI、OGM、WebM、VP8、 OGV、3GP、3G2、3GPP、3GPP2、MP4、MPG、MPEG-1、MPEG-2、MPEG-4、MJPEG、MJPG、H.263、H.264、RM、RMVB、MOV、M4V、QT、VOB、 DAT、720p/1080p AVCHD、MTS、M2TS、M2T、TS、TOD、MOD、Apple proRes、R3D、Fraps 视频、BIK、翻转电影、AMV、TRP 等。
输出视频格式:
将视频转换为标清或高清 MP4、AVI、MKV、WMV、TS、Apple prores、OGV、WebM、FLV、ASF、DV、Xvid、3GP、3GPP、3GPP2、DivX、MOV、H.264、MPG、MPEG-1 、MPEG-2、MPEG-4、VOB、RMVB等。
输入音频格式:
转换 MP3、WAV、WMA、M4A、3GA、Apple 无损 ALAC、CAF、FLAC、OGG、M4B、MKA、AAC、AC3、DTS、RA、RAM、APE、AU、AUD、AIFF、AIF、AIFC、 MPC、QCP、SHN、TTA、PCM、AMR、AWB、VOC、VOX、MPC 等。
输出音频格式:
将视频或音频文件转换为 MP3、AC3、AAC、DTS、FLAC、OGG、APE、M4A、WMA、WAV、AIFF、RA、AU、MP2 等。
输出图像格式:
BMP、GIF、JPEG、PNG
转换媒体文件以在任何媒体播放器或设备上成功播放
iDealshare VideoGo 可以将所有视频或音频格式转换为流行格式,以在各种媒体播放器或便携式设备(如 Windows Media Player、iTunes、QuickTime、iPad、iPhone、iPod、Apple TV、Android、三星)上播放各种媒体文件Galaxy, HTC, Motorola Droid, LG, Google Nexus, microsoft Surface, Windows Phone, Archos, Creative Zen, iRiver, Amazon Kindle Fire, 黑莓, 诺基亚, Xbox, PlayStation, Xbox, psP, ps3, Zune, Wii, SanDisk Sansa,索尼爱立信、Walkman 等。它还为 iPhone、iPad、Android、ps3、psP、Blackberry 等流行设备提供预设格式
编辑视频或音频文件
除了直接播放媒体文件和转换视频/音频格式外,iDealshare VideoGo 还具有基本的编辑功能:
通过设置视频的开始和结束时间,修剪视频以仅保留您最喜欢的视频片段;
裁剪视频以去除黑条或不需要的视频场景,然后将缩放模式设置为 16:9、4:3、全屏或保持原始;
在输出视频中添加“黑白”或“老电影”等视频效果;
将多个视频文件合并在一起,或将多个音频文件合并为一个;
通过嵌入的章节标记将各种音乐、有声读物、播客、视频分成几个片段;
在.srt、.ass、.ssa、.idx、.sub中添加字幕,添加文字或图片水印,为电影文件添加效果;
垂直或水平翻转视频,旋转视频90°CW/CCW,旋转视频180°CW/CCW,旋转视频270°CW/CCW;
调整视频图像亮度、对比度、饱和度;
调整视频编解码器的参数、分辨率、大小、码率、帧率、纵横比;设置音频编解码器、采样率、比特率、通道、音量等。
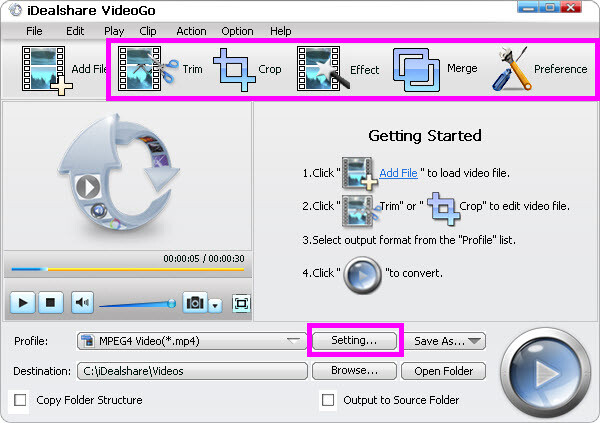
如何修剪/剪切视频或音频文件?
iDealshare VideoGo 可以帮助修剪视频或音频文件的开头、媒体文件的结尾或视频或音频文件中间的剪辑。因此,您可以获得所需的视频或音频持续时间(长度)。
第 1 步:单击添加文件按钮将视频或音频文件添加到 iDealshare VideoGo
第 2 步:单击“修剪”按钮打开“修剪”窗口
第 3 步:设置修剪时间以剪切所需的视频或音频片段。(设置修剪时间的方法有三种)
方法一:在开始时间框中输入开始时间,然后在结束时间框中输入结束时间。
方法二:将预览窗口下方的剪刀条拖到要剪裁的位置,开始时间框和结束时间框会显示时间,供您参考。
方法3:单击要开始修剪的位置点。单击要停止修剪的另一个位置点。
第 4 步:单击“确定”保存设置,然后单击“转换”按钮
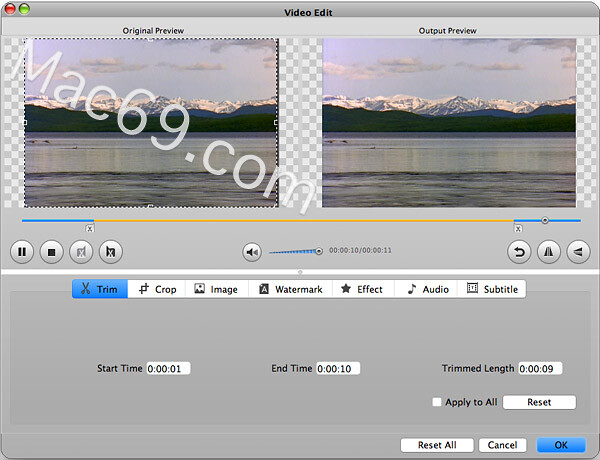
如何裁剪视频?
除了修剪视频或音频持续时间/长度外,iDealshare VideoGo 还有助于裁剪视频尺寸以移动或调整视频剪辑的边缘。这样您就可以轻松地将素材放入特定的空间或框架(如设备框架),修补屏幕录制中的错误或不规则性,去除黑条等
步骤 1: 单击添加文件按钮将视频导入 iDealshare VideoGo
第 2 步:单击裁剪按钮打开裁剪窗口
第 3 步:裁剪视频设置(有 2 种方法)
方法一:通过调整裁剪框来裁剪视频。 裁剪框是电影视频周围的虚线。裁剪框上有八个小的调整框。每个调整框都允许您从不同的位置裁剪电影视频。要裁剪电影视频,您只需将鼠标光标移动到调整框并拖动裁剪框即可。
方法2:通过设置裁剪值进行裁剪。 裁剪窗口的右下方有四个裁剪值:顶部、底部、左侧和右侧。您可以设置每个值来裁剪电影视频,裁剪框会相应移动。
设置缩放模式您还可以通过从缩放模式下拉部分中选择来锁定输出视频的纵横比。有四种选择:保持原始、全屏、16:9 和 4:3。
第 4 步:单击确定保存设置,然后单击 iDealshare VideoGo 主屏幕中的转换按钮。
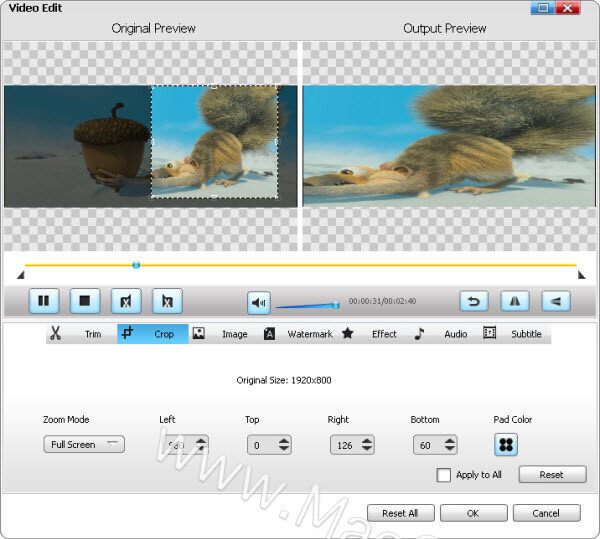
如何为视频添加效果?
iDealshare VideoGo 还有助于为视频添加特殊效果,如黑白、油画、线条画、木雕、负片、浮雕、雕刻、旧电影、雾霾等,然后,您制作的视频将匹配您想要的情感传达,甚至更多,使它们具有艺术性。
第 1 步:将视频导入 iDealshare VideoGo
第 2 步:单击效果按钮打开视频编辑窗口
第 3 步:选择输出视频的首选效果
在您喜欢的效果之前检查您喜欢的效果,如黑白、油画、线条画、木雕、负片、浮雕、雕刻、旧胶片、雾霾等。
第 4 步:单击确定,然后单击 iDealshare VideoGo 主屏幕中的转换按钮。
如何将视频或音频文件合并为一个?
iDealshare VideoGo 支持将多个视频文件合并为一个文件,它还有助于将多个音频文件合并为一个文件。
第 1 步:将媒体文件添加到 iDealshare VideoGo
第 2 步:单击合并按钮(或只需右键单击以打开上下文菜单,然后单击“合并”选项)。合并后的文件将自动出现在名为“Merge 1”的媒体文件下方。
第 3 步:单击“配置文件”下拉按钮以选择所需的视频或音频格式
第 4 步:单击“转换”按钮开始和完成合并过程。
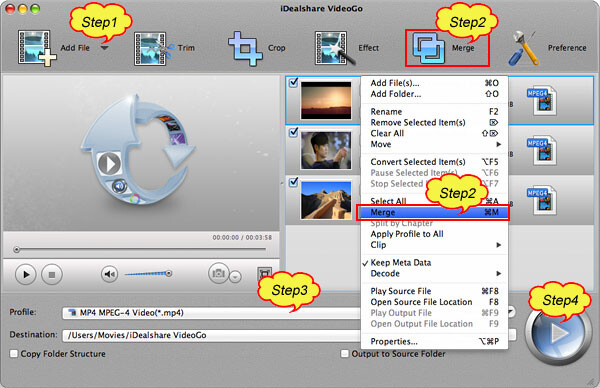
如何旋转视频?
iDealshare VideoGo 可以帮助将您的视频旋转到正确的角度。它支持水平翻转、垂直翻转、水平翻转垂直视频、垂直翻转水平视频、侧向翻转视频、旋转视频 90 度、180 度、270 度。
第 1 步:单击添加文件按钮添加要旋转的视频,您也可以直接拖放视频 iDealshare VideoGo
第 2 步:单击效果按钮打开视频效果窗口,然后单击那里的旋转图标来翻转视频。效果将显示在旋转图标上方的“输出预览”中。始终检查和预览以查看输出视频是否最合适。
第 3 步:单击“配置文件”下拉三角形,为旋转视频选择首选视频格式。
第 4 步:单击“转换”按钮开始和完成将视频旋转到所需的程度。
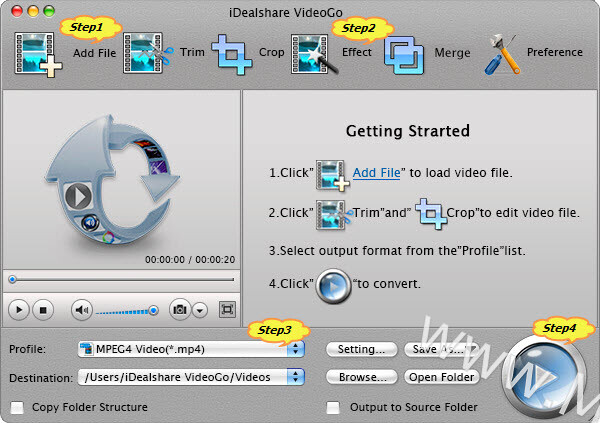
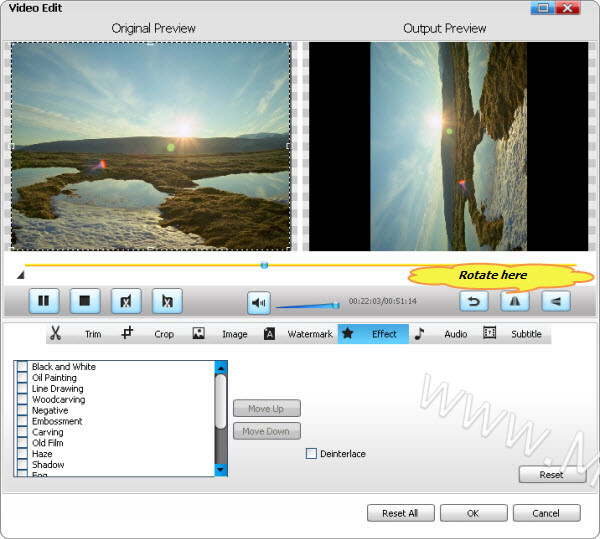
如何增加音量?
iDealshare VideoGo 支持增加视频文件的音量,增加音频文件的响度,提高你的音量,让它听起来更响亮。
第 1 步:通过单击添加文件按钮或拖放将您想要增加音量的视频或音频文件添加到 iDealshare VideoGo。
第 2 步:单击“配置文件”旁边的设置...按钮,“高级设置”窗口将在主窗口旁边弹出。在“高级设置”窗口中,按“高级”选项卡,然后转到“音频”列。点击“音量”右侧的 100% 选项卡,从下拉列表中选择音量比例。要设置更高或更低的音量或设置任何音量比,只需输入所需的音量比,如 300%、500%、600% 等。
第 3 步:单击“配置文件”下拉三角形以选择所需的视频或音频格式。
第 4 步:单击“转换”按钮开始和完成增加音量。
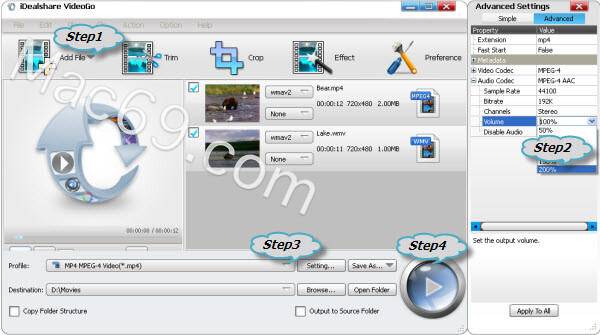
如何更改视频宽高比、帧速率、视频大小等
iDealshare VideoGo 还有助于调整视频参数,如更改视频宽高比、帧速率、视频编解码器、视频大小、比特率、音频通道、音频代码等。
第 1 步:通过单击添加文件按钮或拖放将媒体文件添加到 iDealshare VideoGo。
第二步:点击设置...按钮打开“高级设置”窗口并切换到“高级”选项卡,然后进入“视频”或“音频”栏调整您想要的视频或音频参数。
第 3 步:单击“配置文件”下拉三角形以选择所需的输出格式。
第 4 步:单击“转换”按钮开始和完成编辑。
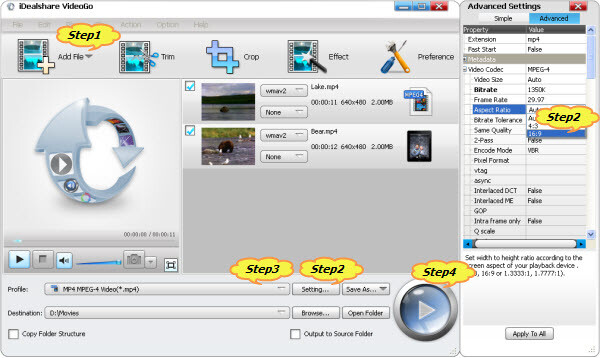
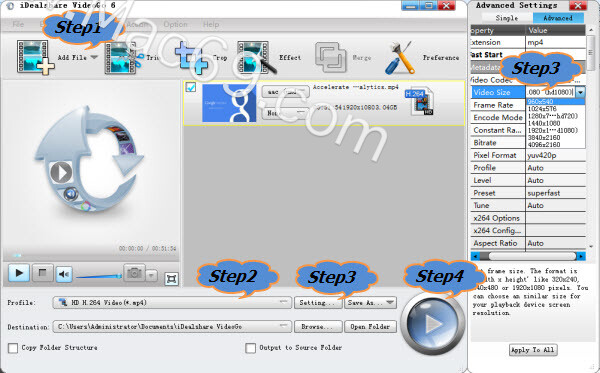
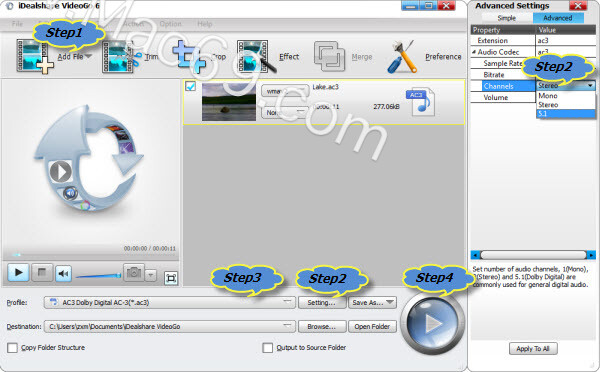
iDealshare VideoGo Mac版系统要求
在 Mac OS X、macOS 上转换视频,包括 Monterey、Big Sur 等
适用于 Mac 的理想视频转换器兼容 macOS Monterey、Big Sur、Catalina、Mojave、High Sierra、Sierra 和 Mac OS X v10.4 (Tiger)、10.5(Leopard)、10.6(Snow Leopard)、10.7(Lion) , 10.8(MountainLion), 10.9(Mavericks), 10.10(Yosemite), 10.11(El Capitan)。
Mac OS X v10.4(Tiger)、10.5(Leopard)、10.6(Snow Leopard)、10.7(Lion)、10.8(Mountain Lion)、10.9(Mavericks)、10.10(Yosemite)、10.11(El Capitan)和macOS Sierra 、高塞拉利昂、莫哈韦、卡塔利娜、大苏尔、蒙特雷;
PowerPC® G5 或 Intel® 处理器;
512MB RAM 或更多;
50MB 可用硬盘空间用于安装;
Super VGA (800 x 600) 分辨率,16 位显卡或更高
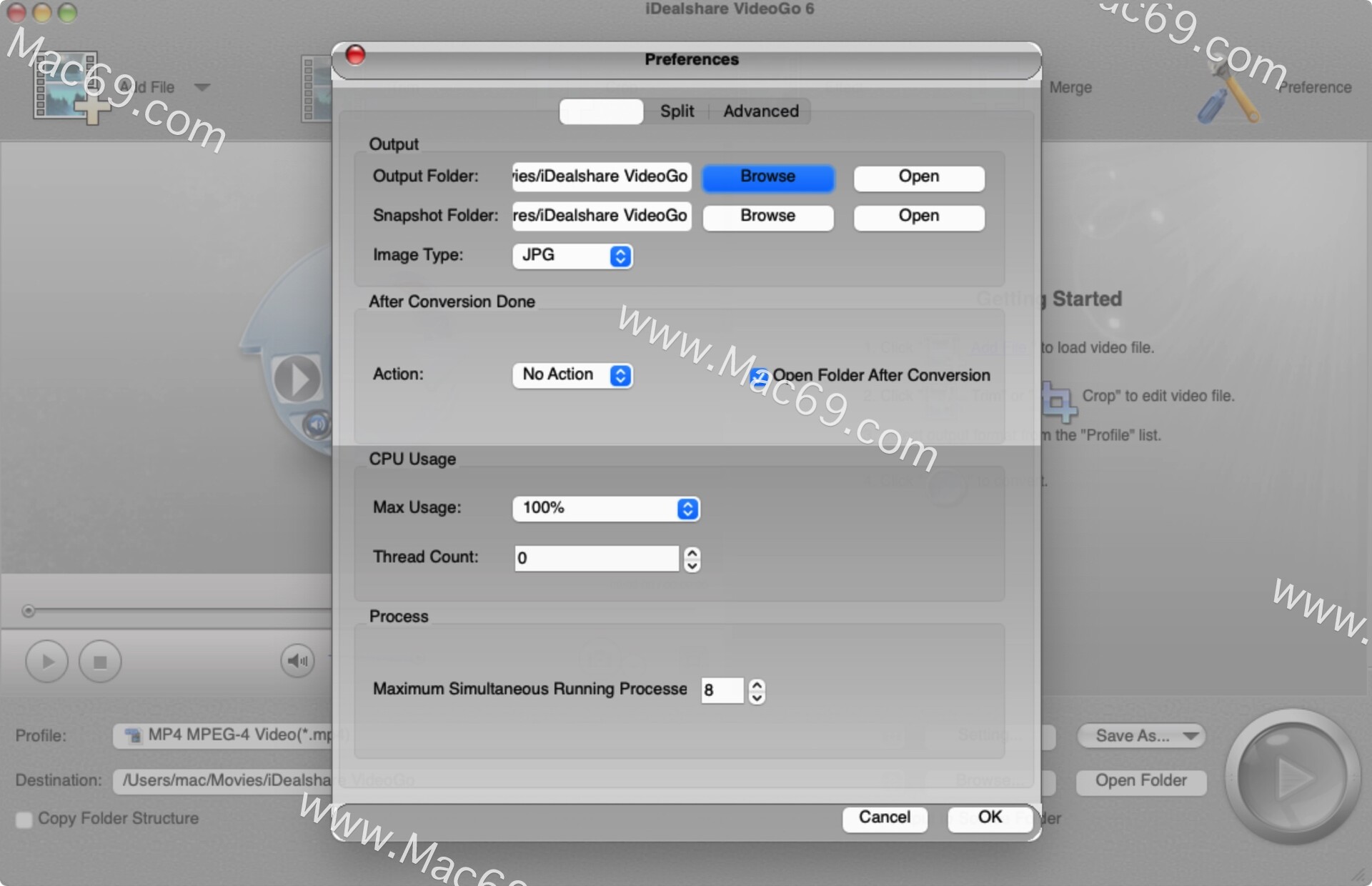
小编的话
iDealshare VideoGo Mac破解版有助于转换各种视频和音频格式,几乎没有质量损失。除此之外iDealshare VideoGo Mac版还具有视频下载或者编辑功能。iDealshare VideoGo Mac版能够转换所有的视频或电影文件,以流行的视频格式的标清或高清!