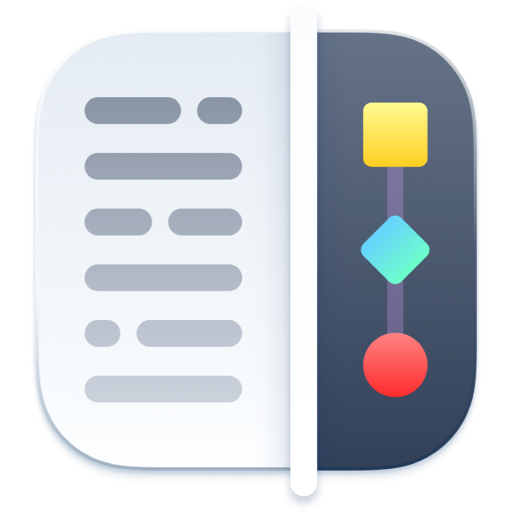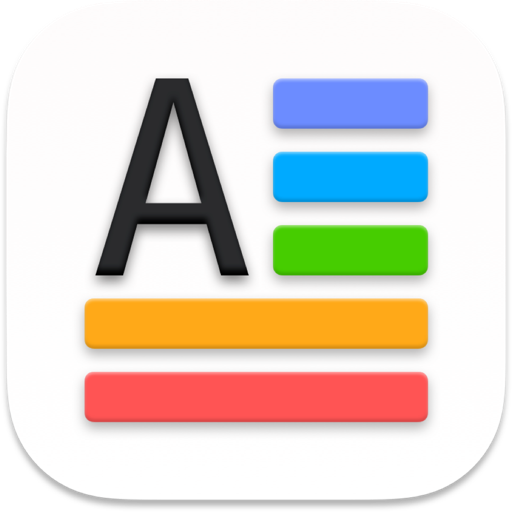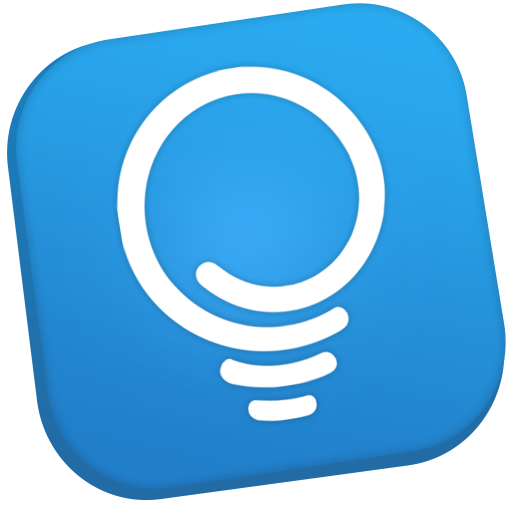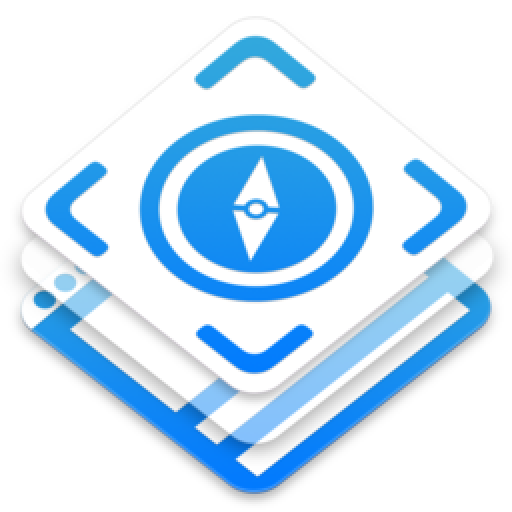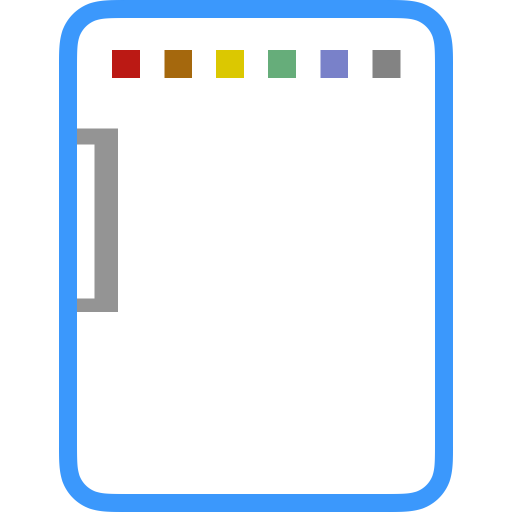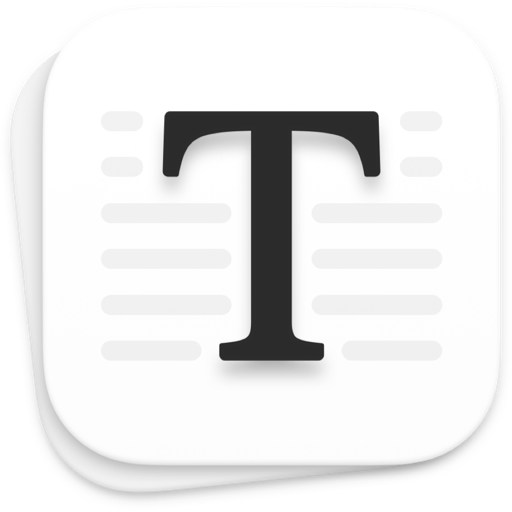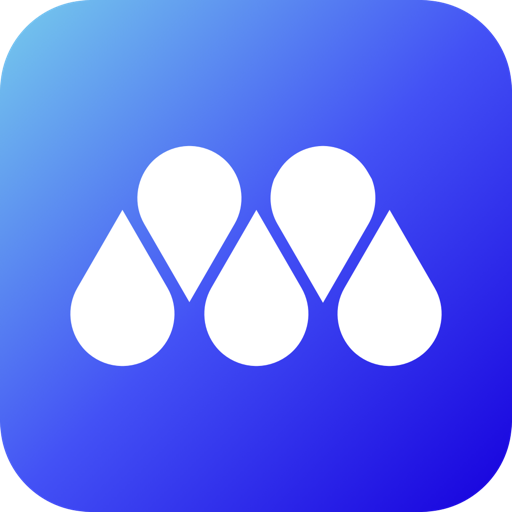11.2 MB
2021.12.11
简体中文
100积分
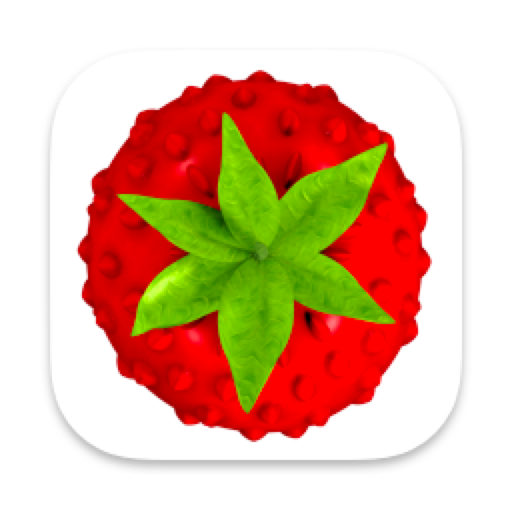
今天为大家带来一款便捷的网页文本编辑工具“Smultron for Mac”,适用于基本的文本编辑,并且在编程方面表现优异,因为Smultron for Mac特别版能根据内容编码不同颜色的语言。
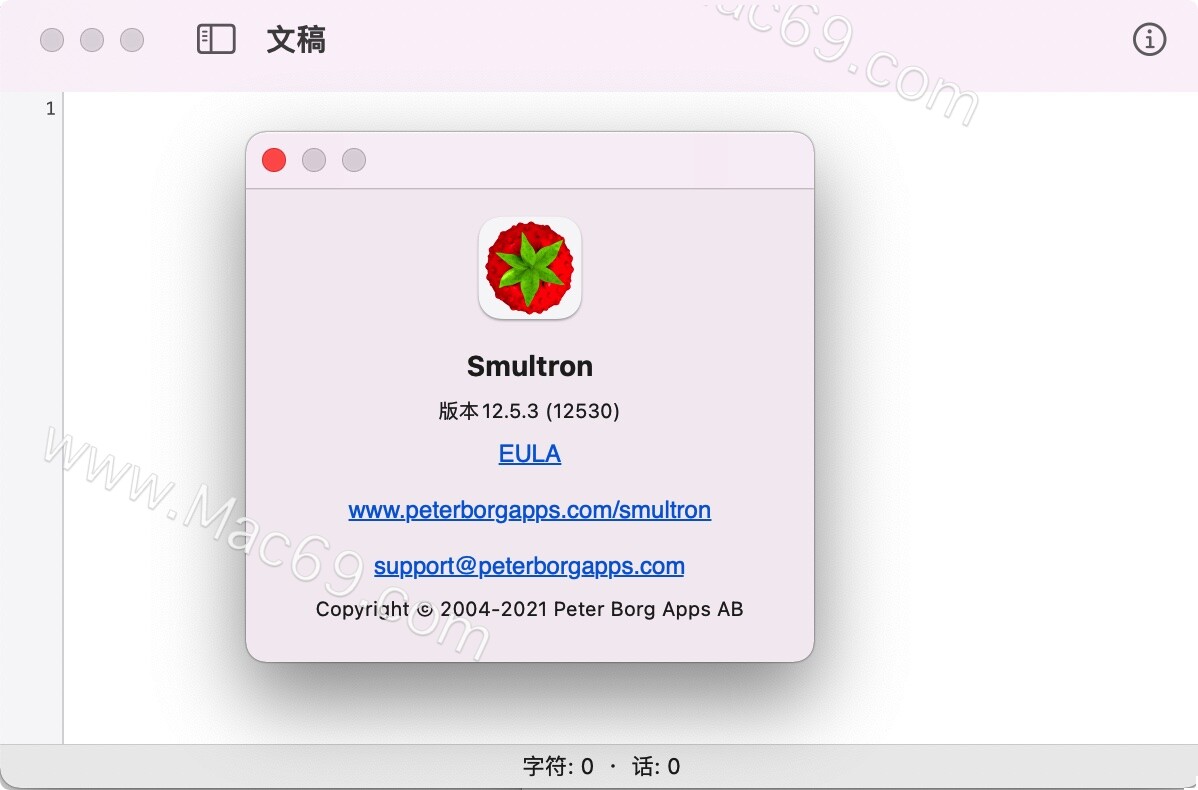
Smultron for Mac特别版安装教程
免激活版安装教程
下载好“Smultron for Mac”软件包,双击打开,将左侧的【Smultron】拖至右侧应用程序安装,如下图。
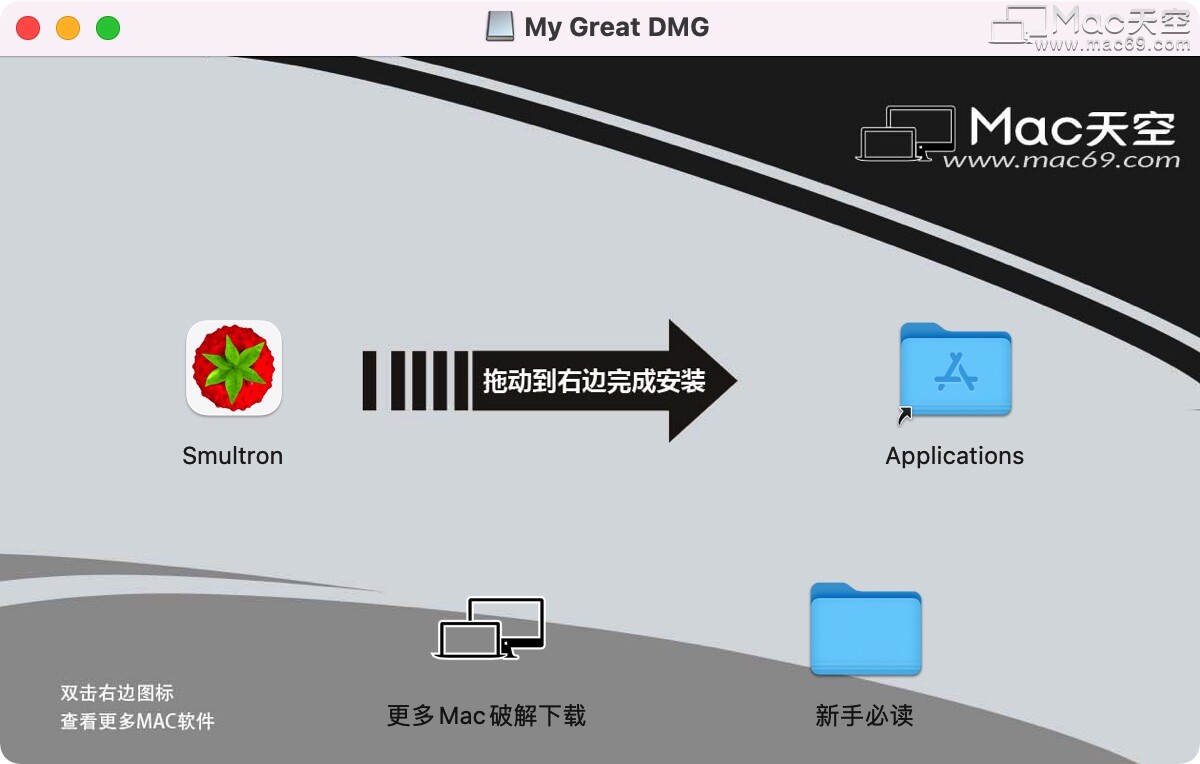
注册码版安装教程
下载完成后打开镜像包将软件拖入右侧应用程序中进行安装,如图:

你不是vip会员或者你的积分不够,请升级vip会员或者充值积分查看教程。
Smultron for Mac版软件介绍
Smultron for Mac特别版专为初学者和专家设计,拥有所需的所有文本工具,每个人都可以使用它,因为Smultron for Mac版被翻译成多种语言并且完全支持可访问性。
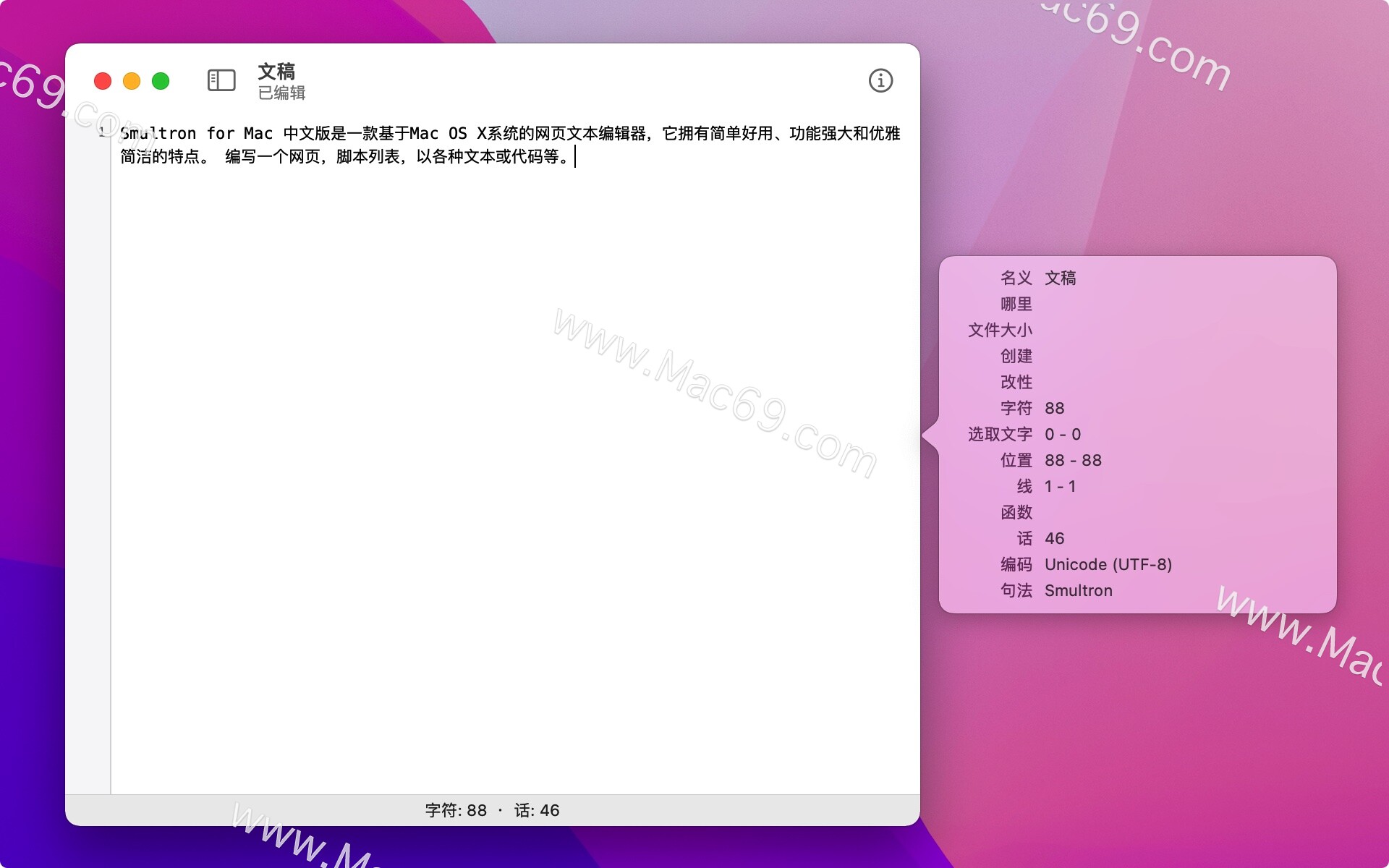
Smultron mac特别版软件功能
| 语言 通过从“工具”菜单中选择“语言”,将分析所选文本或整个文本(如果未选择任何内容),您可以查看哪些单词是名词,动词等。它不适用于所有语言,仅适用于macOS 10.14或更高版本。 | 焦点 当您从“视图”菜单中选择“聚焦”时,Smultron将删除所有干扰并仅显示文本的一小部分,以便您只关注内容。 | 列 通过从“工具”菜单中选择“列”,如果未选择任何内容,则所选文本或整个文本将按其分隔符进行划分。例如,如果表格数据用逗号分隔,则每个值将获得自己的列,每行都有自己的行。第一行数据将用于列标题。然后,您可以通过单击标题对数据进行排序,重新排列列的顺序,然后通过按住Ctrl键单击值或行或列,可以编辑值或删除列或行。当您准备重新插入已更改的数据时,也可以选择将分隔符更改为例如分号。 |
| 拆分窗口 从“视图”菜单中选择拆分窗口,以便可以看到文档的两个不同部分。通过在选择菜单项时按住Option键,可以水平分割窗口,而不是默认的垂直分割。 | 文件夹 使用文件夹,您可以从磁盘中选择一个文件夹,它将在Smultron的窗口中显示其所有内容(包括子文件夹),以便您可以轻松选择文件以在Smultron中将其作为文档打开。您也可以过滤以仅查看您感兴趣的文档。当您选择删除文件夹时(通过选择一个添加的根文件夹然后按“ - ”),它将不会从磁盘中删除该文件夹,仅从Smultron的这个窗口。 | iCloud的 Smultron完全支持将您的文档存储在iCloud中,以便您可以在所有计算机上访问它们。 |
| 打开文件 使用“打开文档”工具栏图标(或从“视图”菜单中选择“打开文档”),您可以在窗口中显示所有打开的文档,并且可以对列表中的文档重新排序。您还可以将其他未打开的文档拖到窗口中以打开它们,还可以将一些选定的文本拖到包含该文本的新文档中。为了获得图标和文本的大小,Smultron使用系统偏好设置 - 常规 - 侧边栏图标大小中的设置。 | 比较 使用“工具”菜单中的“比较”功能,您可以比较两个已保存至少一次的打开文档。更改将以颜色编码并在更改开头显示符号:绿色和添加行的“+”,红色和删除行的“ - ”,黄色和更改行的“•”。 | 全屏查看 您可以通过在“视图”菜单中选择“***全屏”来全屏编辑文档(其他任何内容都不可见,但您可以通过将鼠标移动到屏幕顶部来显示菜单栏)。 |
| 功能 您可以在“工具”菜单中或使用工具栏项看到文档中所有功能的列表,然后直接转到该功能。 | 片段 代码段是您经常使用或希望轻松访问的文本片段。在文本中包含%% s,它将被当前选择替换。包含%% c,并在插入代码段后将光标放在该位置。您可以通过选择它来插入或编辑代码段,然后单击底部的图标。您还可以双击列表中的项目以将代码段插入当前文档,或者双击以保持Option键以编辑代码段。 | 关闭标签 这会尝试通过计算已关闭和打开的标记数来找到要关闭的正确标记,以便找到尚未关闭的最后一个标记。请注意,此功能仅适用于<和>包围的标记。 |
| 预习 通过此,您可以预览当前文档的内容。您可以选择在Smultron中或在系统中选择的应用程序(使用Finder中的信息)为该类文档打开它。 | 命令 如果您要编译某些代码或验证HTML文档,则可以从Smultron中运行命令。如果已选择内联,则显示或插入命令的结果。您可以在命令中包含一些特殊代码:%% p以获取当前文档的完整路径,%% d用于目录,%% s将所选文本输出到临时文件并将该代码替换为path,%% t被可写临时目录的路径替换。您可以通过选择项目来运行或编辑命令,然后单击底部的图标。您还可以双击列表中的项目以运行命令,或者双击以保持Option键以编辑命令。 | 评论或取消评论 例如,在行的开头插入单行注释字符//用于PHP文档,或删除任何现有注释。菜单项仅在语言使用单行注释时可用。 |
| 隐形人物 显示通常看不到的字符,实例空间,制表符和换行符的符号。 | 删除不必要的空格 删除文本后和换行符之前的任何可能的空格或制表符。 |
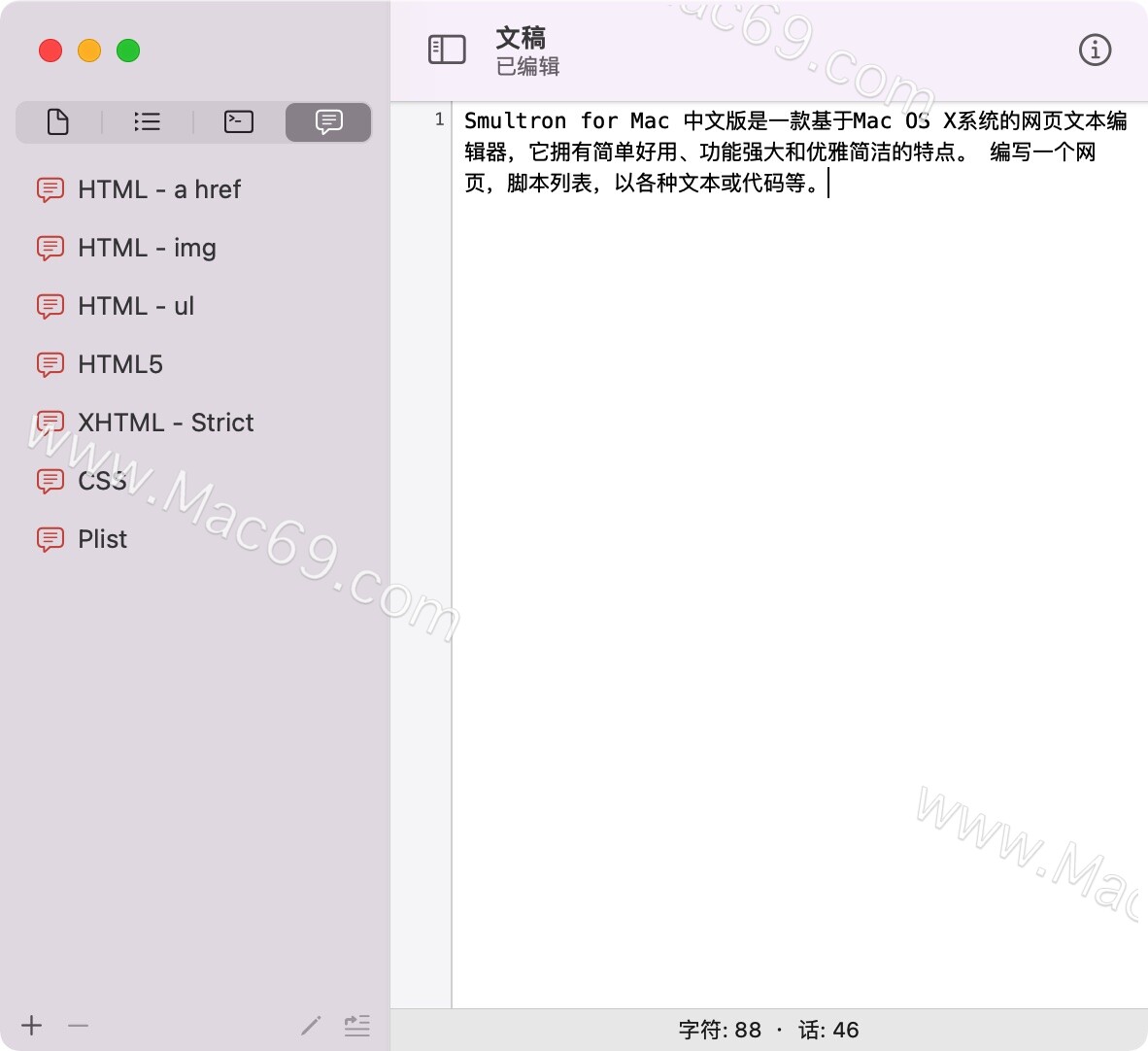
Smultron mac版软件特点
| 优先 |
一般
| 自动完成:决定Smultron是否应该在延迟后自动显示完整的建议,是否应该包含您的语言的标准词,例如“计算机”,而不仅仅是当前编程语言中的单词 | 在状态栏中显示:决定是否应在状态栏中显示位置,编码和单词数以及字符数 | 文档:设置打开的文档和窗口是否应该在启动时恢复,就像上次退出应用程序时一样,以及文档是否应默认在选项卡中打开(您可以在窗口菜单中单独更改文档)以及命令键加数字应使用当前Tab键顺序或Open Documents中使用的顺序,以及每个选项卡是否应显示其图标 |
| 自动缩进新行:这会为新行提供与上一行相同的缩进 | 文件扩展名:用于自动为新文档提供文件扩展名 | 保存时转换行结尾:这会在保存文档时将文档中的所有行结尾转换为所选类型 |
| 主题 |
在这里,您首先要确定要更改的主题。然后,您可以更改文档的文本部分和行号的背景颜色。然后,您可以在突出显示当前行和选择以及不可见字符(如果显示)时更改文本颜色和颜色,然后还可以更改所有语法类型。在底部,您可以更改文本和行号的字体。所有更改都会立即在任何打开的文档中更新。
| 高级 |
| 自动保存:决定Smultron是否应该定期自动保存文档,关闭它意味着某些功能(如版本和共享)将停止工作 | UTF-8 BOM:这包括使用UTF-8文本编码时文档的UTF-8 BOM | 使用空格而不是制表符:设置是否在插入Tab键时,应插入Tab宽度下的空格数而不是制表符 |
| 使用文本编码打开文档:设置此文件始终打开具有指定文本编码的文档,而不是尝试猜测文档使用的编码 | 颜色:从“工具”菜单中插入颜色值时使用的颜色模型 | 标签宽度:标签字符相等的空格数 |
| 显示页面指南,在列:在指定列的文档中显示一行,请注意,如果使用非等宽字体的字体,则行的位置未定义 | 运行文本:例如,使用工具菜单中的“运行当前文本”时使用的命令 | 文件扩展名:在这里您可以决定为特定文件扩展名选择哪种语法,首先选择语法,然后添加或更改文件扩展名,不带点和每个扩展名之间的空格 |
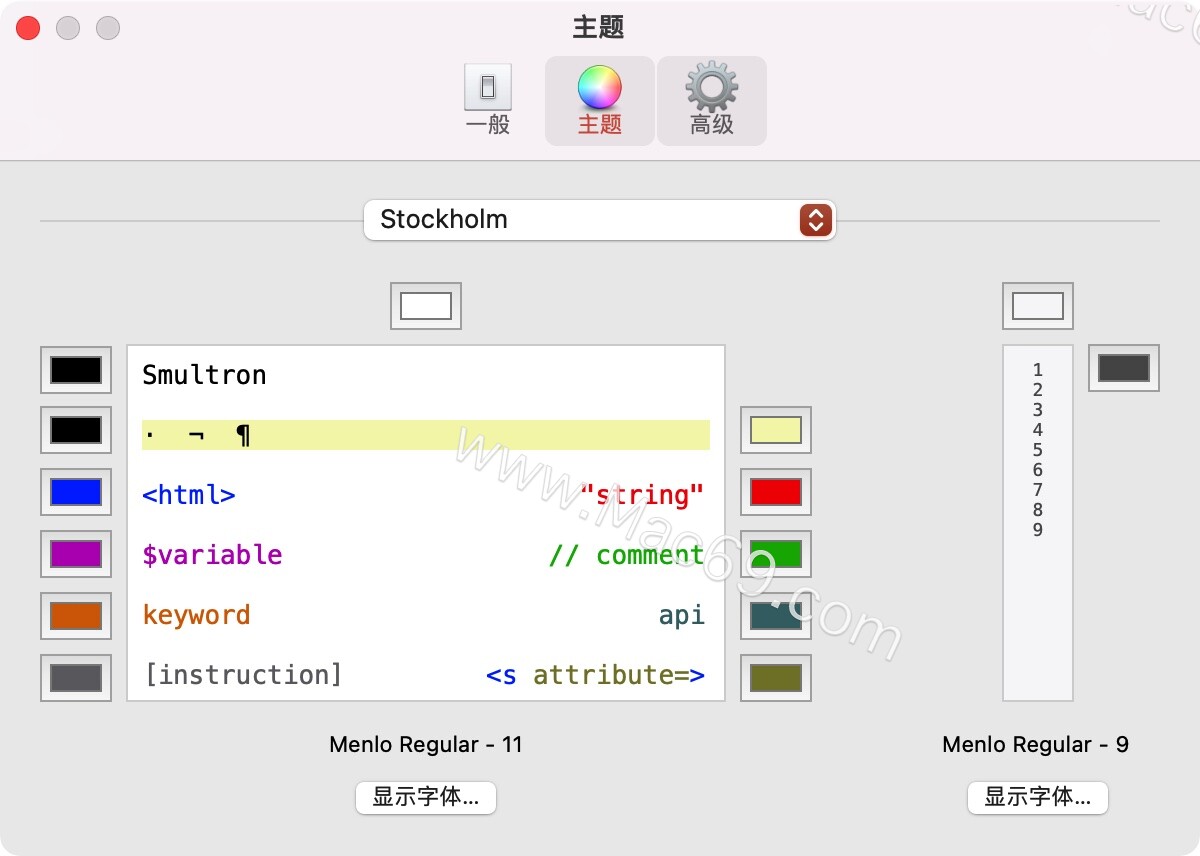
小编点评
Smultron for Mac特别版是运行在Mac平台上一款出色的网页文本编辑工具,其简洁的界面、简单的操作有助于每个人都具有创造性,并可以编写和编辑各种文本。