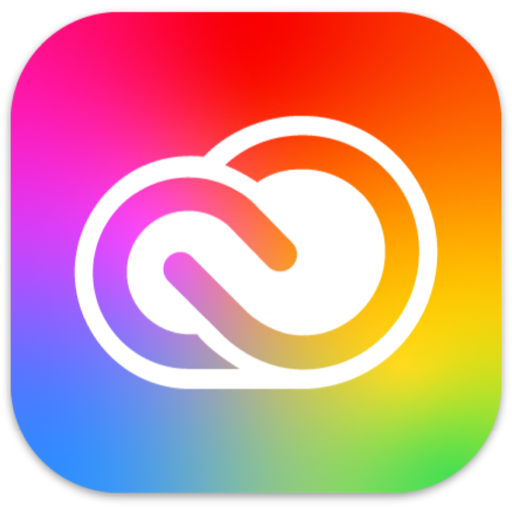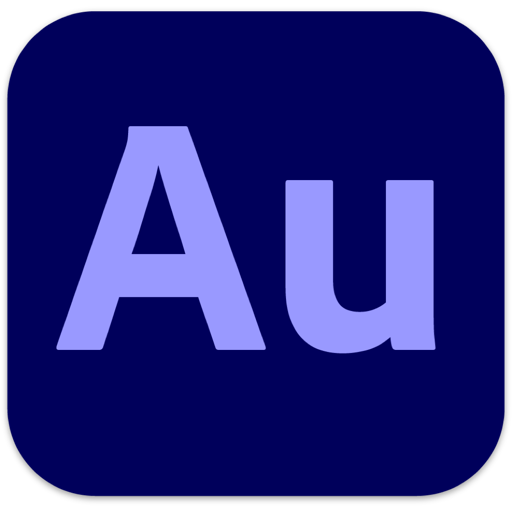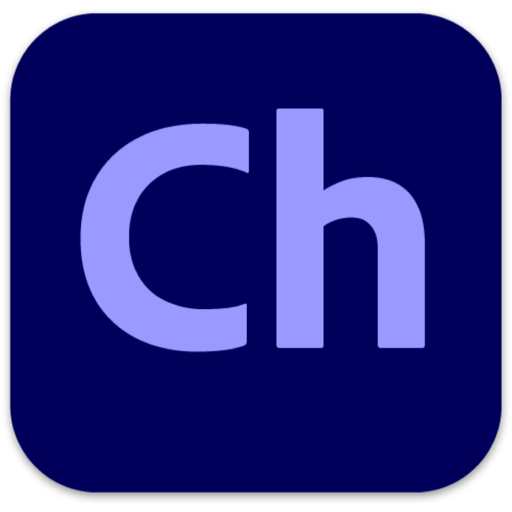Adobe Camera Raw是一款用于处理和编辑RAW图像格式的软件插件,它提供了丰富的功能来调整和优化图像。以下是Camera Raw的主要功能介绍:
1. 白平衡调整:通过调整白平衡,可以校正图像中的色温问题,使颜色更加准确和自然。
2. 色彩和饱和度调整:可以通过调整色调、饱和度和亮度等参数,改变图像的整体色彩表现和鲜艳程度。
3. 曝光和对比度调整:通过调整曝光和对比度,可以增强图像的明暗对比,使细节更加清晰和突出。
4. 阴影和高光调整:可以对图像中的阴影和高光区域进行调整,使细节得到更好的保留和展示。
5. 噪点和锐化处理:Camera Raw提供了噪点和锐化处理工具,可以减少图像中的噪点,并增强图像的细节和清晰度。
6. 镜头校正:Camera Raw内置了一些常见镜头的校正文件,可以对图像进行几何失真和色差校正,使图像更加准确和清晰。
7. 纠正镜头畸变:通过纠正镜头畸变,可以修复图像中的桶形畸变、枕形畸变等问题,使直线更加直和准确。
8. 裁剪和旋转:可以对图像进行裁剪和旋转操作,调整构图和视角。
9. 批处理功能:Camera Raw支持批处理功能,可以同时对多张图像进行相同的调整,提高工作效率。
总的来说,Adobe Camera Raw提供了丰富的图像调整和优化功能,使用户能够对RAW图像进行精确的编辑和处理。无论是调整色彩、对比度和曝光,还是纠正镜头畸变和减少噪点,Camera Raw都能提供灵活而强大的工具来满足用户的需求。
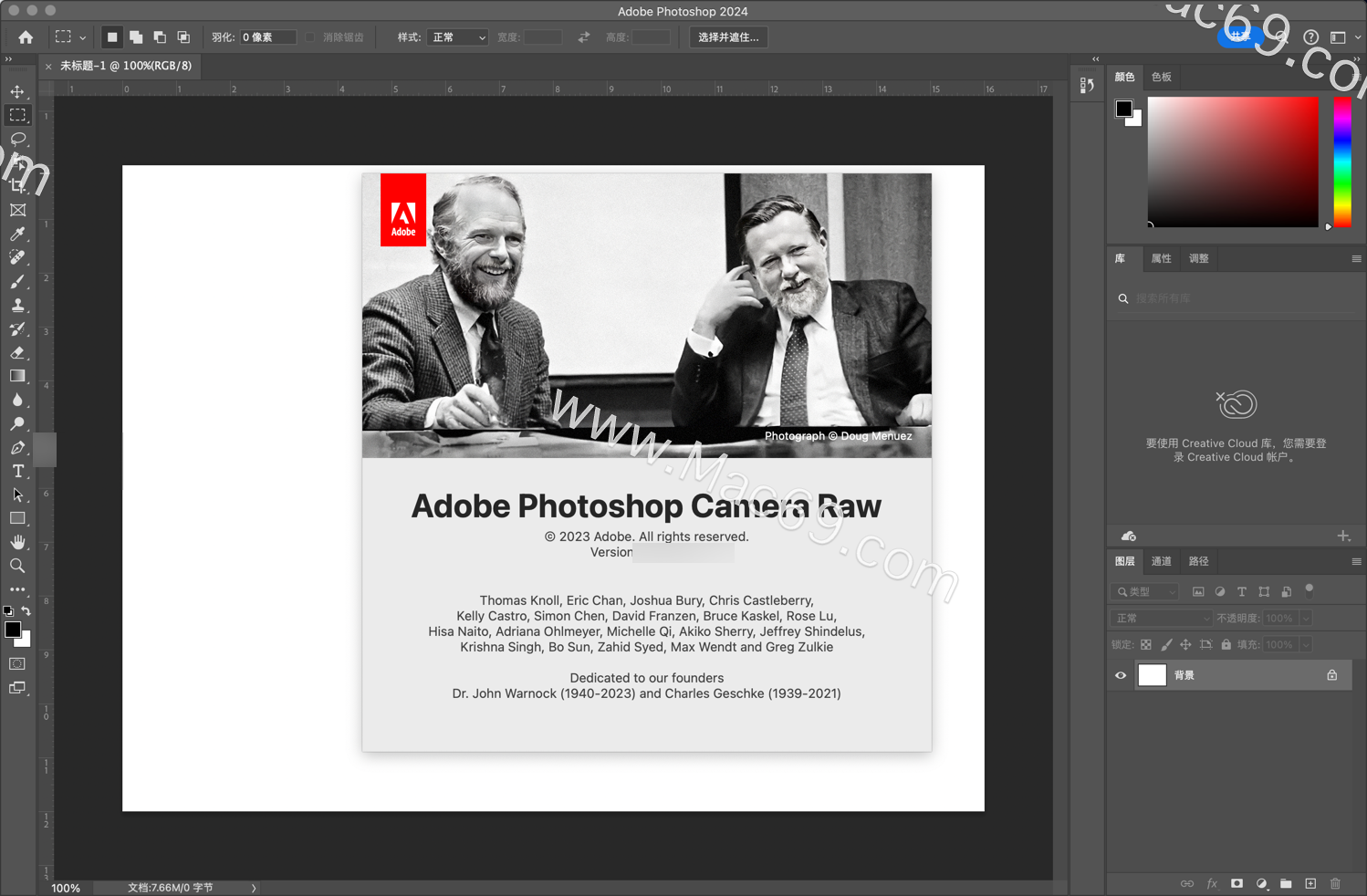
Adobe Camera Raw安装方法
1、软件包下载完成后,双击安装【CameraRaw_16_3_1.pkg】,如图:

在ps的增效工具中可以找到安装好的Camera Raw。

ps插件camera raw软件介绍
Adobe Camera Raw是编辑RAW文件编辑的强大工具。raw是单反数码相机所生成的RAW格式文件。安装上Camera Raw插件能在ps中打开编辑RAW格式文件。Camera Raw 软体是以增效模组的方式随附于Adobe After Effects® 和Adobe Photoshop 中,同时也可以增加Adobe Bridge 的功能。Camera Raw 让这些应用程式都能够读入并处理相机原始资料档案。您也可以使用Camera Raw 来处理JPEG 和TIFF 档案。Adobe Camera Raw 14是PhotoshopRAW处理引擎的首选!作为通用型RAW处理引擎,在Raw格式的处理中添加了类似shadow、highlight(暗部与高光),不过高光在英文版中叫做recovery了,目的在于恢复高光部分的细节。同时增加了Vibrance滑块,用于增加饱和度,提升不够饱和度的图片。Lightroom、Photoshop、Adobe Bridge cs4、Adobe Photoshop cs3、Adobe Camera Raw 14成了完美组合,是注重品质的摄友们处理RAW不可缺少的配置。

camera raw 14 mac 特别版功能介绍
| 一、Camera Raw 中的自动***校正 使用不合适的镜头或相机震动可能会导致相片***倾斜或扭曲。***可能会扭曲,在包含连续垂直线或几何形状的相片中更为明显。 Adobe Camera Raw 具备四个Upright 模式:「自动」、「色阶」、「垂直」、「完全」,您可以使用这些模式来自动修正***。此外,Adobe Camera Raw 还有一个「使用参考线」模式。套用Upright 模式后,您可以手动修改可用的滑杆式变形设定来进一步调整影像。 注解: 在套用五个Upright 预设集中的任何一个之前,请务必先套用适用于您相机及镜头组合的任何镜头校正描述档。套用镜头校正描述档可将影像预备好进行更妥善的分析,以实作扭曲校正。 |  |
 | 二、使用Upright 预设集手动校正镜头扭曲 执行下列其中一项操作: 开启相机原始资料档案。 当影像在Photoshop中开启时,按一下「滤镜 > Camera Raw滤镜」。 (选择性)在Camera Raw对话方块中,导览至「镜头校正」面板。在「描述档」标签中,选取「启动镜头描述档校正」核取方块。 注解: 强烈建议您在使用Upright 预设集处理相片之前,先根据相机及镜头组合启动镜头描述档校正。 导览至「变形」面板。在这个面板中,有五个Upright模式可供使用。按一下要将校正套用至相片的模式。 自动 套用平衡组合的***校正。 色阶 套用***校正以确保影像色阶平衡。 垂直 套用色阶及垂直***校正。 完全 套用色阶、垂直和水平***校正。 使用参考线让您在相片上绘制两条或更多条参考线,以自订***校正。若要这么做: 1.直接在相片上绘制参考线,以指明要与水平或垂直轴对齐的影像特征。 2.绘制至少两条参考线后,相片即会以互动方式变形。 |
| 三、使用Camera Raw 处理影像 将相机原始资料档案拷贝到硬碟上、加以组织,然后将档案转换为DNG 格式(选择性)。 在相机原始资料档案所代表的影像上进行任何处理之前,您必须先将档案从相机的记忆卡中移转出来、加以组织、为其指定具有意义的名称,然后进行使用档案的其他准备工作。在Adobe Bridge中使用「从相机取得相片」命令,可自动完成这些工作。 | |
| 在Camera Raw 中开启影像档案。 您可以从Adobe Bridge、After Effects 或Photoshop 中,使用Camera Raw 开启相机原始资料档案。您也可以从Adobe Bridge 中,使用Camera Raw 开启JPEG 和TIFF 档案。 调整颜色。 色彩调整包括白平衡、色调及饱和度。您可以在「基本」标签中进行大部分的调整,然后使用其他标签中的控制项来微调结果。若要Camera Raw 分析影像,并且自动套用正常的色调调整,请按一下「基本」标签中的「自动」。 若要套用前一个影像所使用的设定,或是针对相机型号、相机或ISO设定套用预设设定,请从「Camera Raw设定」选单 中选择适当的命令。 进行其他调整和影像校正。 使用「Camera Raw」对话框中的其他工具和控制项,执行影像锐利化、减少杂讯、校正镜头缺陷,以及润饰等工作。 (选择性) 将影像设定储存成预设集,或是储存成预设的影像设定。 稍后若要将相同的调整内容套用到其他影像,请将设定储存成预设集。若要将调整内容储存成预设值,以便从特定相机型号、特定相机或特定ISO设定套用到所有影像,请将影像设定储存成新的Camera Raw预设值 设定Photoshop 的工作流程选项。 设定选项以指定Camera Raw储存影像的方式,以及Photoshop开启影像的方式。您可以按一下「Camera Raw」对话框中影像预视下方的连结,存取「工作流程选项」设定。 |  |
 | 储存影像,或是在Photoshop 或After Effects 中开启影像。 在Camera Raw中完成影像调整时,您可以将调整内容套用到相机原始资料档案、在Photoshop或After Effects中开启调整过的影像、将调整过的影像储存成其他格式,或是取消并忽略调整。如果从After Effects中开启「Camera Raw」对话框,则无法使用「储存影像」和「完成」按钮。 *「储存影像」会将Camera Raw设定套用到影像,并以JPEG、psD、TIFF或DNG格式储存影像拷贝。按下Alt键(Windows)或Option键(Mac OS),隐藏「Camera Raw储存选项」对话框,并使用上次设定的储存选项储存档案。 *「开启影像或确定」会在Photoshop或After Effects中开启相机原始资料影像档的拷贝(并套用Camera Raw设定)。原来的相机原始资料影像档并不会受到以上设定的影响。只要按住Shift键再按一下「开启影像」,就可以在Photoshop中将原始资料档案当做「智慧型物件」开启。这样一来,只要按两下含有原始资料档的「智慧型物件」图层,您便可以随时调整Camera Raw的设定。 *「完成」会关闭Camera Raw对话框,并将档案设定储存在相机原始资料资料库档案、附属XMP档案或DNG档案中。 *「取消」会取消Camera Raw对话框中指定的调整。 |
| 四、在Adobe Bridge 中使用Camera Raw 快取 当您在Adobe Bridge 中检视相机原始资料档案时,缩图和预视会使用预设设定或是您调整过的设定。Adobe Bridge 快取中储存了档案缩图资料、中继资料以及档案资讯等资料。快取这些资料可以在您再次使用之前在Adobe Bridge 中检视过的档案夹时,缩短载入时间。当Camera Raw 的影像设定变更时,Camera Raw 快取可让Camera Raw 加速开启影像,并且让Adobe Bridge 可以更快重建影像预视。 由于快取可能会变得非常大,因此您可以清除Camera Raw 快取或限制其大小。如果您怀疑快取已经损毁或是太旧,您也可以清除并重新产生快取。 注解: 在配置的每GB 磁碟储存空间中,Camera Raw 快取可以保存约200 张影像的资料。依预设,Camera Raw 快取设定的大小上限为1 GB。您可以在Camera Raw 的偏好设定中提高其上限。 在Adobe Bridge中,选择「编辑> Camera Raw偏好设定」(Windows)或「Bridge > Camera Raw偏好设定」(Mac OS)。或者,请在开启「Camera Raw」对话框的情况下,按一下「开启偏好设定对话框」按钮。 执行下列任一项作业: 若要变更快取大小,请输入「最大大小」值。 若要清除相机原始资料快取,请按一下「清除快取」按钮。 若要更改相机原始资料快取的位置,请按一下「选取位置」。 |  |
 | 五、使用Camera Raw 与Lightroom Camera Raw 和Lightroom 共用相同的影像处理技术,确保在应用程式之间维持一致并相容的结果。若要在Camera Raw 中检视在Lightroom 的「开发」模组中对影像所做的调整,必须将中继资料的变更在Lightroom 中储存为XMP。 在Camera Raw 中所做的调整也会显示在Adobe Bridge 的「内容」和「预视」面板中。 若要在Camera Raw 中检视在Lightroom 中所做的变更,并确保在Camera Raw 中的调整也可在Lightroom 和Adobe Bridge 中检视,请执行下列作业: 在Adobe Bridge中,选择「编辑> Camera Raw偏好设定」(Windows)或「Bridge > Camera Raw偏好设定」(Mac OS)。或者,请在开启「Camera Raw」对话框的情况下,按一下「开启偏好设定对话框」按钮。 选取「将影像设定储存于>附属「.XMP」档案」,然后取消选取「忽略附属「.XMP」档案」。 在Camera Raw中套用对相片的调整后,请按一下「完成」或「开启影像」加以储存。 注解: Camera Raw 只会读取主要影像在Lightroom 目录中的目前设定。在Camera Raw 中不会显示也无法提供对虚拟复本所做的调整。 |
camera raw 10 mac 特别版软件特色
强大的Adobe Photoshop相机原始转换插件
Adobe Camera Raw是您的Adobe Photoshop照片编辑套件的重要补充:您拥有用于在不离开编辑器的情况下可视化,处理和转换相机原始数据的所有必要工具。
原始格式转换器集成到您的Adobe Photoshop应用程序中
Adobe Camera Raw安装程序将负责插件同化过程,因此无需离开Adobe Photoshop应用程序即可在单独的窗口中访问其功能。
请注意,您将可以直接在“数字底片”上工作,同时保持原始文件不变。插件窗口允许您可视化图像,但也包括基本的编辑工具,使您能够看到图像直方图,调整图像曝光等等。
易于访问的图像处理工具
在输出原始图像文件之前,Adobe Camera Raw为您提供调整图像色调,修改锐化效果,降低噪点,将图像转换为灰度或创建分割调色效果的机会。
放置在Adobe Camera Raw主窗口右侧的相同小工具面板包括用于进行镜头校正,应用各种效果(纹理,裁剪渐晕等)或校准相机的工具。

Adobe Camera Raw 14版本新增功能
支持新型相机和镜头
为新型相机和镜头添加了支持,并且修复了多个问题。
增强版“自动”功能可自动在照片中应用最佳编辑
使用自动功能开始编辑,该功能使用 Adobe Sensei 根据照片的光线和颜色特征智能应用调整。Adobe 的自动功能现在可以利用高级机器学习技术,在照片中自动应用以下滑块控件的最佳编辑:曝光度、对比度、高光、阴影、白色、黑色、饱和度与自然饱和度。此外,自动功能还可以在应用裁剪后优化照片的调整效果。
基础神经网络已通过成千上万张经专业拍摄和手动编辑的照片得到训练,从而可以像技能娴熟的人类摄影师一样评估和校正图像。
使用颜色和明亮度范围蒙版快速选择
使用新的颜色和明亮度范围蒙版控件,可快速在照片上创建一个精确的蒙版区域以应用局部调整。根据颜色和色调,这些新的精确蒙版工具可检测到光线和对比边缘中的变化。您可以通过调整画笔或径向滤镜/渐变滤镜快速创建初始蒙版选区。然后使用位于“调整画笔”工具选项中“自动蒙版”下的范围蒙版优化您的选区。
颜色范围蒙版
在使用调整画笔或径向滤镜/渐变滤镜在照片上做出一个初始选区蒙版后,可以基于蒙版区域中的取样颜色使用颜色范围蒙版优化选区蒙版。
 明亮度范围蒙版
明亮度范围蒙版
在使用调整画笔或径向滤镜/渐变滤镜在照片上做出一个初始选区蒙版后,可以基于选区的明亮度范围使用明亮度范围蒙版优化蒙版区域。

Adobe CameraRaw 系统要求
苹果系统
|  | |||||||||||||||||||||
更新日志
| CameraRaw 14 for mac(ps插件RAW处理工具) V15.3.0.1451中文激活版 |
已修复的问题:
超分辨率不适用于 S5pro 的 Fujifilm RAF
在 Wacom 数位板上反转触控笔不会擦除笔触
开发模块中的颗粒效果渲染不正确
小编点评
安装上camera raw mac最新特别版就能在ps中打开编辑RAW格式文件,功能强大。Adobe Camera Raw 14是PhotoshopRAW处理引擎的首选!作为通用型RAW处理引擎,在Raw格式的处理中添加了类似shadow、highlight(暗部与高光),欢迎下载使用哦!