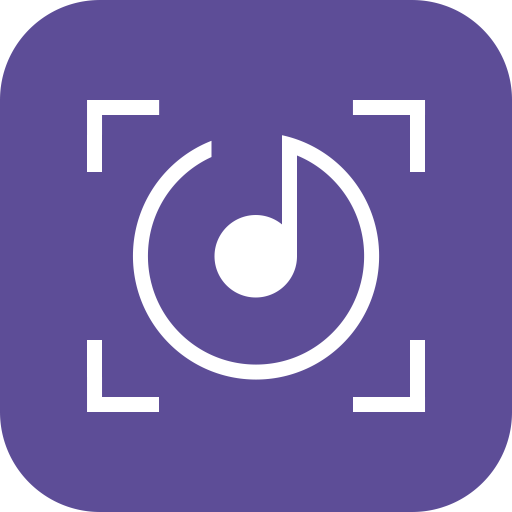Vector 3 for Mac(音频编辑和录音软件) v3.5和谐版
客服QQ:
Vector 3 Mac和谐版是一款非常优秀的音频编辑软件,它经常更新,操作简单。如果您需要录制音频书籍,收音机,电视和电影的配音或者您需要记录现场钢琴音乐和编辑表演。Vector 3 Mac会成为您工作室的理想应用程序。
Vector 3 Mac和谐版安装教程
下载完成后打开“Vector 3 Mac”安装包,根据Vector 3 Mac 安装器进行安装,点击【继续】,继续安装,如图: 安装Vector 3 Mac,点击【安装】,如图:
安装Vector 3 Mac,点击【安装】,如图: 输入Mac密码后点击【安装软件】,如图:
输入Mac密码后点击【安装软件】,如图: Vector 3 Mac安装完成,点击【关闭】,如图:
Vector 3 Mac安装完成,点击【关闭】,如图:
Vector 3 Mac和谐版软件介绍
Vector 3 Mac和谐版旨在填补简单的单一用途录音应用程序和完整的声音工作室软件包之间的位置。每当您需要修剪音频文件,录制画外音或从一种格式转换为另一种格式时,Vector 3 Mac就是正确的工具。矢量并不复杂。这正是你对声音编辑器的期望。然而,它并没有惹恼你技术细节(如果你不想)。Vector 3 Mac附带了理智的默认设置,因此您只需按下录制按钮即可。您无需关心采样率,通道布局等。
在犯错时,矢量是宽容的。凭借其超快速和无限制的撤销/重做功能,您可以自由地进行实验,而不必担心“弄乱”。如果您不喜欢编辑,只需撤消它,您的工作就会恢复。更好的是:撤消/重做堆栈随文档一起保存,以便您可以在以后停止的地方继续编辑会话!
Vector 3 Mac软件功能
| 无限撤消 Vector会跟踪您所做的每一项更改,并支持无限撤消和重做。撤消和重做状态甚至与文档一起保存,因此您始终可以中断编辑会话而不必担心数据丢失。你不会在任何其他音频编辑器中找到它! |  |
 | 高品质的音频 使用Vector,您可以录制和编辑高质量的音频。采样率为44Khz,位深度为32位,音频质量高于CD音频。当然Vector只使用无损编辑,因此您永远不必担心质量回归。 |
| 最常见的格式 Vector支持导入和导出最常见的音频文件格式。MP3,M4A,AAC,WAV,AIFF,CAF和M4R对于Vector来说都没有问题。您甚至可以导入,编辑和导出iPhone铃声! |  |
 | 特征 支持8kHz至384kHz之间的采样率进口MP3,M4A,M4R,AAC,WAV,CAF,AIFF出口MP3,M4A,M4R,AAC,WAV,CAF,AIFF可以创建iPhone铃声剪切/复制/粘贴编辑删除和修剪等功能支持第三方AU插件无限撤消和重做易于遵循手册 |
Vector 3 软件特色

| (1)波浪视图 这是大多数动作发生的地方。Vector在此视图中呈现音频信号的图形表示。这只是在给定时间表示信号的音量。尖峰越高声音就越大。在波形后面你可以看到网格。水平网格线表示对数刻度上的体积。从一行到下一行,感知到的声音响度使人耳增加一倍。垂直线表示时间网格,可将自身调整为当前缩放级别。单击Wave View将光标位置设置为单击的位置,并取消选择所有活动的选择。双击将选择文档的当前可见部分。 | (2)时间段 数字对应于编辑文档中的时间码位置。在上面的屏幕截图中,您可以看到光标(3)位于~03:00分钟。 |
| (3)光标 光标指示文档中的当前播放/记录位置。您可以通过左键单击波形视图中的任意位置来移动光标。(由于显而易见的原因,在录制期间禁用此选项。)如果要在不取消选择当前选择的情况下更改光标位置,请在单击波形视图时按住alt / option键,或者按标题拖动光标。 生成器,粘贴,回放等始终应用于光标的位置。因此,如果您将光标放在05:00分钟并产生10秒静音,那么将在05:00插入10秒静音。 | (4)循环点 这两个元素表示循环播放的位置。您可以通过其手柄(上部区域)拖动它们。蓝色标记是循环起始点,而红色标记是播放停止并跳回蓝色标记指示的位置的终点。 |
| (5)运输区 这些是您从iTunes和co。知道的标准传输按钮。按红色圆圈“录制”按钮将开始录音。按播放按钮将开始播放,使用上一个/下一个按钮可以移动光标。(光标然后捕捉到波形视图中的垂直网格线)。 | (6)VU表 在运输区域的右侧和左侧是VU条。在录制过程中,这些条显示当前输入音频电平,在播放期间显示输出电平。由vu表显示的范围是[-36,-24,-18,-12,-9,-6,-3,-0] dB。 |
| (7)迷你地图 迷你地图始终显示整个文档。当波形视图放大时,地图可以方便地定位自己,因为它突出显示波形视图当前显示的范围并具有自己的光标位置指示器。 | (8)信息显示 在信息显示的上半部分,您可以看到当前文档的文件名。右键单击它将弹出一个菜单,您可以在其中选择在Finder中显示文档。 文件名下面的数字代表当前播放/录制位置。 |
| (9)音频频道 如您所见,显示了两种波形。编辑立体声音频文件时会发生这种情况。上波形代表左音频通道,下波形代表右音频通道。 您可以通过在通道的外边缘附近拖动来限制每个通道的选择。如果在内边缘附近拖动,则选择将包含两个通道。 | (10)信息标签 信息标签显示文档的总长度,或者如果有选择则显示选择的参数(位置和长度)。 标签旁边是一个眼形按钮。按此按钮会导致波形视图缩小/缩小以显示所选范围。 |
| (11)设备选择器(A) 单击此扬声器形状按钮将打开一个弹出窗口,允许更改当前的输入和输出设备。 还有一个音量滑块可以改变播放音量。(此滑块对实际文档数据没有影响,但仅影响播放音量。要更改文档的级别,请使用“编辑” - >“放大”!) | (12)选定地区 以浅蓝色标记的区域是当前选择的区域。您可能执行的每个操作(如效果,删除,复制等)仅应用于选定的区域。您可以通过在波形视图中单击并拖动来选择区域。与您在文本编辑器中选择文本不同。 请注意selevtion标题,它将显示所选区域的长度。 也可以修改选择:您可以通过选择的标题拖动整个选择,也可以通过拖动其边缘。 |
| (13)标记区域 标记区域有点像持久选择。您只需双击标记的标题即可轻松地在标记下标记区域。标记也用于批量导出,其中每个标记都导出到其自己的文件中。如果将文档另存为Vector项目(.vpj),标记也将在工作会话之间保留。 要标记某个区域,请先选择它,然后转到“标记”菜单并选择“删除标记”。您还可以右键单击标记的标题以显示可能选项的上下文菜单(如重命名)。 就像选择标记一样,也可以拖动或调整大小。 |

小编的话
Vector 3 Mac是一款备受欢迎的矢量音频编辑器,使用方便,功能强大。如果你用过这款音频编辑软件之后你一定会喜欢上Vector 3 Mac的。您可以用Vector 3 Mac录制和编辑高质量的音频,可以导入和导出最常见的音频文件格式。还可以无限制的撤销和重做。真的非常实用。如果你想试试这款软件就来下载吧。