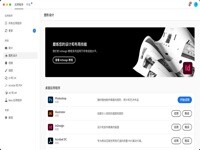Adobe Prelude 2020 中文激活版是Adobe公司旗下一款专业的视频编辑软件,可以帮助您快速标记和转码视频素材并快速创建粗剪。而且Prelude 2020中文版能够和Adobe premiere 2020配合使用,可用于收录剪辑、转换素材代码、创建子剪辑标记和粗剪,为影视后期制作构建坚实基础。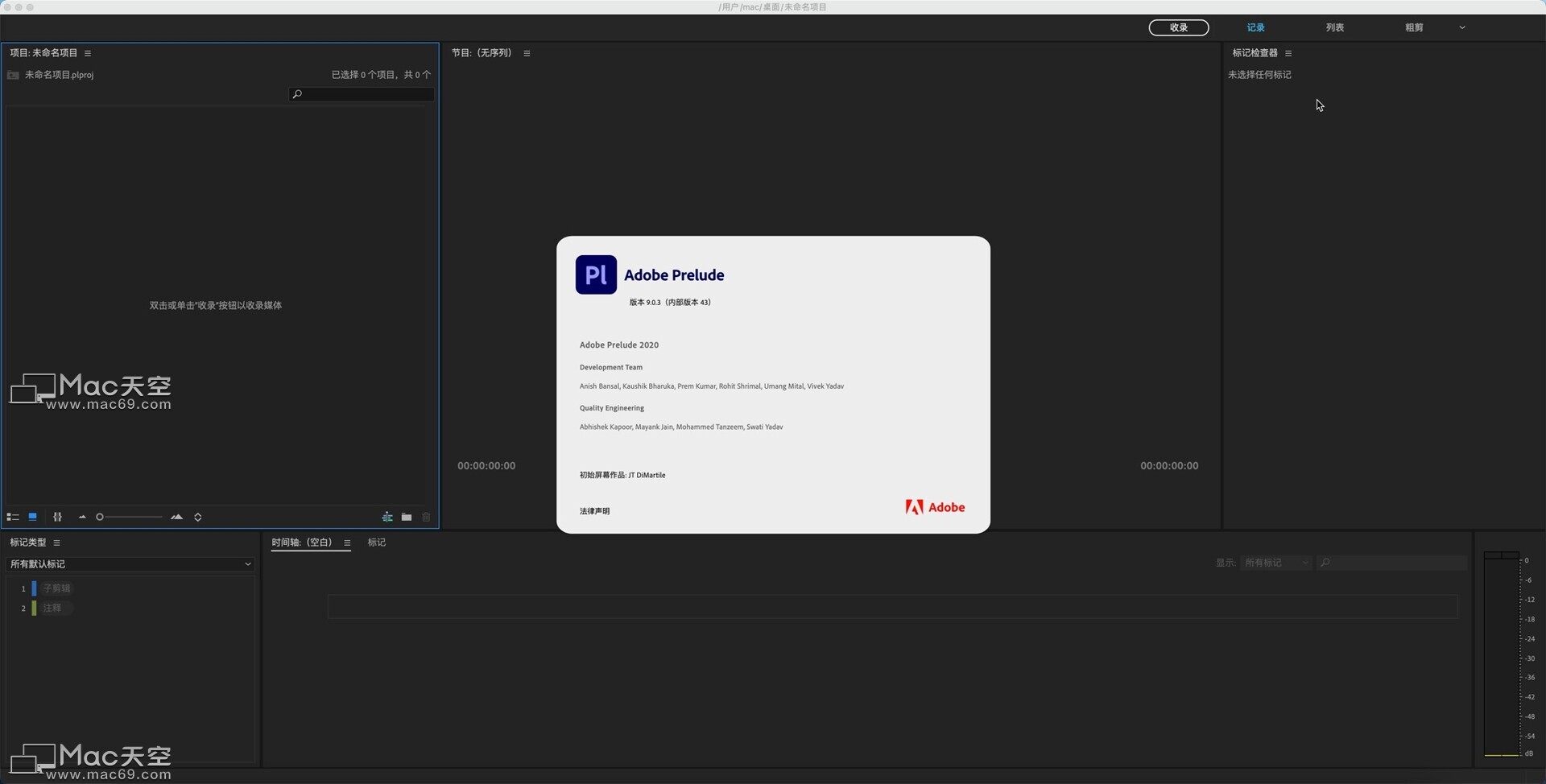
Prelude 2020 中文激活版安装教程
注意!!安装Adobe Prelude 2020 中文版需要断网安装!!
Prelude 2020 中文激活版镜像包下载完成后打开,双击【install】进行安装,如图: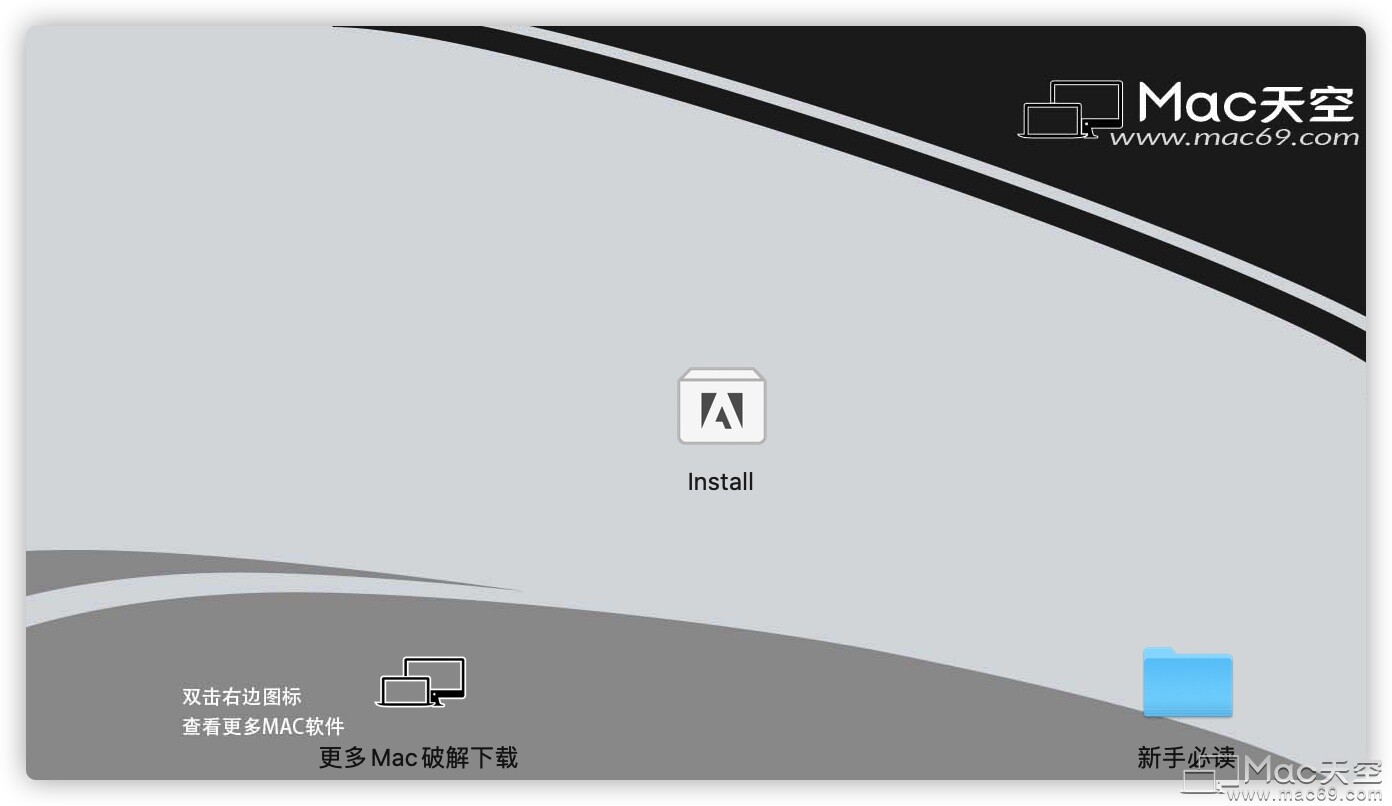
输入电脑密码允许pl 2020 mac中文版安装,如图
选择Adobe Prelude 2020的语言和安装位置,然后点击【继续】。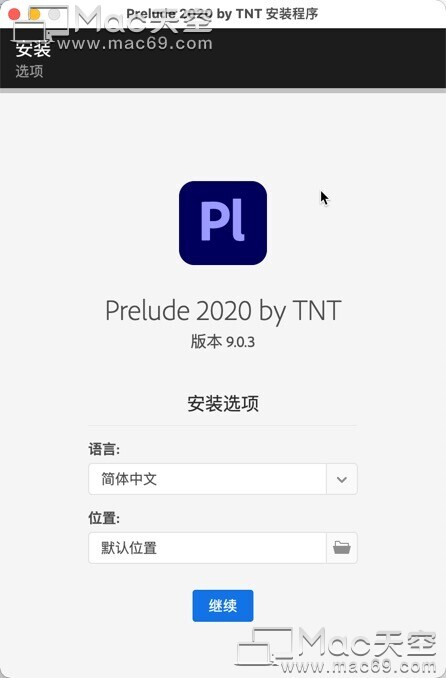 pl 2020 mac激活版正在安装,请等待
pl 2020 mac激活版正在安装,请等待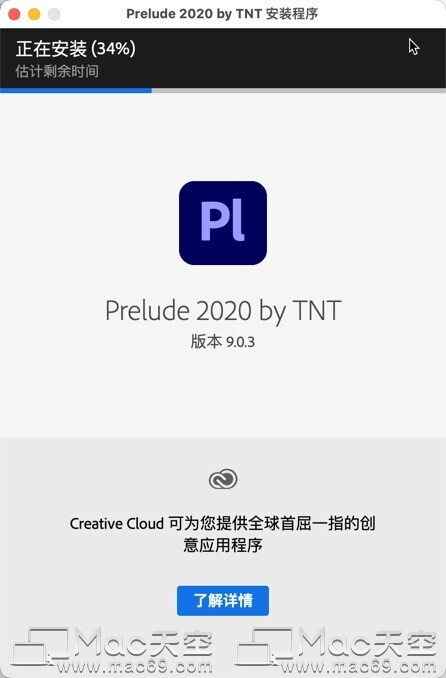
Prelude 2020 mac中文版安装完成,点击关闭。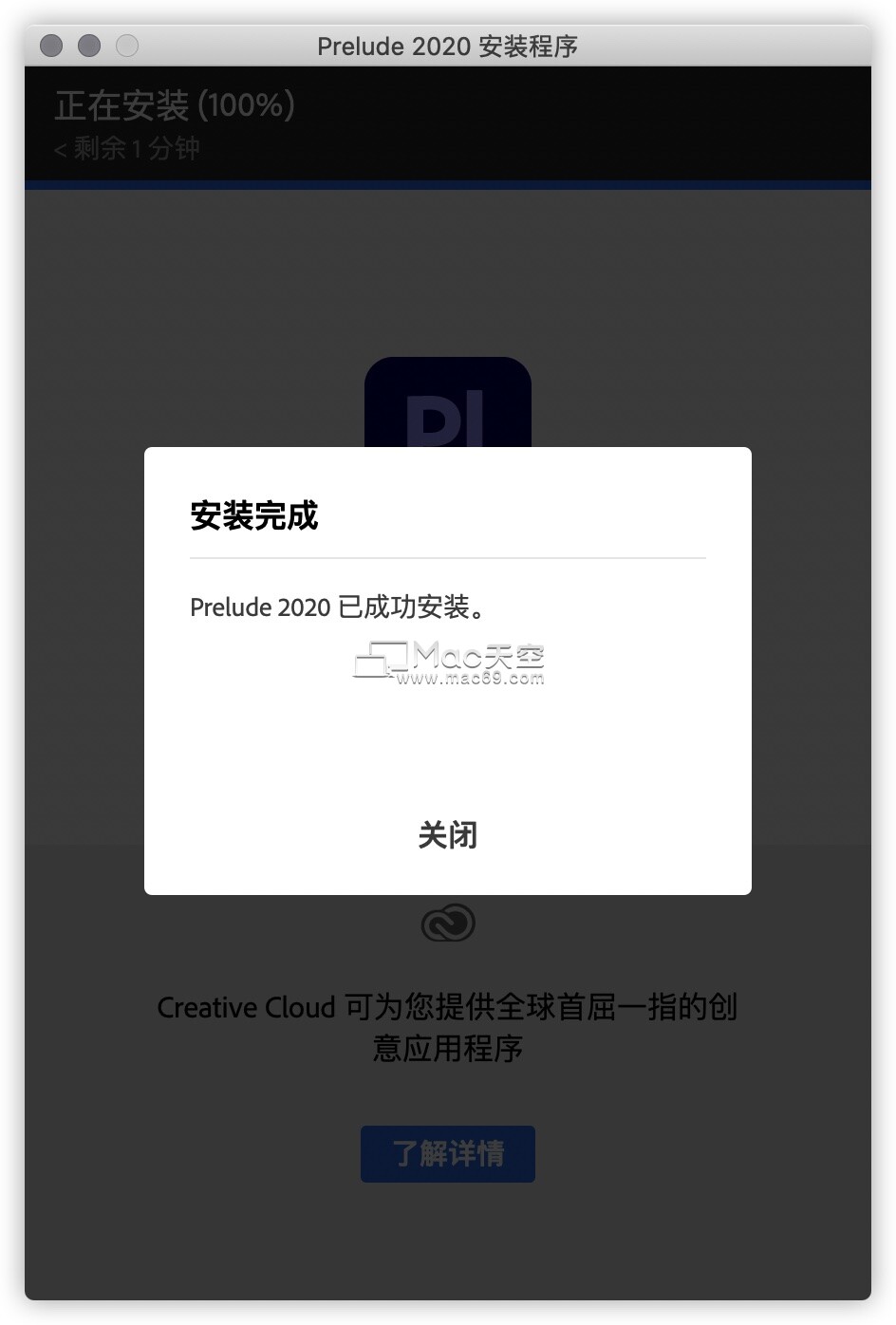
建议关闭Sip完整性保护!点我查看教程!注意!如果出现以下提示:请点我查看解决方法~
Adobe Prelude 2020最新版软件介绍
你能用Prelude做什么?
使用Prelude 快速标记和转码视频片段并快速创建粗略剪辑 - 一种视频记录和摄取工具,旨在实现直观,高效的媒体组织和元数据输入。Prelude可毫不费力地翻译成Adobe premiere pro ,确保整个视频制作过程中的流畅沟通和组织。
Adobe Prelude是一款功能强大且易于使用的软件解决方案,旨在帮助您整理视频,并通过有组织的简化环境向您的媒体添加元数据内容。最好的部分是Adobe Prelude与Adobe premiere pro无缝集成,因此您将能够大致组织您的项目,然后将程序集转换为premiere pro以完成生产过程。
pl 2020中文激活版功能介绍
Adobe视频编辑工具。
为您的第一次剪辑或下一个功能。
无论您是剪辑第一个剪辑还是制作好莱坞大片,Adobe视频编辑应用程序都能满足您将故事带入网络,电视和电影所需的一切。在手机或桌面上编辑素材。添加标题,图形,效果和专业音质。数以百计的教程和应用程序可以毫不费力地协同工作,任何人都可以轻松制作出色的视频。
| 1.不懂?不是问题。 将内容推广到多个社交渠道,将度假视频转换为视频博客,或者为您的商业促销提供专业的推动。从相机或手机导入素材,然后快速创建序列,弹出标题并调整音频。您可以轻松地开始使用数百个分步教程来帮助您随时学习。 |  |
| 2.进一步拍摄你的镜头。 从动画标题到过渡,Adobe应用程序为您提供了完整的工具包,可将您的视频提升到新的水平。在您的学生电影上进行专业润色。优化youtube的Gopro镜头。给Kickstarter活动额外的一脚。通过简单的方式在桌面和移动设备上进行编辑和共享,您可以在任何屏幕上制作场景。 |  |
| 3.为大屏幕制作大热门。 从电视广告到独立电影和好莱坞大片,Adobe应用程序是行业标准。几乎可以使用任何相机和任何原生媒体格式,包括8K。由于premiere pro,After Effects和Audition之间的流畅集成,可以轻松地从摄取到编辑,从颜色分级到3D合成。我们总是会添加新功能,以便您可以随时掌控游戏。 |  |
| 4.为何选择Adobe? Adobe视频编辑工具是Creative Cloud的一部分,因此您可以在发布后立即获得我们的最新应用和功能。从任何设备访问您的资产。无论您身在何处,Creative Cloud都会使它们保持同步和最新状态。一起玩得很好的应用。在premiere pro,After Effects和Audition之间轻松移动以微调编辑,效果和声音。在premiere pro中访问Adobe Stock中的素材和动态图形模板。并通过Creative Cloud Libraries在项目中的团队成员之间共享模板,图形和其他资产。一切都是连通的,所以你可以在你离开的地方接听。 |  |
| 5.任何格式的素材。 几乎可以使用任何相机和任何视频,图像或音频格式,从360 / VR到iPhone上的镜头到8K。凭借业界最广泛的原生媒体支持,您可以立即开始编辑视频,无论您使用哪种设备制作视频。 |  |
Prelude 2020最新版工作流程
| 1. 创建一个项目/打开现有项目 Adobe Prelude 会为您在 Prelude 中创建的每个项目创建一个项目文件 (.plproj)。该项目文件包含对添加到项目中的媒体的引用。项目文件仅存储对所收录源文件的引用。因此,项目文件一直相当小。由于仅存储对源文件的引用,因此您不必担心移动、重命名或删除源文件。如果媒体文件发生了移动或重命名,您可以使用“文件”菜单中的“重新链接”命令将此媒体重新连接到项目。 |  |
| 2. 收录原始素材 收录整个影片剪辑,或仅收录部分剪辑(部分收录)。选取最符合编辑要求的编解码器。您可以通过文件大小和字节级别检查立即确定是否已成功收录该素材。 |  |
| 3. 组织已收录的素材 您可以通过在项目视图中移动剪辑,来重新排列各剪辑的顺序。使用素材箱来组织项目内容,与使用文件夹来组织文件非常相似。素材箱可以包含剪辑、子剪辑和粗剪。 |  |
| 4. 记录视频剪辑 使用界面选项或键盘快捷键将时间元数据添加到剪辑中,并创建子剪辑。标记和其他的时间元数据可帮助您快速组织和搜索剪辑。当您向诸如 Adobe premiere pro 等其他软件执行导出时可以充分利用元数据信息。 |  |
| 5. 创建粗剪 从剪辑和子剪辑创建粗剪,然后将其发送到诸如 Adobe premiere pro 之类的其他软件以进行最终编辑。 |  |
| 6. 导出到 Adobe premiere pro/Final Cut pro 您可以将粗剪、剪辑、子剪辑及素材箱导出到 Adobe premiere pro 项目或 FCP XML 文件。或者,您可以直接将粗剪发送到 Adobe premiere pro 进行编辑。Prelude 中的组织和元数据信息将传送到 Adobe premiere pro。这一无缝的工作流程可减少在创建影片的最终剪辑时所需的后期制作时间和工作量。 |  |
Adobe Prelude 2020 mac版快捷键盘
| 新建项目 | Opt+Cmd+N (macOS) |
| 打开项目 | Shift+Cmd+O (macOS) |
| 关闭项目 | Shift+Cmd+W (macOS) |
| 关闭 | Shift+Cmd+W (macOS) |
| 另存为 | Cmd+Shift+S (macOS) |
| 收录 | Cmd+I (macOS) |
| 导出项目 | Cmd+P (macOS) |
| 创建粗剪 | Cmd+N (macOS) |
| 退出 | Cmd+Q (macOS) |
| 撤消 | Cmd+Z (macOS) |
| 重做 | Shift+Cmd+Z (macOS) |
| 剪切 | Cmd+X (macOS) |
| 复制 | Cmd+C (macOS) |
| 粘贴 | Cmd+V (macOS) |
| 清除 | Forward Delete (macOS) |
| 全选 | Cmd+A (macOS) |
| 取消全选 | Shift+Cmd+A (macOS) |
| 设置标记入点 | I(如果在播放期间启用了“平视监视器”,则使用 Alt+I 或 Opt+I。) |
| 设置标记出点 | O(如果在播放期间启用了“平视监视器”,则使用 Alt+O 或 Opt+O。) |
| 选择上一个标记 | Cmd+左箭头键 (macOS) |
| 选择下一个标记 | Cmd+右箭头键 (macOS) |
| 选择上一个剪辑 | Cmd+上箭头键 (macOS) |
| 选择下一个剪辑 | Cmd+下箭头键 (macOS) |
| 添加选定标记 | Cmd+= (macOS) |
| 添加子剪辑标记 | 1(主键盘) |
| 添加注释标记 | 2(主键盘) |
| 标记检查器 | Cmd+5 (macOS) |
| 标记列表 | Cmd+6 (macOS) |
| 标记类型 | Cmd+4 (macOS) |
| 元数据 | Cmd+7 (macOS) |
| 监视器 | Cmd+2 (macOS) |
| 项目 | Cmd+1 (macOS) |
| 时间轴 | Cmd+3 (macOS) |
| Adobe Prelude 帮助 | F1 |
| 转到所选剪辑结束点 | Shift+End |
| 转到所选剪辑起始点 | Shift+Home |
| 转到时间视图结束点 | End 或 Function+右箭头键 (macOS) |
| 转到时间视图起始点 | Home 或 Function+左箭头键 (macOS) |
| 最大化帧或恢复帧 | '(波浪号下方的锐音符) |
| 从入点到出点播放 | Opt+K (macOS) |
| 播放停止切换 | 空格 |
| 选择查找框 | Shift+F |
| 选择下一个面板 | Ctrl+Shift+.(句号) |
| 选择上一个面板 | Ctrl+Shift+,(逗号) |
| 向左穿梭 | J |
| 向右穿梭 | L |
| 向左慢速穿梭 | Shift+J |
| 向右慢速穿梭 | Shift+L |
| 停止穿梭 | K |
| 后退 | 左箭头键 |
| 后退多帧 - 单位 | Shift+左箭头键 |
| 前进 | 右箭头键 |
| 前进多帧 - 单位 | Shift+右箭头键 |
| 工作区 1 | Opt+Shift+1 (macOS) |
| 工作区 2 | Opt+Shift+2 (macOS) |
| 工作区 3 | Opt+Shift+3 (macOS) |
| 工作区 4 | Opt+Shift+4 (macOS) |
| 工作区 5 | Opt+Shift+5 (macOS) |
| 工作区 6 | Opt+Shift+6 (macOS) |
| 工作区 7 | Opt+Shift+7 (macOS) |
| 工作区 8 | Opt+Shift+8 (macOS) |
| 工作区 9 | Opt+Shift+9 (macOS) |
| 放大 | = |
| 缩小 | -(连字符) |
| 缩放至剪辑 | \ |
面板快捷键
| 项目 | |
| 新素材箱 (Prelude CC) | Cmd+B (macOS) |
| “历史记录”面板菜单 | |
| 后退 | 左箭头键 |
| 前进 | 右箭头键 |
| 收录对话框 | |
| 全部选中 | Shift+V |
| 全部取消选中 | Ctrl+Shift+V |
| 选中选定项目 | V |
| 清除入点和出点 | C |
| 选择目录列表 | Ctrl+向左箭头 (Win)、Cmd+向左箭头 (macOS) |
| 选择媒体列表 | Ctrl+向右箭头 (Win)、Cmd+向右箭头 (macOS) |
| 设置入点 | I |
| 设置出点 | O |
| “时间轴”面板菜单 | |
| 波纹删除 | Alt+Backspace (Win)、Opt+Delete (macOS) |
| 显示下一屏 | 下箭头键 |
| 显示上一个滤色 | 上箭头键 |
Prelude CC 的新快捷键
| 将所选剪辑的入点裁剪到 CTI | Q |
| 将所选剪辑的出点裁剪到 CTI | W |
| 在上一个编辑点插入剪辑 | ,(逗号) |
| 在下一个编辑点插入剪辑 | .(句号) |
| 在播放指示器上选择剪辑 | D |
| 向左移动剪辑 | [(左尖括号) |
| 向右移动剪辑 | ](右尖括号) |

Adobe Prelude 2020激活版系统要求
| Adobe Prelude 2020 for Mac(pl 2020直装版)v9.0.1中文激活版 |
| 最低要求 | |
| 处理器 | Intel® Intel 第 6 代或更新款的 CPU |
| 操作系统 | macOS X v10.12 或更高版本(硬件加速要求必需 v10.13 或更高版本) |
| RAM |
|
| 硬盘空间 | 高速内置 SSD(建议)用于应用安装和缓存 - 外加用于媒体的临时空间 |
| 显示器分辨率 | 1920x1080 或更高显示器分辨率 |
| 硬盘速度 | 7200 RPM 或更快硬盘驱动器(建议采用多个快速磁盘驱动器) |
| GPU | Adobe 认证 GPU 卡(用于实现 GPU 加速性能) |
| Internet | 您必须具备 Internet 连接并完成注册,才能激活软件、验证订阅和访问在线服务。* |
| 其他 | QuickTime 功能所需的 QuickTime 7.6.6 软件 |

小编的话