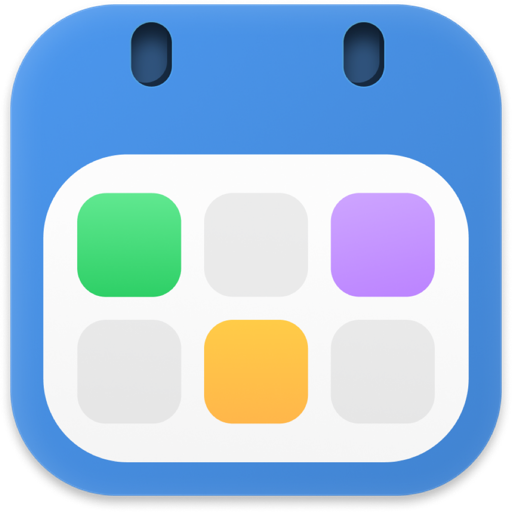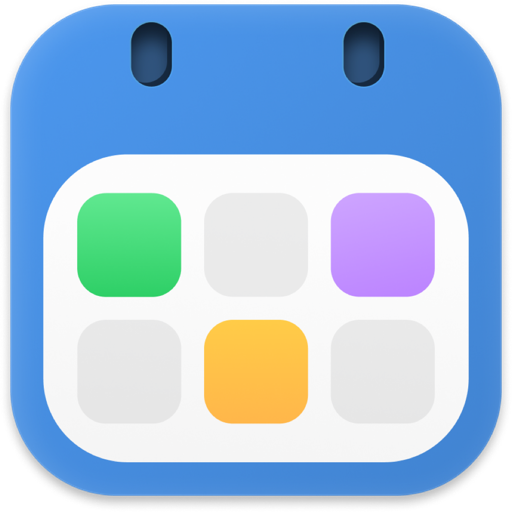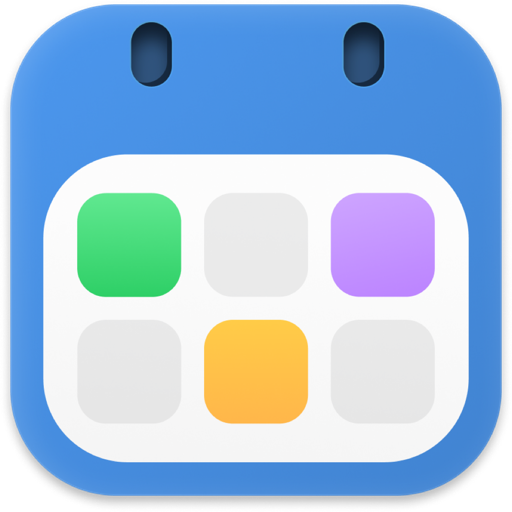BusyCal for Mac 特别版使用教程,BusyCal for Mac 特别版有什么用?
时间:2018-06-19 浏览次数:177 编辑:user04
BusyCal for Mac 特别版是Mac平台上一款非常优秀的日历管理软件,今天小编为大家带来了BusyCal for Mac 特别版使用教程及一些功能的使用介绍,感兴趣的朋友快来看看吧!
BusyCal for Mac 特别版使用教程
与iCloud,Exchange和Google日历同步
完成设置助手后,如果您之前将日历与基于云的日历服务(如iCloud,Exchange,Google或CalDAV服务器)同步,则BusyCal会提示您输入您的帐户密码。输入密码并单击确定后,BusyCal开始与服务器同步。
BusyCal可以与许多日历服务器同步,包括iCloud,Exchange,Google,Yahoo,OS X Server,Fruux,Kerio,Zimbra等。您可以通过选择BusyCal>首选项>帐户来添加或删除日历服务器。
与OS X日历和提醒同步
BusyCal可以通过基于云的服务(iCloud,Exchange,Google或CalDAV服务器)与OS X上的内置日历和提醒应用同步。如果OS X日历已与基于云的服务同步,一旦配置了BusyCal以与同一帐户同步后,它应自动与BusyCal同步。
BusyCal不会与OS X日历同步本地“我的Mac”日历。
与iOS设备同步
BusyCal可以通过基于云的服务(iCloud,Exchange,Google或CalDAV服务器)与iOS上的内置日历和提醒应用以及iOS版本的BusyCal同步。如果您之前通过基于云的服务在Mac和iOS设备之间同步日历,则一旦将BusyCal配置为与同一帐户同步后,您的iOS设备应自动与BusyCal同步。
BusyCal只能通过基于云的服务与iOS设备同步日历。BusyCal不会将本地“我的Mac”日历与iOS设备同步,也不会通过iTunes与iOS设备同步。
日历
左侧栏中的日历列表显示日历列表。
如果侧边栏不可见,您可以通过选择视图>显示日历列表,按⌘-Option-C或点击工具栏左侧的隐藏/显示日历列表按钮来显示它,在关闭/最小化/缩放按钮。

日历按来源分组:
在我的Mac上 - 本地存储在Mac上的日历。
iCloud,Google,Exchange等 - 在iCloud,Google,Exchange,Fruux或其他CalDAV服务器等服务器上托管的日历。
其他 - 显示OS X联系人或BusyContacts的生日和周年纪念日,以及来自WebDAV服务器的只读日历订阅,如假日日历。
您可以通过按住Control键点按日历并从上下文菜单的Color子菜单中选择一种颜色来更改日历的颜色(及其所有事件)。

滚动视图
您可以一次在BusyCal中滚动整个页面的视图,也可以逐渐滚动。无论您在哪里滚动,您都可以通过单击今日按钮或选择视图>转到今天(⌘),立即将视图返回到当前的一天,一周或一月(或者,如果已经在当前时间段内,则突出显示今天的日期) -T)。

单击导航箭头可向前/向后滚动一页(如“月视图”中的月份或“周视图”中的一周),或者通过按住Option单击导航箭头滚动较小的单位。您还可以使用触控板,Magic Mouse或鼠标滚轮进行滚动。

自定义每周的周数和每周的天数
您可以选择在月视图中显示的周数(从1-12周),方法是选择“视图”>“每月的星期”,然后从可用选项中进行选择。当您即将到达月末时,此功能特别有用,并且无需滚动到下个月即可查看前面的内容。

同样,通过选择“查看”>“每周的天数”并从可用选项中进行选择,您可以选择周视图中显示的天数(从2-14天)。

自定义日历外观
您可以通过选择BusyCal> preferences> Appearance并选择可用选项来选择字体大小,时间格式等,以定制日历的外观。
虽然我们正在定制日历外观的主题,但您可能已经注意到日历中显示的10天天气预报和月亮阶段。您可以通过选择BusyCal>首选项>天气来自定义这些设置。

天气图形
您可以为天气图形选择三种不同格式之一:小,大或背景:


月亮图形
您可以以三种不同的格式显示月相:现实,符号或占星术:
 |  |  |
活动
BusyCal支持以下事件类型:
- 横幅 - 可以跨越多天的全天活动。
- 事件 - 具有开始和结束时间的事件。
- 执行待办事项 - 日历和/或待办事项列表中显示到期日期的任务。
- 计时待办事宜 - 具有到期日期和时间的任务显示在日历和/或待办事项列表中。
- 未执行任务 - 没有截止日期的任务只出现在待办事项列表中。
- 粘滞 - 附有日期的浮动黄色粘滞便笺。
- 日志 - 日志事件类似于全天事件。它发生在一个日期上,但没有开始或结束时间,并且不会在日历中占用任何时间。日记事件可用于记录在特定日期发生的信息,例如讨论细节,成就列表或日记条目。
- 图形 - 附加到日期的浮动图形。图形也可以附加到事件。
BusyCal包含一个信息面板,用于查看和编辑事件详细信息,这些信息可能出现在以下三个位置中的任意位置:右侧边栏,浮动窗口或主日历视图中的弹出窗口。您可以使用Tab键在信息面板上的字段之间移动。
信息面板在边栏
信息面板可以显示在右侧边栏中,当选择事件或做事时它总是可用的。要显示侧边栏中的信息面板(如果当前不可见),请单击隐藏/显示待办事项列表按钮,选择视图>显示/隐藏待办事项列表,或按⌘-Option-T。(“隐藏/显示待办事项列表”按钮右侧的弹出式菜单可让您选择右侧边栏显示待办事项列表,信息面板还是两者。)
 |  |
信息面板作为Popover
或者,信息面板可以显示为弹出式窗口,只要您在窗口外点击即可消失。要将信息面板显示为弹出窗口,首先进入BusyCal>首选项>信息面板,并确保取消选中“在浮动窗口中显示信息面板”复选框。然后:
- 如果右侧边栏中的信息面板处于隐藏状态,则当您在日历中选择一个事件或在待办事项列表中执行一个事件并按⌘-Return,或者双击日历中的事件时,弹出窗口就会出现或在待办事项列表中做的事情。如果在“BusyCal”>“首选项”>“信息面板”中选择了“为新事件打开信息面板”,则在创建新事件或执行操作时也会显示弹出窗口。
- 如果右侧边栏中的信息面板可见,则弹出窗口不会出现。

信息面板作为浮动窗口
信息面板也可以显示为可移动,可调整大小的浮动窗口。要将信息面板显示为浮动窗口,请首先进入忙碌度>首选项>信息面板,然后选中“在浮动窗口中显示信息面板”复选框。然后:
- 如果右侧边栏中的信息面板处于隐藏状态),则当您在日历中选择一个事件或在待办事项列表中执行某项操作时,将出现浮动窗口,然后按⌘-Return键或双击该事件日历或待办事项列表中。如果在“BusyCal”>“首选项”>“信息面板”中选择了“为新事件打开信息面板”,则在创建新事件或执行操作时也会出现浮动窗口。
- 如果右侧边栏中的信息面板可见,则只有在双击日历中的事件或待办事项列表中的待办事项时才会出现浮动窗口。

自定义信息面板
信息面板是可定制的。您可以选择仅显示基本信息,或添加其他字段,如标签,图形或附件。
提示:选择“忙碌状态”>“首选项”>“信息面板”,然后选中“为新事件打开信息面板”以在创建新事件时自动打开信息面板弹出窗口(或者在嵌入信息面板中选择标题,如果可见)。
去Dos
在BusyCal中,dos被整合到您的日历中。To dos可以显示在日历中的到期日期或显示在右侧边栏的待办事项列表中。
To dos有两种口味,日期和日期。日期到dos有一个截止日期,可以显示在日历中。无日期的dos没有截止日期,只能显示在待办事项列表中。
显示在日历中的日期
您可以显示日期到dos,并在日历到期或完成日期中显示。如果待办事项在截止日期没有完成,它每天都会进行直至完成。一旦完成,待办事项显示与他们完成日期的复选标记。

待办事项列表
要显示待办事项列表,请选择视图>显示待办事项列表,按⌘-Option-T,或单击工具栏右侧的隐藏/显示待办事项列表按钮,然后选择显示待办事项列表或显示两者弹出菜单。待办事项列表出现在右侧边栏中。

待办事项列表可以按到期日,优先级,标题,日历,标签或手动排序。要更改排序顺序和其他偏好设置,请选择“忙碌状态”>“首选项”>“待办事宜”。
重复到Dos
您可以创建重复到dos,就像每周重复出现的状态报告一样。

做日历
BusyCal日历是特定于类型的。日历可以包含事件或任务,但不能同时包含两者。BusyCal通过在左侧边栏中显示其名称旁边的复选标记来指示要执行日历。

创建到Dos
随着我们背后的所有背景信息,现在是时候创建一个要做的事情了。
- 在日历中点击今天的日期,然后选择文件>新建待办事项(或按⌘-K),创建一个新的日期,以在今天截止日期前完成。待办事项显示在您的日历中,并在其前面有一个复选框。
- 您可以将其拖动到不同的日期,并在信息面板中更改截止日期。
注意:如果您拖动到过去的日期,它将继续显示在今天,因为过期由dos自动结转到当前日期(您可以在BusyCal> preferences> To Dos中禁用该选项)。 - 如果通过选中日历或信息面板中的“已完成”复选框(或按下⌘-/),将其标记为已完成,则待完成的待办事项会在其完成日期的前面出现勾选标记。
- 要创建一个没有日期的任务,选择File> New Undated To Do(或者按⌘-U),然后在待办事项列表中出现新的无日期待办事项。
BusyCal菜单
BusyCal包含一个菜单栏应用程序,可以提供对日历的一键访问,并允许您添加事件,即使BusyCal未运行。BusyCal菜单显示可导航的迷你月视图,即将发生的事件和事件的滚动列表,即日天气预报和即将到来的事件或事件日期,以及使用自然语言创建新事件的快速入口字段。
要显示菜单,请单击菜单栏中的图标或按下Control-⌘-B。

启用BusyCal菜单
要在菜单栏中显示BusyCal菜单,请转到BusyCal>首选项>常规,然后选中“在菜单栏中显示BusyCal菜单”复选框。这将打开后台应用程序,该应用程序在登录时加载并在BusyCal退出时继续运行。

使用BusyCal菜单
要显示BusyCal菜单,请单击菜单栏图标或按BusyCal菜单键盘快捷键Control-⌘-B。
打开BusyCal菜单后,您可以执行以下操作:
- 点击左或右箭头按钮移至上一个或下一个月。
- 使用触控板,Magic Mouse或滚轮滚动日常事件列表并向前或向后滚动。
- 点击或使用箭头键选择一个项目。弹出窗口会显示事件的细节或要做的事情。单击该弹出窗口中的显示按钮以打开该事件或在BusyCal中执行。
- 如果该项目是要做的,可以通过单击完成复选框将其标记为完成。
- 双击某个事件,或者在选定事件后按回车,以在BusyCal中打开该事件。
- 通过在菜单顶部的快速输入字段中输入,使用自然语言创建新事件。
警报
BusyCal可以在BusyCal Alarm窗口或OS X通知中心显示事件和dos的警报。
BusyCal报警窗口与通知中心相比具有多种优势,包括可以在任意数分钟,数小时或数天内使闹钟暂停; 标记为完成; 查看事件存储日历的名称和颜色; 和更多。

启用BusyCal警报窗口
要启用BusyCal Alarm窗口,请转至BusyCal>首选项>警报,并确保已选中“显示警报”。

创建一个闹钟
为了演示报警功能,让我们创建一个新事件并附加警报。
点击今天的日期,选择File> New Event。然后,在信息面板中,将事件开始时间设置为大约两分钟,并将闹钟设置为“开始时”。

然后等待一两分钟,警报就会出现。当它发生时,您可以暂停或关闭闹钟,或双击该事件以在日历中选择它。
图像
BusyCal使您可以将图形添加到日历中以突出显示某些日期,如假期和特殊事件。

生日和周年纪念日
BusyCal可以显示日历中OS X Contacts(或BusyContacts)的生日和周年纪念。选择BusyCal>首选项>常规,然后选择“显示生日日历”和/或“显示周年日历”复选框。

启用这些日历后,生日日历和周年纪念日历会出现在日历列表的其他标题下,并且任何联系人的联系人记录中的生日或周年日历都会在日历中显示特殊图标。
 |  |
小编的话
以上就是小编为大家带来的“BusyCal for Mac 特别版使用教程,BusyCal for Mac 特别版有什么用?”全部内容,更多Mac软件相关资讯请继续关注Mac天空!