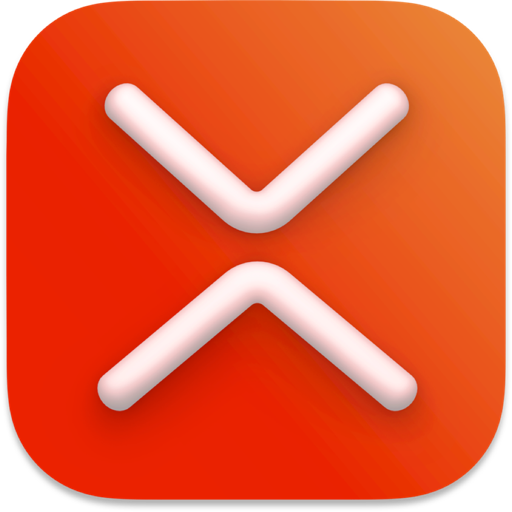如何在 XMind 中绘制流程图?
时间:2020-03-20 浏览次数:683 编辑:user07
xmind 是专业强大的思维导图软件,由于其结构没有任何限制,很多朋友特别喜欢用它来绘制流程图。禁不住大家的多次询问,今天 xmind 就将这简单的流程图绘图方法分享给大家。
在 xmind 中,绘制流程图的主角是「自由主题」和「联系」。它们可以打破思维导图的限制,让你自由发挥,随意进行添加和放置。
01 开启「分支自由布局」和「主题层叠」
为了能自由拖动主题,并避免主题之间粘连,在绘制流程图时让自由主题们乖乖听话,首先非常必要的一步是在 xmind: ZEN 的画布栏中的高级布局内开启「分支自由布局」和「主题层叠」。
02 用「自由主题」或「联系」功能添加流程
新建导图后,开始进行流程图的绘制。在添加流程时,常规的操作方法是双击空白处添加「自由主题」,并在主题间添加「联系」。
但更便捷的方式是直接用「联系」功能添加自由主题。选中主题,点击工具栏中的「联系」,再点击空白处,即可添加「自由主题」。如果你熟练掌握快捷键,也可以直接快捷键组合 Command+Shift+L/Control+Shift+L 并点击空白处进行添加。
在添加流程的过程中可以边进行文字的输入,选中主题直接输入文字或者点击空格键开始文字的输入。重复以上步骤,直至完成流程的绘制。
03 对齐自由主题并更改「联系」的样式
流程绘制完成之后我们已经绘制出了大致的流程图,但弯曲的「联系」和没有对齐的「自由主题」看起来有点别扭。这时候,你可以按住 Command/Control 并多选想要对齐的「自由主题」,右键即可唤出对齐选项。
按住 Command/Control 并多选想要调整的「联系」,在格式面板中即可批量进行修改,可以修改为直线或者 Z 形线。
04 在联系上添加注释/判断
是非判断是流程图很重要的一部分,这步可以在绘制流程的过程中就进行添加,也可以调整完「联系」之后再进行添加。
在「联系」上添加文字非常简单,点击「联系」,键入文字即可。
05 修改主题形状和线条样式
如果你绘制的流程图对于主题的形状有一定要求,比如说判断用菱形等,可以选中主题,并在样式中更改主题的形状。如果你对主题填充的颜色和联系线条的颜色有追求,也可以在样式中进行更改。
这时候一张简单的流程图就绘制好了。熟练掌握绘制的技巧后,其实也是十分简单的。
更多流程图示例


高效 Tips:
① 直接用「联系」来创建流程,而不是先建立好了「自由主题」,再添加主题间的「联系」。 ② 巧妙利用全选,批量进行样式的更改。 ③ 进行样式统一时,可以多用「拷贝样式 」和「粘贴样式 」。
今天的教程就到这里,更多有趣好玩的新玩法,我们下期见。
相关文章

Xmind 进阶教程|高级感满满的思维导图都在使用的6个技巧。
在 XMind 中 「自由主题」和「联系」是神奇的存在。它们可以打破传统思维导图结构的局限,通过有机组合,构成独具创意的导图。今天就和大家分享基于「自由主题」和「联系」的6个技巧,制作出高级感满满的思维导图。
浏览:1874 时间:2020.03.18
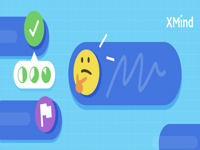
Xmind 2020 进阶教程|巧用图标,让你的思维导图活起来
小图标,大用途!用各类图标点缀思维导图,不仅能更直接地进行信息的传达,还能让枯燥的内容变得形象生动。今天和大家介绍一下如何巧妙地应用xmind 2020图标。
浏览:698 时间:2020.07.31

吐血整理!XMind 2020 实用功能超强盘点
XMind 2020 作为一个全功能的思维导图软件, 除了基础的思维导图绘制操作外,还有很多隐藏的小技能。今天小编吐血总结了一波实用技能,帮你解锁更多用法。
浏览:609 时间:2020.05.25