OmniGraffle 6 Pro for Mac绘图基本操作选择对象、移动对象、调整对象大小
时间:2018-07-03 浏览次数:229 编辑:user04
在OmniGraffle 6 pro for Mac中文特别版中进行的任何操作都涉及到绘图,无论是为组织图表创建基本形状还是为下一代 iOS 或 Mac app 制作用户界面原型,今天小编为大家带来了绘图基本操作选择对象、移动对象、调整对象大小教程,有需要的朋友快来看看吧!

OmniGraffle 6 pro for Mac绘图基本操作
要选择对象,首先应确保正在使用选择工具(选择工具),然后点按对象。对象高亮显示后,如果它的大小可以调整,其边缘会出现八个句柄。

如果您已选择两个或更多对象,则所选对象的区域会有八个用于调整大小的句柄。这首先允许您在版面上定位对象,然后可以根据需要调整所选对象的大小。

选择了某个对象之后,您便可以使用检查器对其进行修改,也可以使用菜单命令更改其外观。
要调整对象的大小,首先选择该对象,然后拖移其中一个大小调整句柄直到获得所需的对象大小。
在不丢失已有选择的情况下,要选择或取消选择更多对象,请在点按其他对象时按住 Command 键。
要同时选择相邻的对象,请点按版面的空白区域,然后将选择框拖到您想选取的对象上。如果您在拖移时按住 Option 键,则只会获得恰好符合该所选矩形大小的对象。
要旋转对象,当鼠标悬停在八个句柄之一上时按住 Command 键。指针将从标准大小调整控制变为弯曲的大小调整控制。对象内部将出现角度控制以及显示角度的帮助对话框。
要快速创建已绘制对象的副本,请按住 Option 键,然后点按想要复制的对象并拖移。版面上将出现一个精确的复制对象;与使用编辑菜单的复制和粘贴功能或其相应的键盘快捷键相比,此方法更为快捷。
要移动对象,请使用选择工具来点按并按住对象,然后将其拖移到新位置。智能对齐方式参考线(浅蓝色的线)是为了帮助您对齐多个对象,而同时对象下方会出现智能距离参考线,帮助您均匀地调整它们的间距。
要将多个对象组合到一起作为一个单位进行移动或样式设置,选择所有对象,然后选择排列 ▸ 群组 (Shift-Command-G)。
群组就像单个对象;您可以选择它、移动它、调整其大小、使用检查器更改其样式和属性,以及将线条与其连接等等。任何对象都可以组成群组,甚至群组也可以再作为对象,去组成新的群组。
点按一次以选择整个群组,然后再次点按以选择群组的单个成员。您可以继续在群组内点按来选择群组成员。
要取消群组,请先选择它,然后选择排列 ▸ 解散群组 (Shift-Command-U)。
(专业版)要合并两个或多个对象(例如,与矩形重叠的圆形)以创建特有的形状,请选择该对象,然后使用形状对象检查器 (Command&nDash;1) 组合形状。

小编的话
以上就是小编为大家带来的“OmniGraffle 6 pro for Mac绘图基本操作选择对象、移动对象、调整对象大小”全部内容,更多Mac软件相关资讯请继续关注Mac天空!
相关文章

三步学会用绘图利器 OmniGraffle 绘制流程图
OmniGraffle 是 Mac 上的绘图利器,曾获2002年苹果设计奖。Graffle 在很多方面对标 Windows 系统上的 Microsoft Visio,是制作各种文档的绝妙工具。这篇文章作为 Graffle 系列教程的第二篇,会手把手带着大家做一个简单的流程图,希望诸位能在实践中理解软件的功能。
浏览:1622 时间:2020.07.27
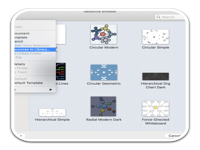
如何向OmniGraffle添加资源
OmniGraffle 7是一款十分出色的绘图软件,这款软件拥有出色的的图标,流程图,组织结构图绘制功能,这款软件具有快速操作以实现业务,例如分组和取消分组对象,重命名和直接缩放到对象。这里为大家分享
浏览:850 时间:2020.08.21



