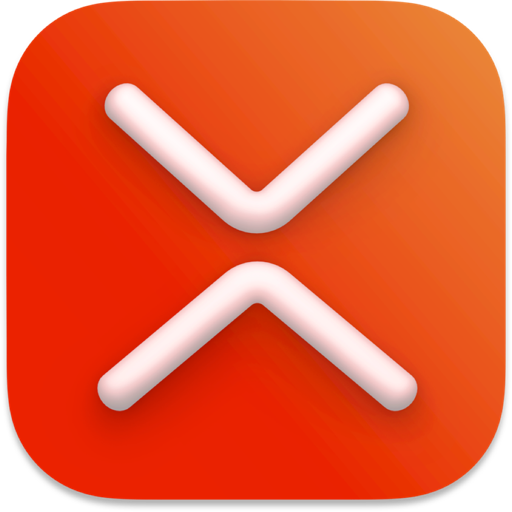Xmind进阶教程|如何标注思维导图中的重点内容?
时间:2020-04-22 浏览次数:2313 编辑:user07
思维导图的可视化是一门艺术。有效分清想法的主次,梳理想法间的关联,有层次地将信息进行归类和标注,然后进行突出比较、分析、概括、推理等逻辑呈现,会让你的导图更清晰直观。今天和大家聊聊,如何在 xmind 中标注重点信息,让思维更清晰可见。
//长信息如何结构化呈现?//
step 1 把握框架
整理出清晰的思维导图的第一步,就是把握框架。只有思维导图的基础框架搭建好了,才能后续叠加增强逻辑的结构,最后进一步快速标注重点。
不论是会议、文章或书籍,优秀的内容框架总是按照一定的逻辑进行编排。例如以上统下的「中心论点-分论点-论据」结构。在观点句之后,横向层次上,常运用分类归纳或层次递进来进行观点分析。
我们可以按照原文的结构来排版思维导图,但更好的办法是根据自己的理解和需要来编排导图,这样更有利于我们对内容的内化吸收。
step 2 简练语言
好的句子,就是剥到最干净。好的笔记更是如此。
当一段信息优美、充分且完整的时候,通常意味着字数多,句子长,修饰语句繁复,这与思维导图的原则截然相反。
思维导图的原则之一是压缩/提炼信息,即运用关键词,将大量的信息进行压缩和提炼,放进图中。所以在制作思维导图时,应该尽量将长句化短句。
长句化短句可以借鉴概念图中「命题」的方法,将一句带有主谓宾的完整句子拆解为名词&mDash;&mDash;动词&mDash;&mDash;名词的结构化呈现,名词放置于主题中,用「联系」将名词链接起来,动词写在主题之间的连接线上。
关于其他简练语言的方法,可以参考xmind达人Spark在达人说 | 如何做出思维清晰的读书笔记?中分享的1个原则和3个技巧。
//增强逻辑的功能//
1、概要
「概要」的作用是为一个或多个主题添加文字性总结,等于在思维导图的总分的主线逻辑上,加了分总的关系。
同其他主题一样,可以使用 Tab 键为概要主题添加更多子主题。
在概要主题范围的顶端和底端,有调节范围的滑块,选中之后拖动即可调节当前概要的选择范围。
可以直接在界面上方的工具栏中找到快捷图标,也可以在菜单栏中点击「插入」->「概要」。
2、外框
「外框」的作用是将一个或几个具有一定相关性的主题框选在一起,再通过添加外框描述说明其相同属性,方便浏览和归纳。
「添加外框描述」的方法是:将鼠标移动到外框上,出现蓝色边框后双击,即可输入文字。
外框描述中的文字和外框本身都支持样式修改。文字可以加粗、斜体、增加删除线、改变颜色和字体。这样的好处是根据不同的属性内容进行样式上的区分。
需要注意的是,「外框」和「概要」都不能跨分支或跨父主题进行。
3、笔记
在阅读书籍或文献的时候,思维导图的分支是你经过自己整理发散的内容,那么笔记就可以记录下这一段的原文,丰富主题内容,方便日后参考回顾。
插入笔记的快捷键:Shift + Command + N/Shift + Ctrl+ N/。掌握快捷键用法,能够大大提高使用效率。
4、标签
标签可以对主题进行区分和归类,一个主题可以拥有多个标签,标签之间会用逗号分隔开。
在用 xmind 进行演示的时候,可以用「标签」功能来命名每个模块的用时长短,一方面提醒演讲者自己,一方面也可以让听众从另一个角度最直观把握演讲重点。
5、标注
「标注」是添加附加文本信息的有效方式。
你可以对标注的外框样式和其中的文本样式进行修改。
6、图片、标记和贴纸
形象化的表达,能够让人一眼便抓住导图中的重点信息,提高认知效率。
图片和贴纸不仅可以使思维导图更美观,同时也让能够让读者通过图像最快判断内容,适合放在标题的位置作为提示。
xmind 自带了各式各样的标记,还可以对图例进行个性化修改,建立属于自己的高重复率符号体系,对不同内容快速定位。
//一键标注//
目前快速样式支持四种标记方式:极其重要、重要、删去和默认,能够让你一键标注主题,同时省去样式调节的时间。
当然以上四种标记样式(填充色、形状等),你也可以根据导图的配色修改。修改完毕后,还可以一键将样式更新到所有的同级主题或所有子主题。
以上就是本期标注重点内容的全部内容,巧用思维导图中的各种标注方法,可以极大丰富内容层次,避免大量解释说明的冗余。
如果你有新发掘的好方法,欢迎留言分享。
相关文章

当Xmind导图内容较多时,如何清晰打印?
有小伙伴问「我做的思维导图内容很多,打印在一张纸上字特别小看不清,怎么办?」因为A4纸的空间有限,要把这么多内容放到一张纸上就会对内容进行压缩,打印出来的字就会缩小。鱼与熊掌不可兼得。为了更好的打印效果,我们可以考虑拆分下内容。
浏览:567 时间:2020.04.16

使用 Xmind 2020 绘制高颜值导图的秘诀,都在这了
思维导图是思维可视化的利器,我们用它来辅助思考,同时也用它来展示思维。当一张思维导图被分享时,它的可读性即受到考验。今天我们就从软件功能应用的角度和大家聊一聊如何用 XMind 2020 绘制高颜值导图。
浏览:402 时间:2020.05.21

用好 Xmind 这些骚操作,快速提升绘图效率!
虽然 XMind 2020 的极简设计大大降低了新手的学习成本,但很多用法大家未必熟知,今天小编就和大家分享一波骚操作,快速提升你的绘图效率。
浏览:77 时间:2020.05.19