如何在Mac上配置Excel自动恢复功能?Excel自动恢复功能恢复文件指南
时间:2020-06-19 浏览次数:1954 编辑:user43
如果大家担心在处理重要的Excel电子表格的时候由于意外退出,系统崩溃,电源故障等原因,使Mac上的Excel文件未保存或丢失。那么就来看看这篇文章吧。自动恢复是office内置的功能,可在数据丢失时自动恢复未保存的文档文件。它允许您还原到最后一个自动保存的Excel文件版本。默认情况下,microsoft office Excel已启用“自动恢复”选项。另外,您可以在Mac上检查和配置Excel自动恢复。这里为大家介绍如何在Mac上配置Excel自动恢复功能以及如何使用该功能恢复文件的教程指南。
如何在Mac上打开或配置Excel自动恢复?
在office Excel 2016中
在Excel菜单上单击首选项。
在共享和隐私下,单击保存按钮。
勾选“保存自动恢复信息”,然后在空白框中输入您希望Excel保存工作簿的频率。点击“确定”。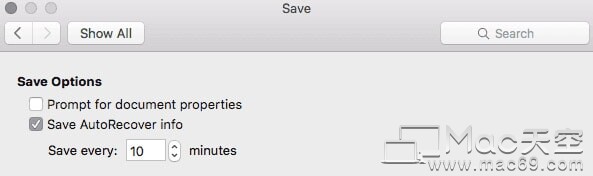 在office Excel 2011、2008中
在office Excel 2011、2008中
在Excel菜单上单击首选项。
在共享和隐私下,单击保存图标。
选中每个复选框的自动保存或自动恢复信息,然后输入您希望Excel保存工作簿的频率。点击“确定”。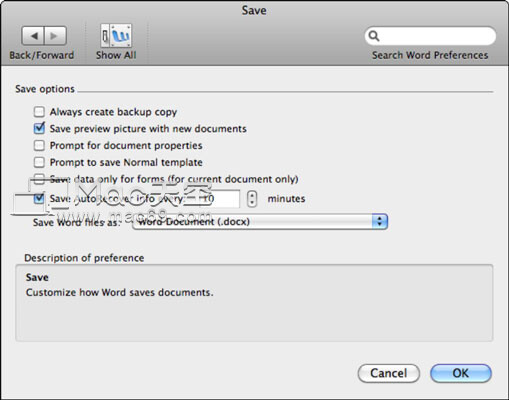
如何使用Excel自动恢复,恢复文件?
使用自动恢复来恢复未保存的Excel文件
实际上,如果启用了“自动保存”和“自动恢复”功能,则当再次打开Excel时,office Excel将自动恢复Mac上未保存的Excel文件,您需要做的就是立即保存文件。
此外,还有另一种选项可以通过使用自动恢复来恢复Excel:
步骤1。在Mac上单击Finder应用程序,转到“转到”>“转到文件夹”。
步骤2.通过输入以下路径,找到自动恢复文件在Mac上的存储位置。
对于office 2016:/Users/Library/Containers/com.microsoft.Excel/Data/Library/preferences/AutoRecovery
对于office 2011和2008:/ Users /用户名/ Library / Application Support / microsoft / office / office X AutoRecovery(X站对于office版本)
步骤3.打开AutoRecover Excel文件并根据需要保存或复制。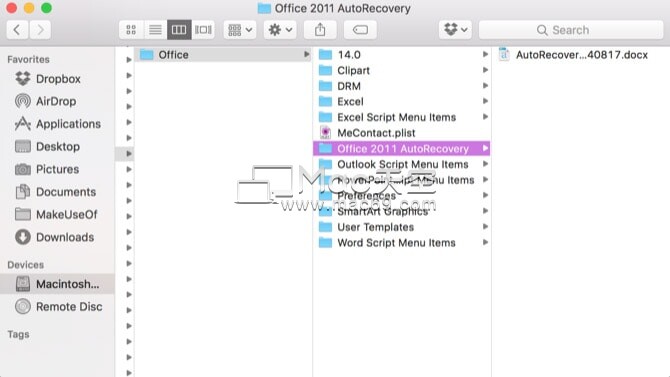
注意:
1.如果关闭Excel文件或正常退出Excel并选择“不保存”选项,则该文件将从“自动恢复”文件夹中删除。因此,这种方法不适用于恢复有意未保存的Excel文件。
2.如果从未保存过Excel文件,则将没有任何内容可恢复,因为仅针对已存储在磁盘上的文档触发自动恢复。
3.该方法还可以在Mac 上恢复未保存的Word和PowerPoint文件。
4.如果该方法行不通,您只需要一个Mac数据恢复工具(如Cisdem Data Recovery)即可立即恢复Excel文件!
从Mac上的临时文件夹中恢复未保存的Excel文件
如果尚未配置自动保存或自动恢复,则可以通过查找Excel临时文件来尝试从Temporary文件夹中恢复Mac上未保存的Excel文件。请按照以下步骤查找Excel临时文件:
1、打开终端,然后在窗口中键入“ open $ TMPDIR”,然后按“ Enter”。
2、然后打开“临时文件”文件夹。选择名为“临时项目”的文件夹。
3、在“临时项目”下,未保存的Excel文件将以“〜Excel工作文件”开头。找到所需的Excel文件并还原。然后通过将扩展名从.tmp更改为.xls / .xlsx,将其复制并保存到另一个安全位置。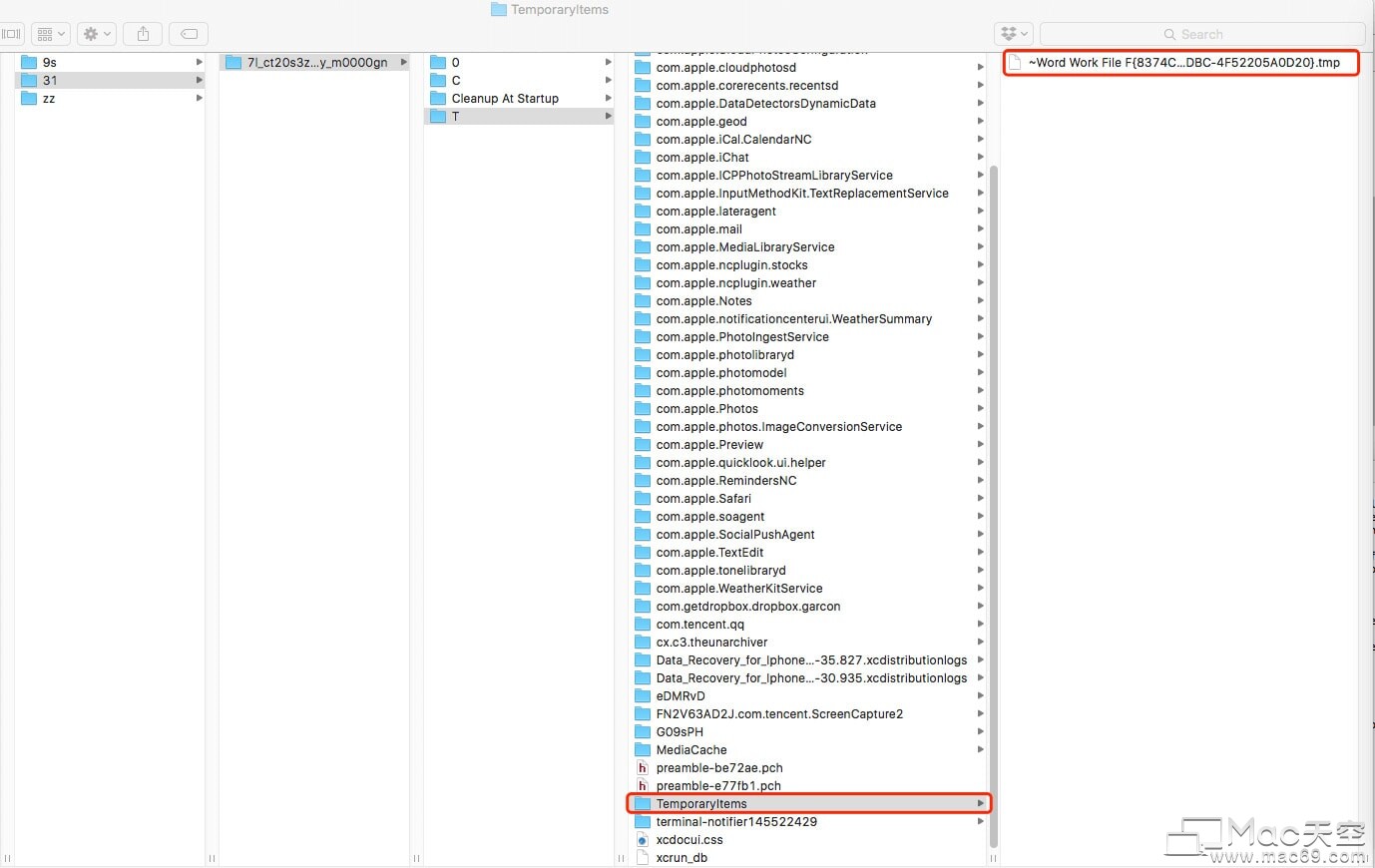
在Mac中恢复最近列表中未保存的Excel文件
如果您的Excel文件未保存,甚至在Mac上也消失了,则可以打开“最近”列表来查找文件的存储位置,然后根据需要进行保存或编辑。
步骤1.在Mac上启动office Excel。
步骤2.转到“文件”>“打开最近的文件”或单击“更多”以找到Excel文件。 在Mac上打开最近的Excel文件
步骤3.然后在Mac上保存或另存为Excel文件。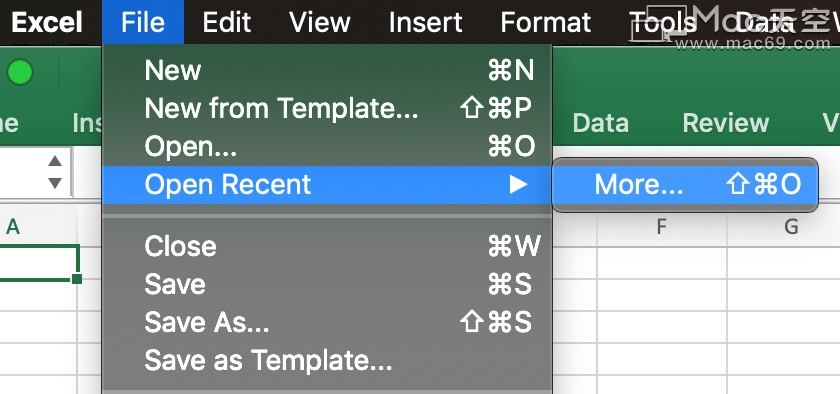
推荐软件
- TOP1

Microsoft Excel 2021 for Mac正式版
v16.57正式版(含16.58beta版)
时间:2022-01-27 大小:912.15 MB - TOP2

excel 2019 for Mac
v16.79(16.78.3正式)激活版
时间:2023-11-01 大小:931.91 MB - TOP3

Microsoft Excel 2021 Mac(excel 2021 特别版)附激活工具
V16.57预览版
时间:2021-12-18 大小:903.03 MB - TOP4

Microsoft Excel 2016 for Mac(附Excel激活工具)
v16.16.25中文特别版
时间:2020-08-12 大小:787.2 MB


