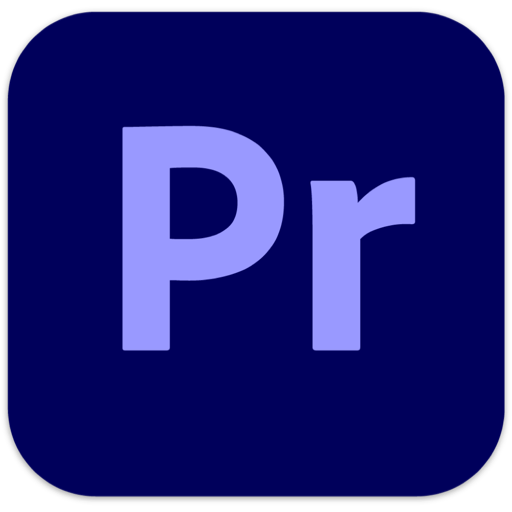Adobe Premiere Pro CC 2018 for Mac 中的键盘快捷键
时间:2018-07-11 浏览次数:2516 编辑:user09
今天为大家介绍的是来自Adobe旗下的一款专业的视频编辑软件“Adobe premiere pro CC 2018 for Mac”,良好的编辑画面质量与较好的兼容性,可快速将多个视频片段制作成电影短片,而且支持一键式,专业风格的色彩纠正和校准,利用内容感应面部追踪技术,再加上缩放,平移等过渡特效”,以及“智能音乐(SmartSound),Adobe premiere pro CC 2018 for Mac可以轻松把照片集转换成有声有色的短片,包括高清摄像机拍摄的AVCHD格式视频现在也能轻松导入了,并且能够直接刻录到DVD光盘上。
| 用于分配键盘快捷键的可视键盘布局 |
您可以使用键盘GUI查看已分配的键以及可用于分配的键。当您将鼠标悬停在“键盘”布局中的某个键上时,工具提示会显示完整的命令名称。在键盘布局上选择修改键时,键盘将显示需要该修改器的所有快捷方式。您也可以按硬件键盘上的修改键来实现此结果。
在“键盘布局”上选择一个键时,可以查看分配给该未修改键的所有命令以及所有其他修改器组合。
• premiere pro会检测键盘硬件,并相应显示相应的键盘布局。
• 当premiere pro检测到不支持的键盘时,默认视图是显示美国英语键盘。默认情况下,将显示Adobe premiere pro默认预设。
• 更改快捷方式时,预设弹出菜单将更改为“ 自定义”。进行所需更改后,可以选择“ 另存为”将自定义快捷方式保存为预设。
| 颜色编码 |
• 以紫色着色的键是应用程序范围的快捷方式。
• 绿色阴影的键是面板特定的快捷键。
• 以紫色和绿色着色的键表示已分配给也具有已分配给它们的应用程序命令的键的面板命令。
 应用程序快捷方式 应用程序快捷方式 |
| 应用程序快捷方式和面板快捷方式 |
• 可以为应用程序快捷方式和命令快捷方式分配命令。
• 应用程序快捷方式功能无论面板焦点如何(有一些例外),面板快捷方式仅在面板处于焦点时才起作用。
• 某些键盘快捷键仅适用于特定面板。这意味着您可以将多个快捷方式分配给同一个键。您还可以使用仅显示特定批次面板快捷方式的弹出窗口(例如,仅用于时间轴)。
• 当面板快捷方式具有与应用程序快捷方式相同的指定快捷方式时,应用程序快捷方式在该面板具有焦点时不起作用。
• 您可以在命令列表中搜索命令,该命令按搜索条件进行过滤。您还可以通过单击快捷方式列并点击键盘上的键来指定快捷方式以创建快捷方式(包括添加修饰符)。
在以下情况下出现指示快捷冲突的警告:
1.已由另一个应用程序快捷方式使用的应用程序快捷
2.面板快捷方式已被同一面板中的另一个命令使用。
3.当该面板具有焦点时,面板快捷方式会覆盖应用程序快捷方式。
您还可以单击拖动以将命令分配给键盘布局或键修改器列表上的键。
 面板快捷方式 面板快捷方式 |
使用拖放分配快捷方式 |
您还可以通过将命令从命令列表拖动到键盘布局中的键,或者键控修改器列表中显示的当前所选键的修改器组合来指定快捷方式。要将命令与修改器一起分配给键,请在拖放期间按住修改器。
| 解决冲突 |
当与另一个命令已使用的快捷方式发生冲突时:
• 编辑器底部会出现警告
• 启用右下角的“撤消”和“清除”按钮。
• 冲突中的命令以蓝色突出显示,单击此命令会自动在命令列表中选择该命令。
• 这允许用户轻松更改冲突命令的分配。
注意:使用此代替以前版本中使用的“ 转到 ”按钮。
| premiere pro CC默认键盘快捷键 |
许多命令具有等效的键盘快捷键,因此您可以在最少使用鼠标的情况下完成任务。您还可以创建或编辑键盘快捷键。













多相机






项目小组



时间线面板



蒂特勒




修剪监视器面板

查找键盘快捷键
通过执行以下任一操作,找到工具,按钮或菜单命令的键盘快捷键:
• 对于工具或按钮,将指针放在工具或按钮上,直到其工具提示出现。如果可用,则在工具说明后,工具提示中会出现键盘快捷键。
• 对于菜单命令,请查找命令右侧的键盘快捷键。
• 有关工具提示或菜单中未显示的最常用键盘快捷键,请参阅本文中的表格。有关默认和当前快捷方式的完整列表,请选择“编辑”>“键盘快捷方式”(Windows)或“premiere pro”>“键盘快捷方式”(Mac OS)
• 使用“键盘自定义”对话框中的搜索字段快速查找特定命令。
| 自定义或加载键盘快捷键 |
您可以设置快捷方式以匹配您使用的其他软件中的快捷方式。如果有其他集可用,您可以从“键盘自定义”对话框的“设置”菜单中选择它们。
1️⃣要自定义键盘快捷键,请选择以下选项之一:
• 在Windows中,选择“编辑”>“键盘快捷键”
• 在Mac OS中,选择premiere pro>键盘快捷键
2️⃣ 在“键盘自定义”对话框中,从菜单中选择一个选项:
应用
显示菜单栏中的命令,按类别组织。
面板
显示与面板和菜单关联的命令。
工具
显示工具图标列表。
3️⃣在“命令”列中,查看要为其创建或更改快捷方式的命令。如有必要,单击类别名称旁边的三角形以显示其包含的命令。
4️⃣单击项目的快捷方式字段以选择它。
5️⃣键入要用于项目的快捷方式。如果您选择的快捷方式已被使用,则“键盘自定义”对话框将显示警报。
6️⃣执行以下操作之一:
• 要擦除快捷方式并将其返回到最初具有该快捷方式的命令,请单击“撤消”。
• 要跳转到先前具有快捷方式的命令,请单击“转到”。
• 要简单地删除您键入的快捷方式,请单击“清除”。
• 要重新输入先前键入的快捷方式,请单击“重做”。
7️⃣重复此过程以输入任意数量的快捷方式。完成后,单击“另存为”,键入密钥集的名称,然后单击“保存”。
注意:操作系统保留一些命令。您无法将这些命令重新分配给premiere pro。此外,您无法在数字键盘上指定加号(+)和减号( - )键,因为它们是输入相对时间码值所必需的。但是,您可以在主键盘上指定减号( - )。
| 将键盘快捷方式从一台计算机复制到另一台计算机 |
使用Creative Cloud同步键盘快捷键
premiere pro CC可让您使用“同步设置”功能快速轻松地在计算机之间同步键盘快捷键。使用“同步设置”,您可以将自定义键盘快捷键从计算机上传到Creative Cloud。然后,您可以将Creative Cloud中的键盘快捷键同步到任何其他计算机。
注意:键盘快捷键仅针对同一平台同步,而不是在Windows和Mac OS平台之间同步。也就是说,为Windows创建的键盘快捷键仅与Windows计算机同步。Mac OS键盘快捷键仅与Mac OS计算机同步。
手动复制键盘快捷键
您可以将自定义键盘快捷方式从一台计算机复制到另一台计算机,或复制到计算机上的其他位置。
1️⃣找到要复制到另一台计算机的键盘快捷方式(.kys)文件。
自定义键盘快捷方式文件的位置取决于您是否已登录premiere pro CC中的Creative Cloud Sync设置。
登录Creative Cloud Sync设置
• Win:用户\ [用户名] \ Documents \ Adobe \ premiere pro \ [版本] \ profile-CreativeCloud- \ Win \
• Mac:用户/ [用户名] / Documents / Adobe / premiere pro / [版本] / profile-CreativeCloud- / Mac /
退出Creative Cloud Sync设置
• Win:用户\ [用户名] \ Documents \ Adobe \ premiere pro \ [版本] \ profile-username \ Win \
• Mac:用户/ [用户名] / Documents / Adobe / premiere pro / [版本] /个人资料 - 用户名/ Mac /
注意:[版本]可以是7.0或8.0
2️⃣复制键盘快捷方式(.kys)文件并粘贴到所需的文件位置。
要将键盘快捷方式文件复制到另一台计算机上的某个位置,请将.kys文件复制到可移动驱动器,如USB拇指驱动器。然后,将.kys文件从可移动驱动器复制到新计算机中的相应位置。
| 为命令分配多个键盘快捷键 |
您可以为单个命令分配多个键盘快捷键。
“键盘快捷键”对话框将键盘快捷键显示为可编辑按钮,可用于更改,添加多个快捷方式或删除快捷方式。
添加更多快捷方式
要为命令添加更多快捷方式,请单击现有快捷方式的右侧。如果没有现有快捷方式,请单击“快捷方式”列中的任意位置。将创建一个新的快捷按钮,您可以在其中键入快捷方式。

编辑快捷方式
要编辑快捷方式,请单击“快捷方式”列中的快捷方式文本。文本将替换为可编辑按钮。键入要使用的快捷方式。如果您键入的快捷方式已在使用中,则会显示警告。

删除快捷方式
要删除快捷方式,请在可编辑快捷方式按钮中单击“ x ”。
| 删除快捷方式 |
1️⃣执行以下操作之一:
• 在Windows中,选择“编辑”>“键盘快捷键”
• 在Mac OS中,选择premiere pro>键盘快捷键
2️⃣执行以下操作之一:
• 要删除快捷方式,请选择要删除的快捷方式,然后单击“清除”。
• 要删除一组快捷方式,请从“设置”菜单中选择密钥集,然后单击“删除”。在警告对话框中出现提示时,单击“删除”以确认您的选择。
打印键盘快捷键
许多编辑都喜欢使用键盘快捷键文档来搜索和引用。premiere pro提供了一种将键盘快捷方式复制并粘贴到文档中,然后进行打印的方法。帮助文档中还有可以打印或保存为PDF的页面。
无论是复制和粘贴到文档,打印PDF还是检查“键盘快捷方式”对话框,都必须注意可以键入的可用命令。您可以通过添加新的键盘快捷键来参与更多键盘驱动的工作流程。
打印键盘快捷键的电子表格
您可以将“键盘自定义”对话框中的键盘快捷键列表粘贴到可以打印的文本文档(如电子表格)中。复制和粘贴方法的优点是您也可以查看自定义键盘快捷方式。如果选择Final Cut pro,Avid Media Composer或自定义键盘快捷键,则会打印那些键盘快捷键。
• 执行以下操作之一:
• 按Ctrl + Shift,然后选择“编辑”>“键盘快捷键”(Windows)。
• 按Command + Shift,然后选择premiere pro>键盘快捷键(Mac OS)。
• 单击“剪贴板”按钮。
• 在文本编辑器或电子表格程序中启动新文档。
• 将剪贴板的内容粘贴到文档中。
• 保存文档,然后将其打印出来。
相关文章

Premiere和EDIUS哪个更好?
对于很多爱好剪辑的朋友来说选择一款热门主流的剪辑软件是再正常不过的事了。比如Premiere和EDIUS这两款。dius简称ed, premiere简称pr,两款软件都是比较主流的剪辑软件,许多人都在比较这两款软件那个更好,有一些电视台和传媒公司的朋友都说edius胜过pr,下面我说一说个人的看法。
浏览:528 时间:2018.08.17

Adobe 更新提示失败,管理员已阻止更新怎么办?Adobe 安装失败解决教程
Adob应用如果在安装的过程中显示更新失败,请联系您的管理员,管理员已经阻止了更新怎么办?今天小编就为大家带来了Adobe 安装失败解决教程,想知道的小伙伴快来Mac天空看看吧!
浏览:1739 时间:2018.08.19

入门Adobe系列?适合新手的adobe全家桶介绍!
Adobe系列软件大家再熟悉不过了,单单PS一个不管男女老少家喻户晓。除了Photoshop,Adobe旗下还都有些什么软件,这些东西是拿来干嘛的?对你的工作也没有帮助?今天就给各位简(话)略(唠)的说明一下!内含各种小技能小知识 。
浏览:2236 时间:2018.08.21