AnyMP4 Screen Recorder for mac如何使用屏幕截图功能?
时间:2020-07-13 浏览次数:27 编辑:user02
AnyMP4 Screen Recorder for mac是Mac平台上一款专业的视频捕获与录制软件,具备视频录制、音频录制、屏幕截图等功能,支持添加文字、模糊、绘制边框等,今天主要讲讲AnyMP4 Screen Recorder for mac如何使用屏幕截图功能?有兴趣可以来了解一下哦!

第1步 启动Mac的Screen Recorder
下载并在MacBook pro / Air或iMac上安装适用于Mac的Screen Recorder。然后双击该软件的图标。
第2步 选择屏幕截图
从主界面中选择“屏幕捕获”选项。
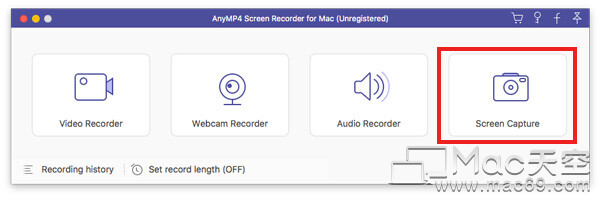
然后您的鼠标将变成十字形。您可以选择所需的区域。

第3步 绘制或注释捕获
调整屏幕大小后,它将自动为您捕获。您可以看到下一个窗口。

1. 绘制边框,线,箭头和所需的任何形状。您可以选择它的大小和颜色。它总是意味着强调。
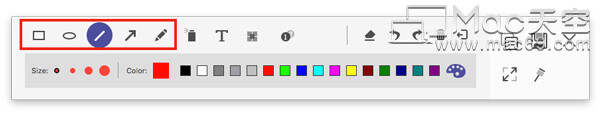
2. 空气刷。您还可以选择其大小和颜色。它将为您录制的视频添加粉效果。

3. 文字。通过单击大T图标,您可以在视频中输入所需的单词。
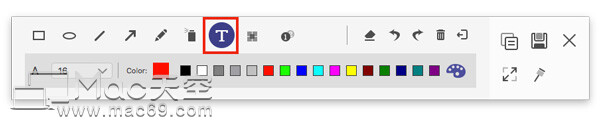
4. 标注。使用此功能,可以标记内容的顺序。除了大小和颜色之外,您还可以设置数字的颜色及其背景颜色,并通过单击标注旁边的向上和向下键选择下一个起始数字。

5. 模糊。通过单击四个小方块,可以选择目标区域并通过拖动来设置模糊程度。
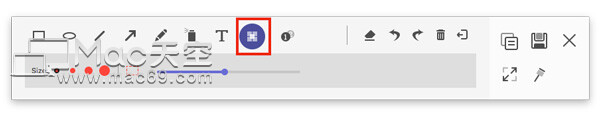
如果您进行了错误的编辑,则可以单击“橡皮擦”图标清除错误的效果,或者单击垃圾箱图标清除添加的所有项目。您还可以单击撤消和重做图标来调整刚添加的效果。
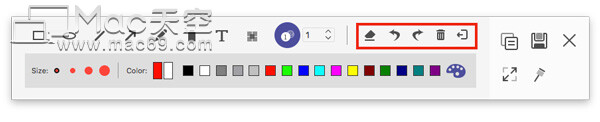
在右侧,您还有五个选择。

1.复制屏幕截图以将其放置到其他位置。
2.保存您制作的屏幕截图
3.关闭窗口以删除屏幕截图
4.全屏预览屏幕截图
5.固定到屏幕。
第4步 保存屏幕截图
单击磁盘图标以保存您制作的图片。它将弹出一个窗口供您选择保存路径,命名图片并选择格式。
然后点击“保存”保存图片。
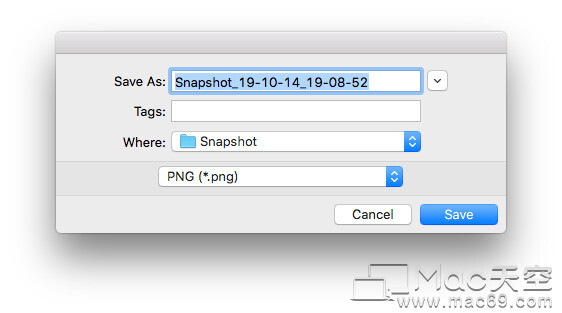
小编点评
以上就是关于“AnyMP4 Screen Recorder for mac如何使用屏幕截图功能?”的全部内容了,希望能对你有所帮助。
相关文章

AnyMP4 Screen Recorder for mac如何使用网络摄像头录像机?
AnyMP4 Screen Recorder for mac是一款很不错的屏幕录像机,你可以轻松录制视频或音频,那么AnyMP4 Screen Recorder for mac该如何使用网络摄像头录像机进行录制呢?这里准备了使用教程,赶紧来看看吧!
浏览:15 时间:2020.04.03

如何使用AnyMP4 Screen Recorder for Mac录制视频和音频?
AnyMP4 Screen Recorder for Mac是一款很好用的屏幕录像软件,轻松几步即可帮助用户录制屏幕上的内容,还能记录声音,那么该如何使用AnyMP4 Screen Recorder for Mac录制视频和音频?这里准备了使用教程,赶紧来看看吧!
浏览:39 时间:2020.03.16



