App Tamer如何使用?App Tamer功能使用指南
时间:2020-07-14 浏览次数:82 编辑:user43
App Tamer已预先配置为管理许多常见的应用程序,包括Safari,邮件,Google Chrome,Firefox,Spotlight,Time Machine,Photoshop,Illustrator,iTunes,Word等。要在运行这些应用程序时节省CPU和电池,只需启动App Tamer,其余的工作就会完成。
对于其他应用程序,请使用App Tamer的进程列表来确定哪些进程正在浪费处理能力,然后单击它们来管理其处理器使用情况。
对于其他应用程序,请使用App Tamer的进程列表来确定哪些进程正在浪费处理能力,然后单击它们来管理其处理器使用情况。 我们建议您首先执行以下操作:
如果应用程序开始使用过多的CPU时间,App Tamer将弹出警告,并询问您要做什么。您可以在“ App Tamer”首选项的“检测”选项卡中更改触发此警告所需的CPU时间。 | 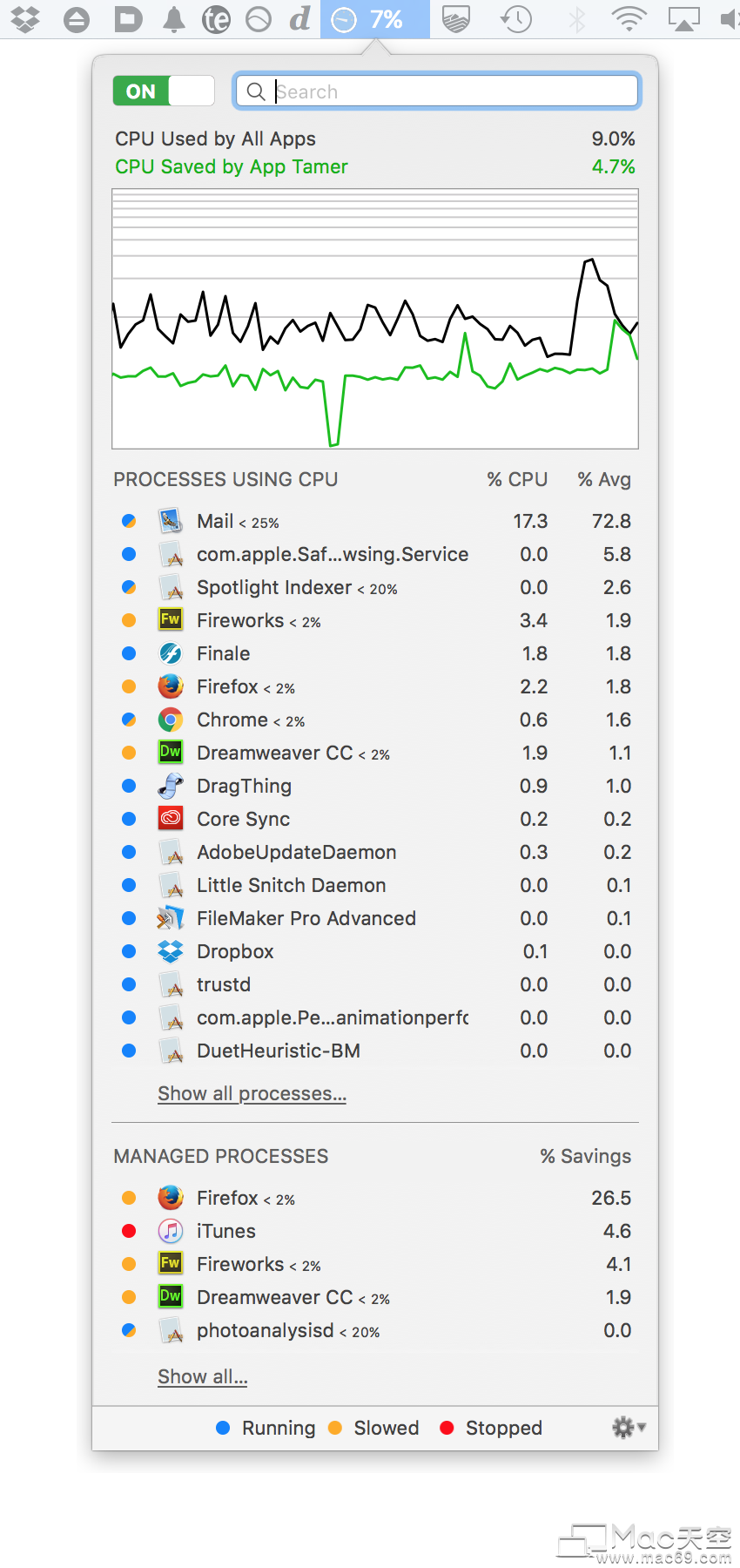 |
| App Tamer窗口 App Tamer的窗口显示在右侧。它的主要控件和组件是: 开关 您可以使用此开关打开和关闭App Tamer的应用程序管理功能。当您关闭App Tamer时,系统会询问您要禁用它的时间。在这段时间过后,它将自动重新开始管理您的应用程序。 搜索框 在此处键入应用程序名称的一部分将过滤进程列表,以便仅显示匹配的应用程序。 如果您很讨厌并且知道进程ID是什么,则可以在搜索框中键入一个进程ID以显示特定的进程。 所有应用程序使用的CPU 这将告诉您Mac上已使用了多少CPU总时间,同时考虑了多个处理器内核。(因此,四核MacBook pro上的100%表示所有四个处理器内核都完全忙碌)。 App Tamer节省的CPU 这是App Tamer节省的总CPU时间的估算值。这只是一个估计,并且趋于保守(App Tamer实际上可能会节省更多,具体取决于情况)。 CPU使用量和节省量图 此处以图形方式显示了已使用和已保存的CPU数量。将鼠标移到应用程序的名称上将在图形中显示该应用程序的CPU使用率,而不是App Tamer的节省。 您可以按住Control键并单击图形以将其从线性标度更改为对数标度。对数刻度在具有许多CPU的计算机(例如Mac pro)上很有用-放大到活动最频繁发生的图形的下端。 使用CPU的进程 此列表向您显示哪些应用程序当前使用最多的CPU。每个应用程序旁边的彩色正方形显示该应用程序是被App Tamer减慢还是停止了。 请注意,显示的CPU百分比是每个处理器内核,因此使用100%CPU的应用程序正在使用一个内核。因此,如果某些应用程序将工作分散在多个CPU内核上,则它们的使用率可以超过100%。 单击列表下方的“显示所有过程...”链接将更改其显示内容。 共有三个选项: 仅使用一些CPU时间的进程。 所有进程,包括不占用任何CPU时间的进程。 只是可以具有窗口的应用程序(与仅在后台运行的Time Machine等进程相反)。 |
推荐软件
- TOP1

App Tamer for mac(cpu优化工具)
v2.8.2特别版
时间:2023-10-30 大小:11.33 MB - TOP2

App Tamer for mac(cpu优化工具)
V2.7.6激活版
时间:2023-01-19 大小:14.04 MB - TOP3

App Tamer for Mac(CPU优化工具)
v2.7.3免激活版
时间:2022-07-05 大小:12.67 MB - TOP4

App Tamer for mac(电池管理软件)
V2.8.1(12019)激活版
时间:2023-09-11 大小:12.4 MB - TOP5

App Tamer for Mac(电池管理工具)
v2.4.6永久激活版
时间:2019-06-24 大小:15.05 MB


