在 Mac 和蓝牙设备间共享文件
时间:2020-07-22 浏览次数:708 编辑:user04
如果 Mac 已与具备蓝牙功能的设备(如电话)连接,且您拥有权限,则可以查看设备上的“公共”文件夹、从设备取回文件以及将文件发送到设备。
还可以允许蓝牙设备浏览 Mac 上的文件(在“公共”文件夹或选取的任何文件夹中)、取回文件和发送文件。
浏览或取回设备或电脑中的文件
- 在 Mac 上,点按菜单栏中的蓝牙状态图标,选择设备或电脑,然后选取“浏览设备上的文件”。如果未看到蓝牙状态图标,请选取苹果菜单
 >“系统偏好设置”,点按“蓝牙”,然后选择“在菜单栏中显示蓝牙”。
>“系统偏好设置”,点按“蓝牙”,然后选择“在菜单栏中显示蓝牙”。 - 选择列表中的设备,然后点按“浏览”。如果您在浏览其他 Mac,则默认的共享文件夹为“用户”文件夹内的“公共”文件夹。
- 连按文件以取回它。
将文件发送到蓝牙设备
- 在 Mac 上,点按菜单栏中的蓝牙状态图标,选择设备,然后选取“将文件发送到设备”。如果未看到蓝牙状态图标,请选取苹果菜单
 >“系统偏好设置”,点按“蓝牙”,然后选择“在菜单栏中显示蓝牙”。
>“系统偏好设置”,点按“蓝牙”,然后选择“在菜单栏中显示蓝牙”。 - 选择文件,然后点按“发送”。
- 从列表中选择设备,然后点按“发送”。
设置电脑以共享文件
- 在 Mac 上,选取苹果菜单
 >“系统偏好设置”,然后点按“共享”。
>“系统偏好设置”,然后点按“共享”。 - 选择“蓝牙共享”,然后点按右侧的弹出式菜单以选取选项。
如果不能浏览或发送文件
- 请确定其他设备具备蓝牙功能,而且此设备已开启并在通信范围内(最远 30 英尺)。
- 确定您的电脑已与其他设备相连。选取苹果菜单
 >“系统偏好设置”,点按“蓝牙”,然后检查列表中设备的状态。
>“系统偏好设置”,点按“蓝牙”,然后检查列表中设备的状态。 - 如果设备已与 Mac 连接但您仍旧不能发送文件,请尝试取消连接该设备,然后重新与该设备相连。若要取消连接设备,请选取苹果菜单 >“系统偏好设置”,接着点按“蓝牙”,选择该设备,然后点按“移除”。若要重新与该设备相连,请点按“添加”。
- 确定您有向该设备发送文件的权限。您可能需要输入密码。请咨询该设备的所有者。
- 请确定电脑已经设置好,可以共享文件(请参阅设置电脑以共享文件)。
- 请确定您知道另一台电脑或设备上共享的是哪个文件夹。
相关文章

卸载Mac应用程序的三种方法
不必要的应用程序会占用Mac硬盘驱动器上的海量磁盘空间。如果没有正确的解决方案,则卸载Mac应用程序并不像卸载PC应用程序那样容易。这是卸载Mac应用程序的三种方法。您可以选择其中之一来轻松地从Mac中删除不必要的应用程序或顽固的应用程序。
浏览:609 时间:2020.07.22

Mac 屏幕左上角的苹果菜单介绍 – 关于本机/强制退出等
苹果菜单位于您屏幕的左上角。点按可访问“系统偏好设置”和最近使用的 App、文稿和其他项目。
浏览:187 时间:2020.07.24
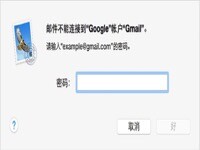
Mac 上的“邮件”应用不断提示输入密码的原因和解决方法
当“邮件”要连接您的电子邮件提供商,但由于您的电子邮件提供商不接受您的电子邮件密码,因此无法连接到您的电子邮件帐户时,“邮件”会要求您输入密码。
浏览:114 时间:2020.07.28



