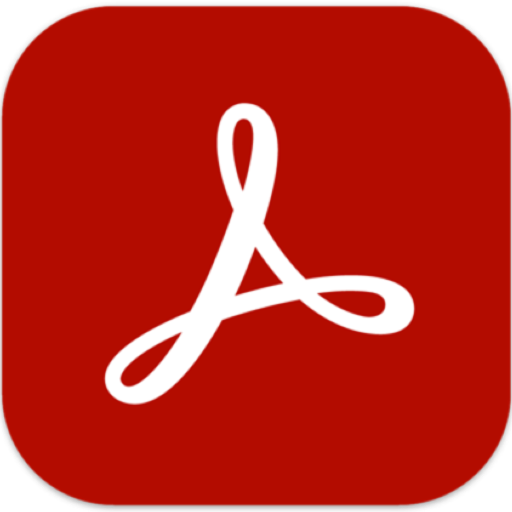新手必看!加速 Mac 时间机器备份速度教程,Time Machine 备份太慢的解决方法
时间:2020-09-15 浏览次数:551 编辑:user07
相信用过一段时间电脑的人,都知道经常备份 macOS 系统的重要性了。特别是最近很多人想体验全新设计的 macOS 11 Big Sur 系统,但是因为升级后除了格盘重装/时间机器恢复外不能通过其它方式降级,所以这时候就更需要在体验前做好备份了。
macOS 自带的「时间机器」(Time Machine) 绝对就是 Mac 上最方便的备份工具了,一来苹果官方出品,安全、免费、兼容性也好,二来可以在用户“无感知”的状态下静默后台备份。所以推荐大家都使用“时间机器”来备份 Mac 电脑。
解决时间机器备份速度太慢的问题
然而部分同学在尝试使用时间机器备份系统资料时,却发现它的首次备份速度非常慢,甚至有时花费超过 48 小时都无法完成,即便接了网线、关掉所有 APP 后,备份速度都没有明显提升。
其实,时光机器备份太慢是由于 macOS 本身对其进行了限流的措施,对硬盘读写的频率和内存使用都做了一定的限制,主要是为了防止在备份期间影响了用户正常使用电脑工作。但如果你正在等它完成备份,再去进行系统升级或其他操作,就比较悲剧了。
macOS 时光机器备份加速命令
如果你真的打算让时光机器全力全速工作,那也是有办法的,MacWk.com 今天就教大家通过命令行,用命令强制关闭系统对时光机器的限流,俗称“解除封印”。打开终端,输入以下命令:
sudo sysctl debug.lowpri_throttle_enabled=0这时你就会发现时光机器的备份速度变快很多很多了!!基本能达到网络和硬盘读写的应有的速度了。等它完成了首次的备份之后,你可以再执行下面的命令,恢复到原本限流的状态,以保证日后使用电脑时不被时光机器备份占去太多的资源导致变卡。
sudo sysctl debug.lowpri_throttle_enabled=1当然了,如果你的时光机器备份是保存在 NAS 或路由器上网络存储的,都推荐连接“网线”进行首次备份,比起 WiFi 的速度很稳定性都是要高很多。另外,如果你使用 MacBook 的话,记得还要接通电源再备份才能获得最好的速度哦。
相关文章
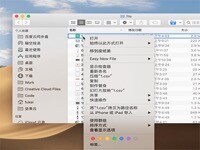
Mac系统Option键的妙用,能够极大提升你的效率
option键在Mac上是一个非常神奇的存在,所谓Option用的好,鼠标用的少,Option键存在一些隐藏功能,能够极大提升你的效率。但是因为是隐藏功能,所以经常被多数人忽视,接下来就为你总结下更多的功能操作,提升你的Mac使用体验和效率!
浏览:104 时间:2020.09.10
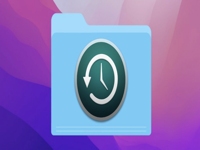
解决Mac上停止 Time Machine 备份某个文件或文件夹的方法
不想让 Time Machine 备份 Mac 上的所有内容?将不重要的文件添加到排除列表以节省备份空间。Time Machine 最好的方面是它在 Mac 上备份文件和文件夹的“一劳永逸”方法。但是您希望它花时间复制不重要的文件和文件夹吗?如果您想阻止 Time Machine 备份文件或文件夹,您需要将其添加到 Time Machine 的排除列表中。
浏览:96 时间:2022.05.24
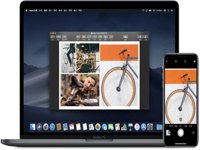
macOS 系统:如何使用连续互通相机!
连续互通是苹果为设备间互相协作而设计的一系列功能,无需拿起 iPhone,便可接打电话,在一台设备上开始撰写电子邮件、编辑文稿或浏览网页,然后转到另一台设备上继续进行等等,这都属于“连续互通”的内容。
浏览:138 时间:2020.11.04