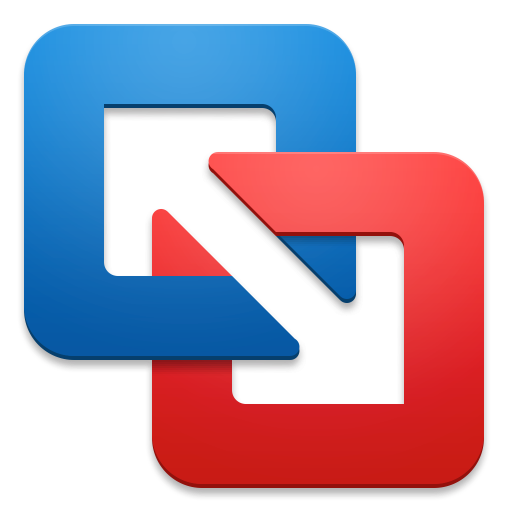Mac系统如何在虚拟机VMware Fusion上安装win10系统?超详细图文教程!速来!
时间:2020-10-23 浏览次数:5213 编辑:user07
VMWare Fusion 12虚拟机软件完美支持支持11.0 Big Sur系统!可以让您能够轻松的在Apple的macOS和Mac的硬件上无缝运行Windows,Solaris,Linux和Netware操作系统。VMWare Fusion mac 中文版专为需要快速,简单和可靠的虚拟机替代方案的临时用户和专业人士而设计,可以帮助用户能够在 Mac 上并行运行 Windows 和数百个其他操作系统或Mac应用,让您的Mac和PC进行完美的结合!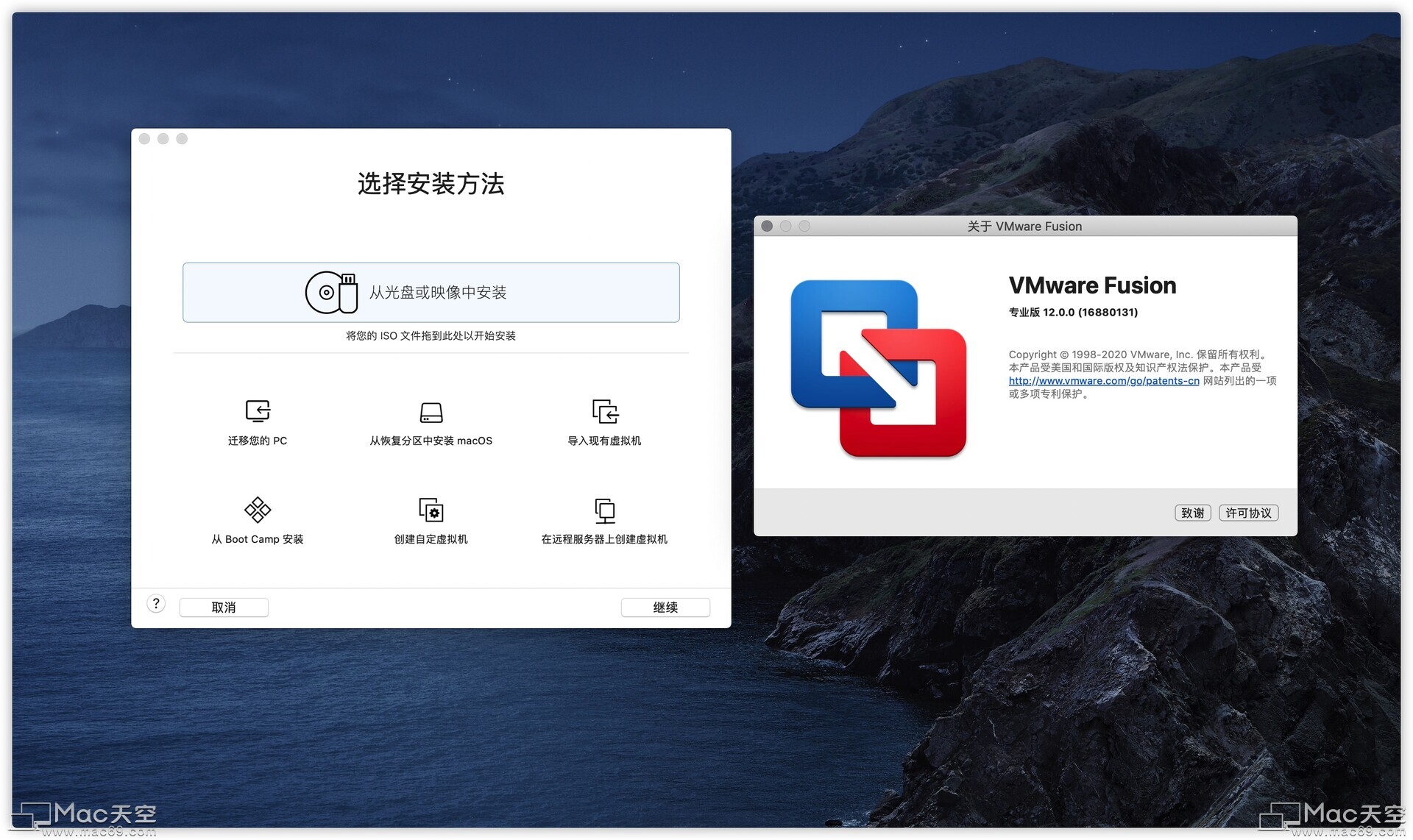
安装VMWare Fusion
1、下载VMWare Fusion
下载链接:https://www.mac69.com/mac/8175.html
2、安装 VMWare Fusion
VMWare Fusion mac 破解版下载完成后打开,双击【VMWare Fusion 】进行安装!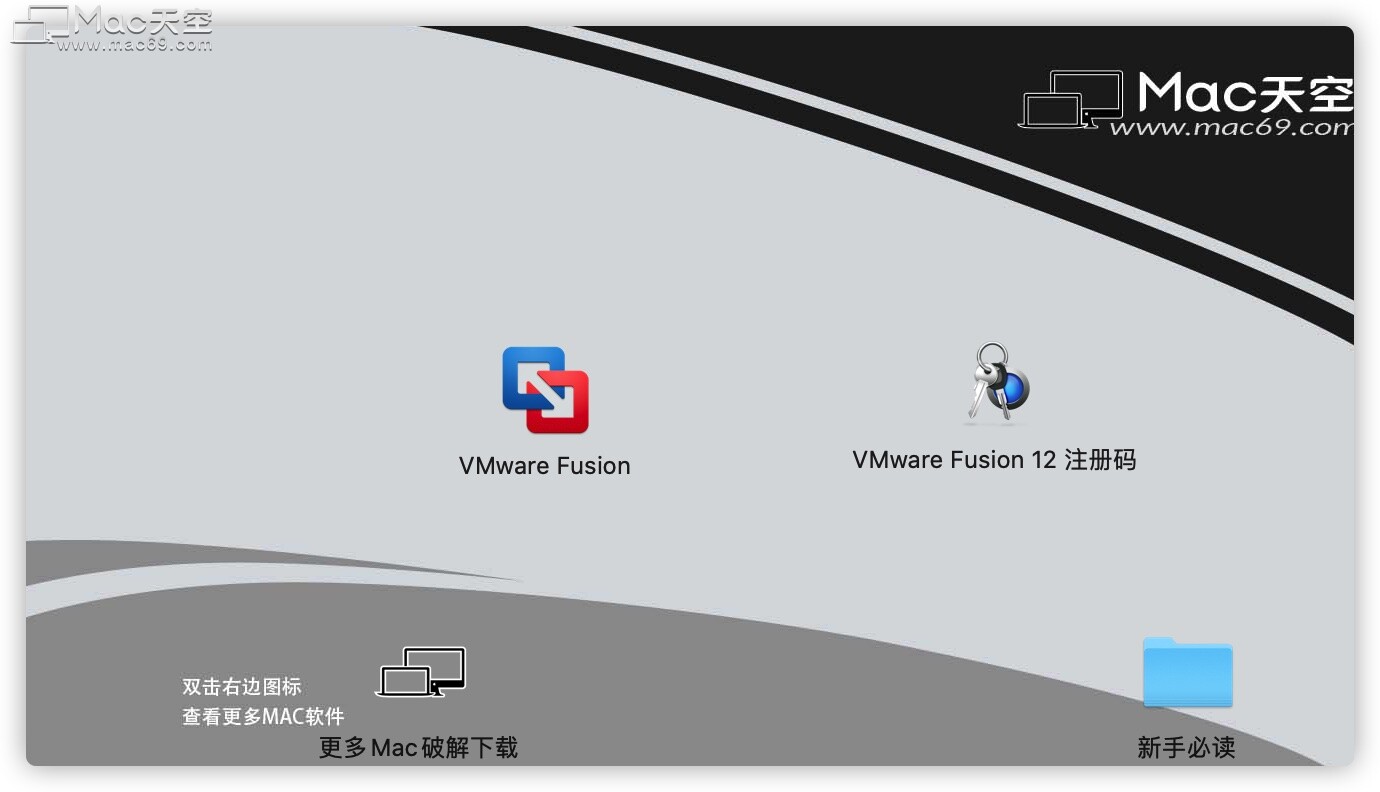
VMWare Fusion pro 安装器跳出许可协议,请点击同意VMWare Fusion许可协议,如图
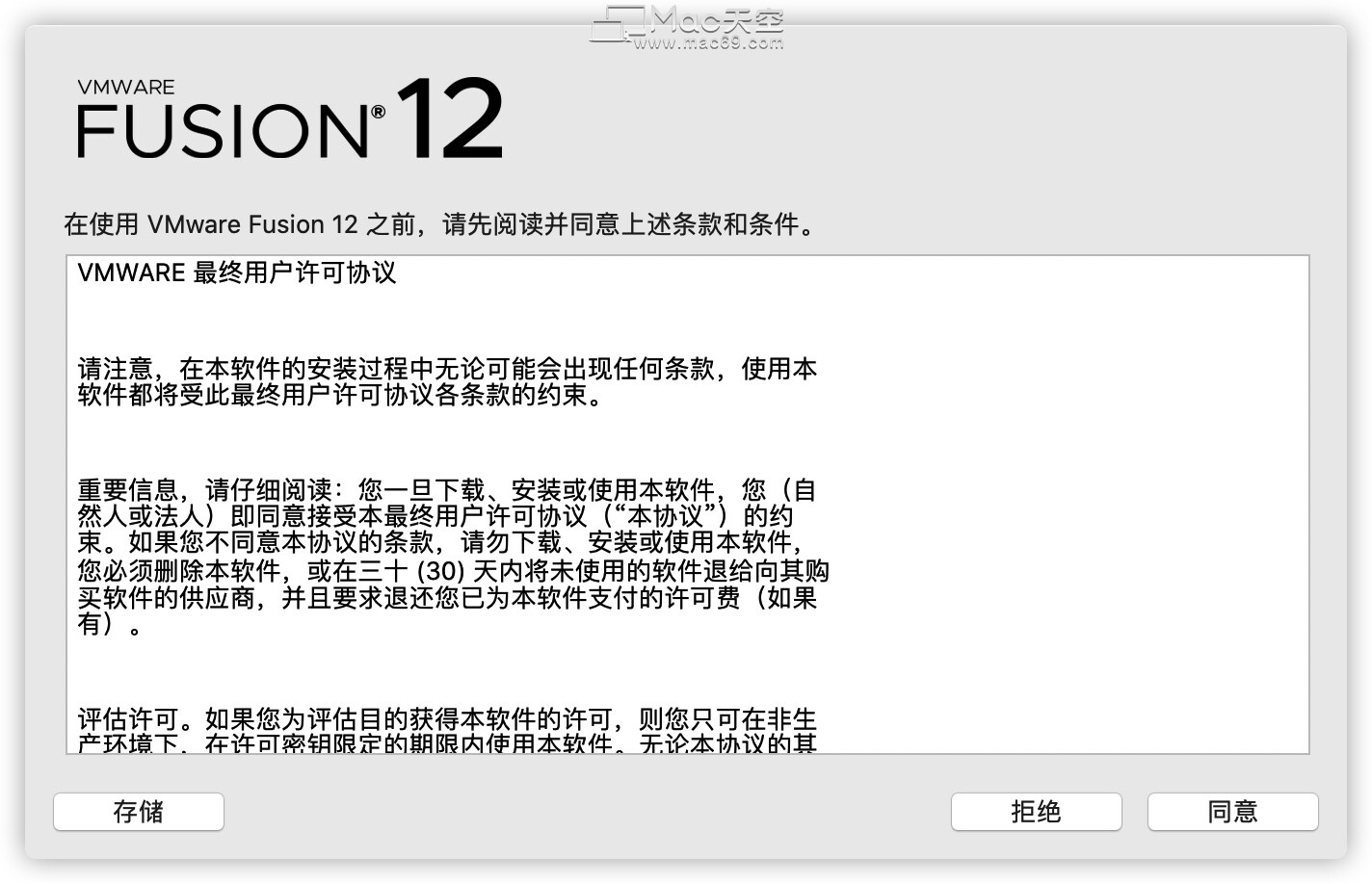
此时VMWare Fusion Mac软件会跳出注册页面,请选择【我有VMWare Fusion 的许可证密钥】,如图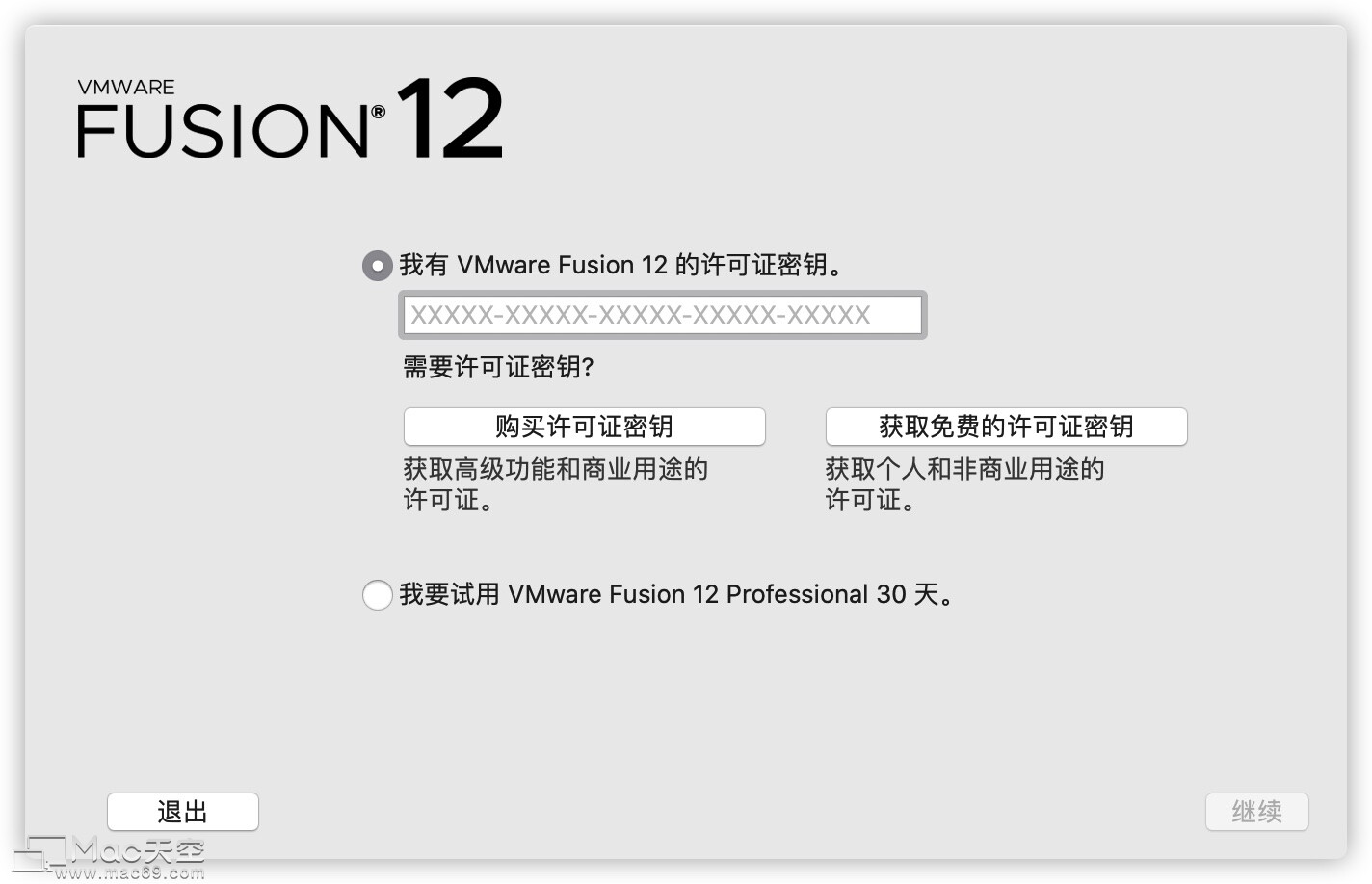
打开镜像包中的【VMWare Fusion 12 注册码】,如图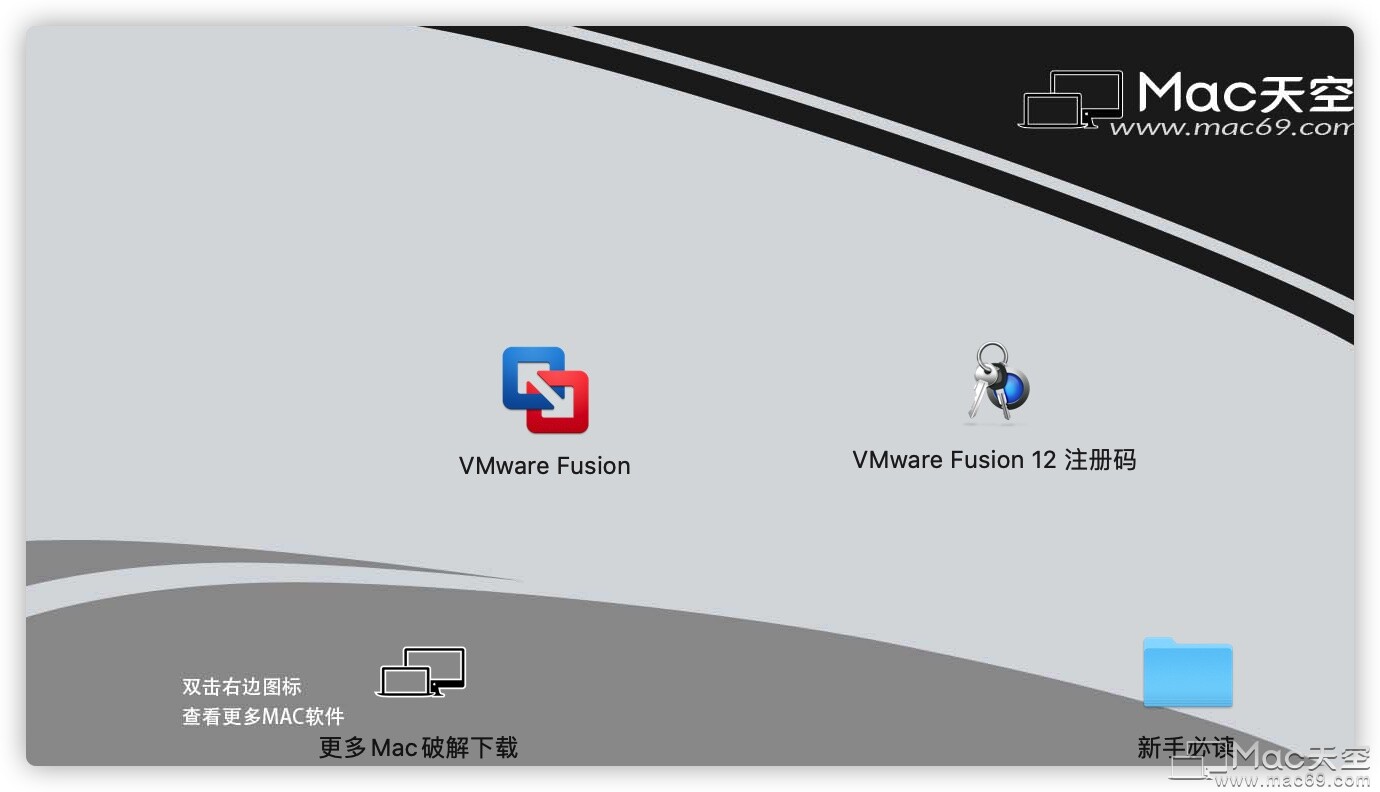
把VMWare Fusion 序列号输入正确后请点击继续,如图
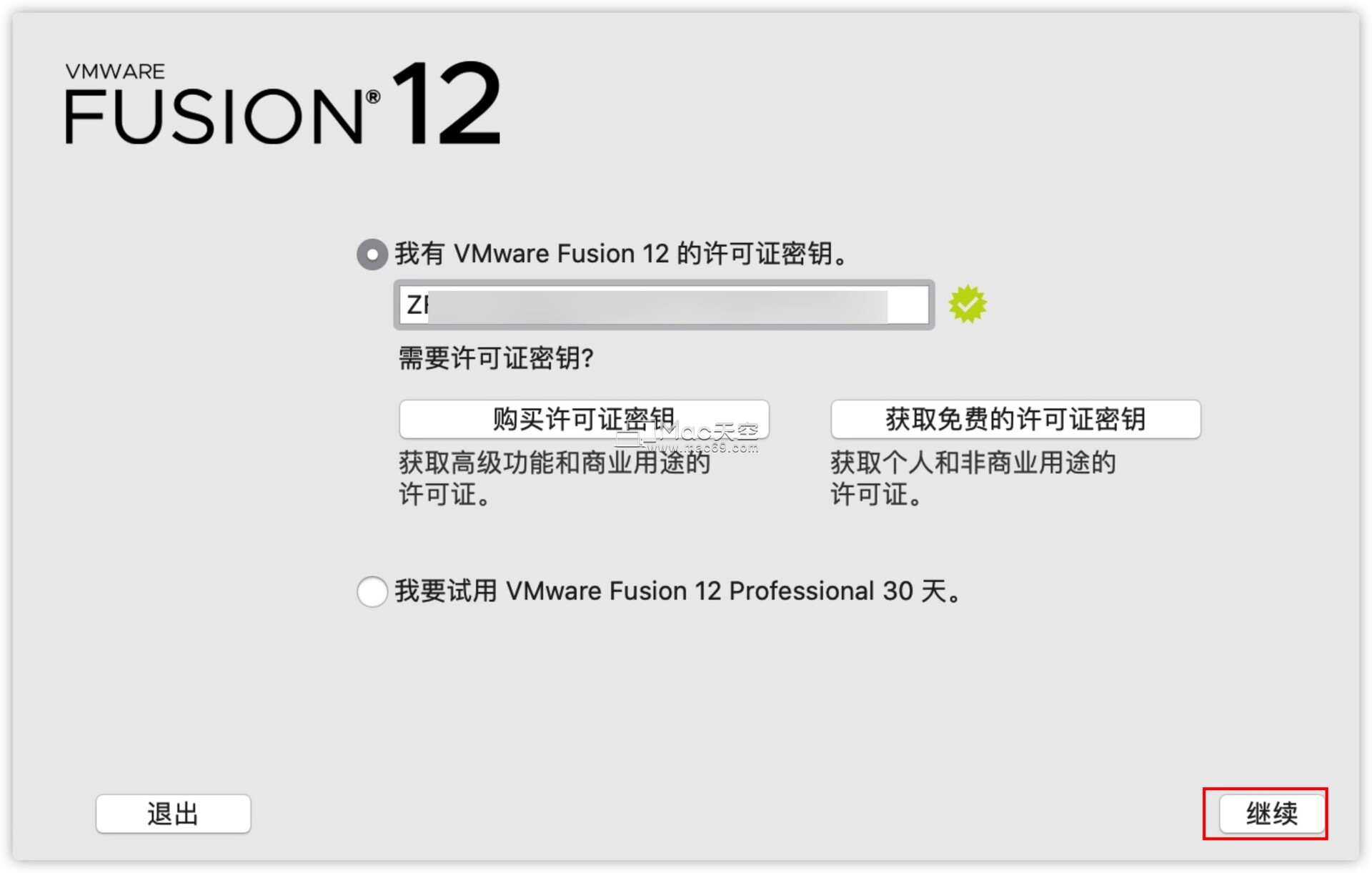
VMWare Fusion pro Mac已经成功注册,感谢你的下载和使用!!
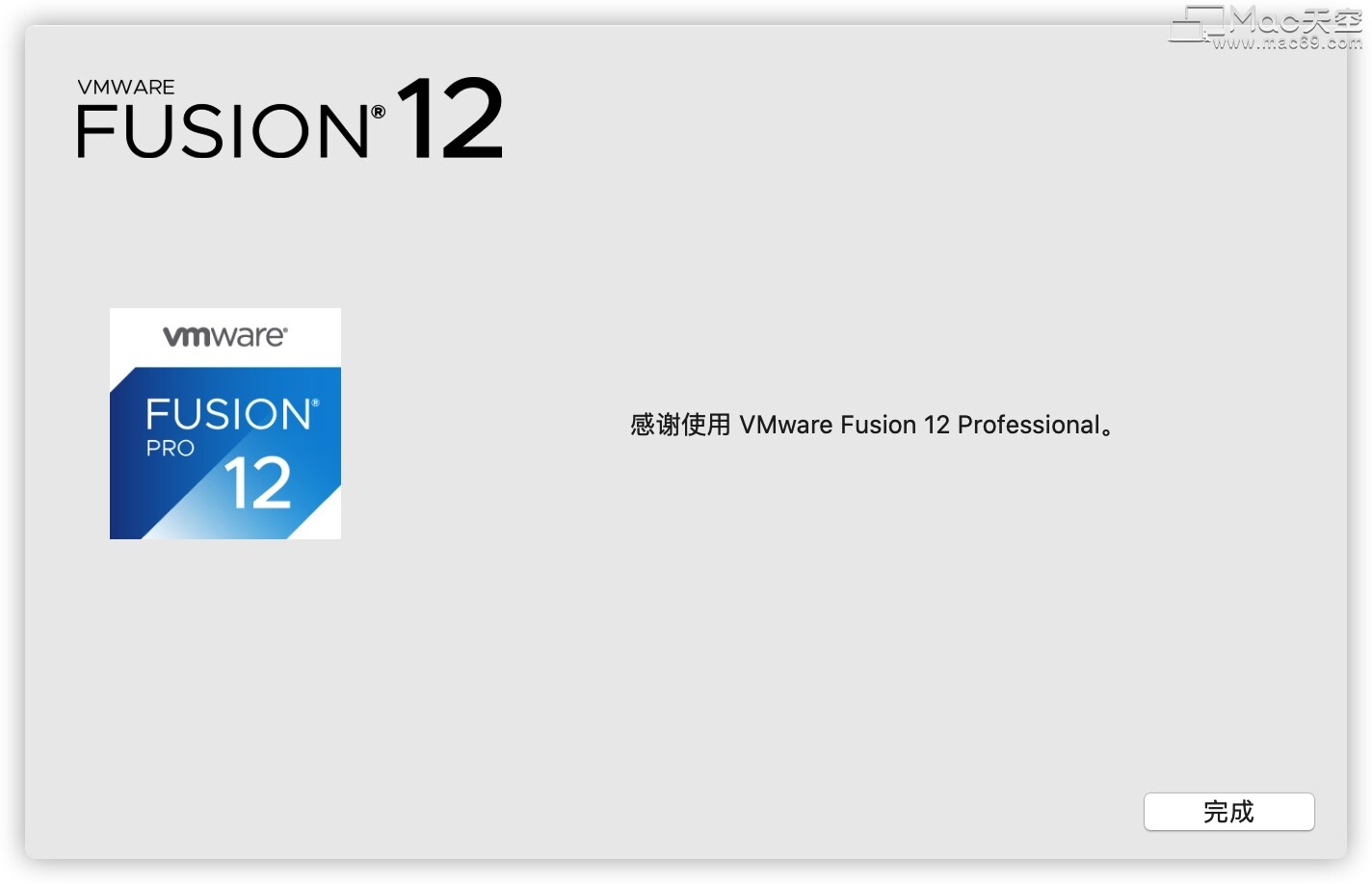
此版本无试用限制!请放心使用!
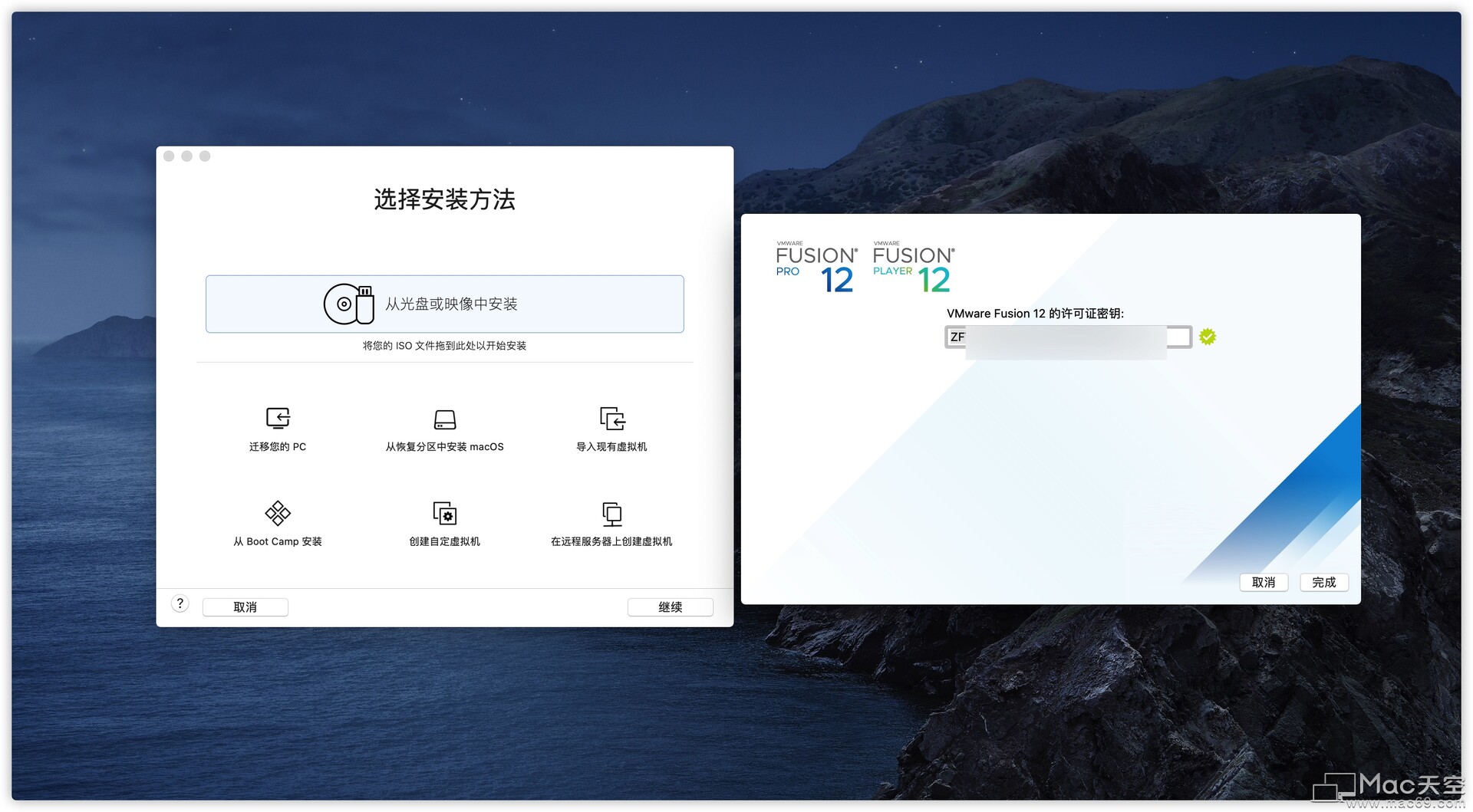
VMWare Fusion 安装完毕。软件自动会启动,界面如下图:
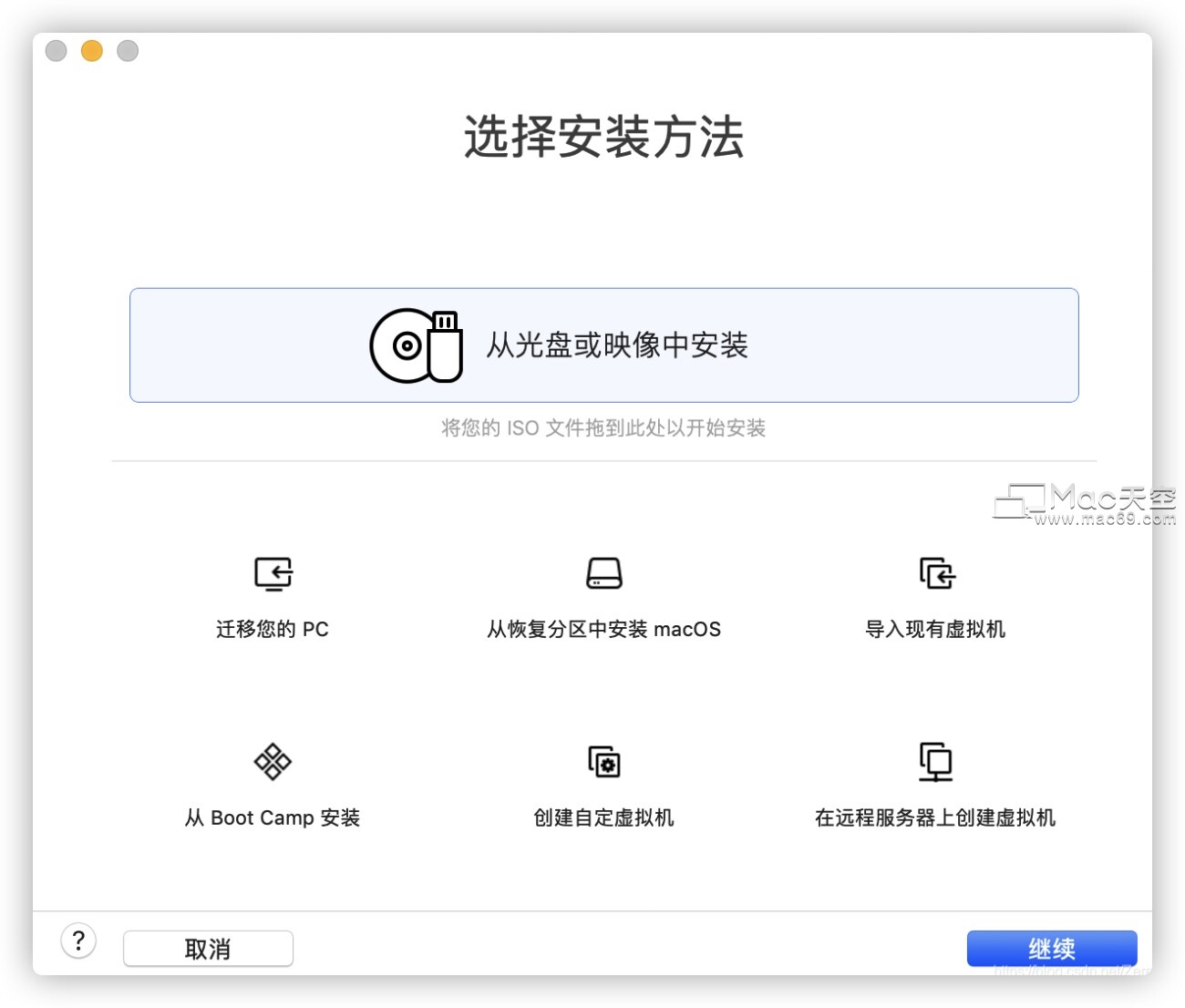
安装Win10虚拟机
1、下载好Win10系统镜像
这里,我给出我下载的镜像链接:
ed2k协议,请使用X雷下载:
Windows 10 version 1909 (64位)迅雷下载地址:
ed2k://|file|cn_windows_10_business_editions_version_1909_updated_jan_2020_x64_dvd_b3e1f3a6.iso|5311711232|3527D2A9845FF4105F485CC364655B66|/
Windows 7 旗舰版(64位)迅雷下载地址
ed2k://|file|cn_windows_7_professional_x64_dvd_x15-65791.iso|3341268992|3474800521D169FBF3F5E527CD835156|/
Windows XP 迅雷下载地址
ed2k://|file|zh-hans_windows_xp_professional_with_service_pack_3_x86_cd_x14-80404.iso|630239232|CD0900AFA058ACB6345761969CBCBFF4|/
2、安装Win10虚拟机
在上面的 VMWare Fusion启动界面,我们可以直接将ISO镜像拖动到 界面中央的 从光盘或映像中安装 。当然,我们也可以 点击 继续,得到下面的窗口:
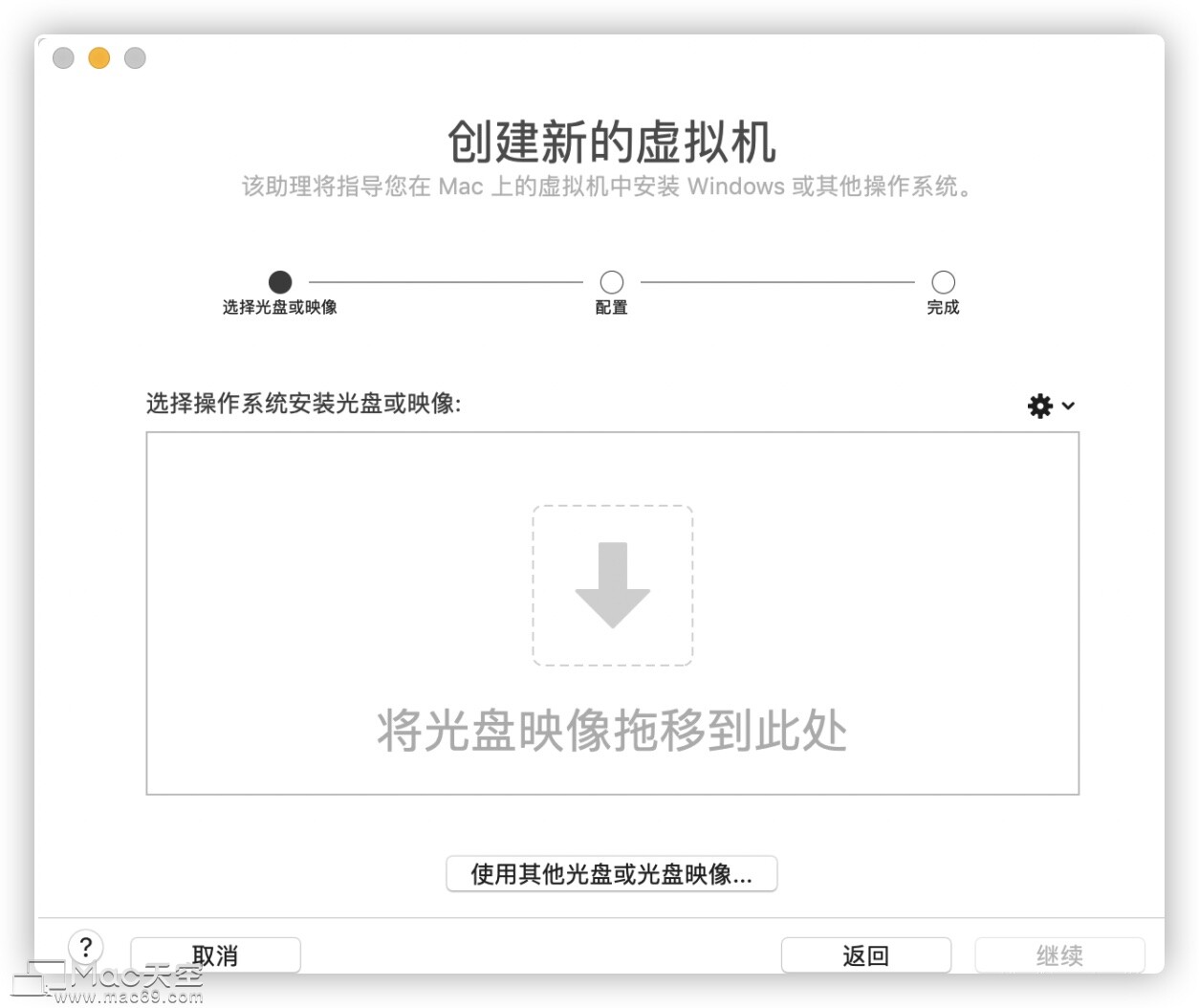
这里,我们可以将ISO文件拖动到 窗口中央的方框中,或者点击 使用其他光盘或光盘映像 ,选择刚刚下载好的 ISO文件,点击 继续,得到下面的弹窗:
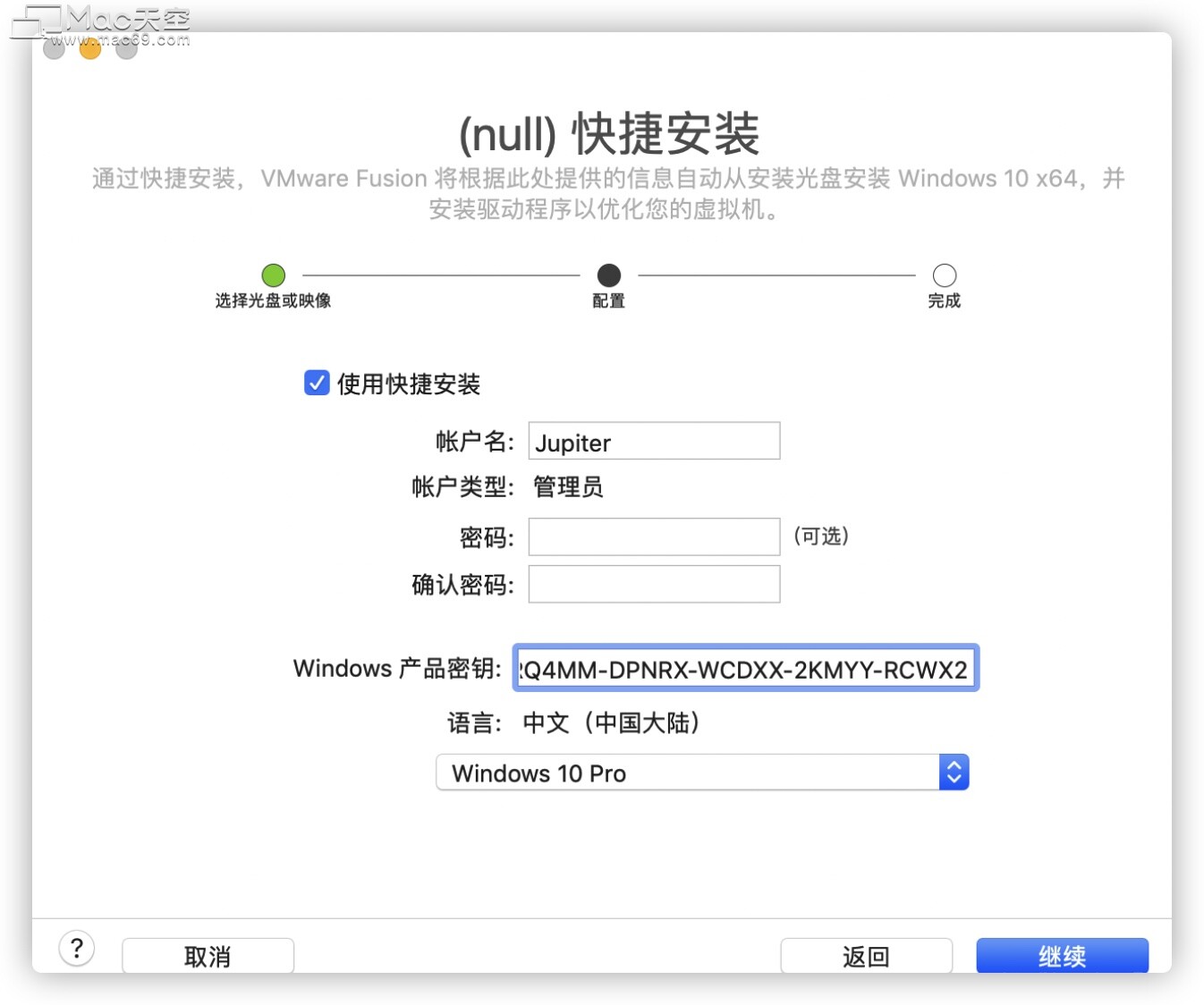
默认勾选了 使用快捷安装,我们就让他勾选,然后下面可以修改账户名,一起可选设置密码。自己用,这里我就不设置密码了,下面填写 Windows 产品密钥,并且选择Windows版本:这里版本我们选择 Windows 10 pro~
配置完毕后,我们选择 继续 按钮,得到下面的弹窗:
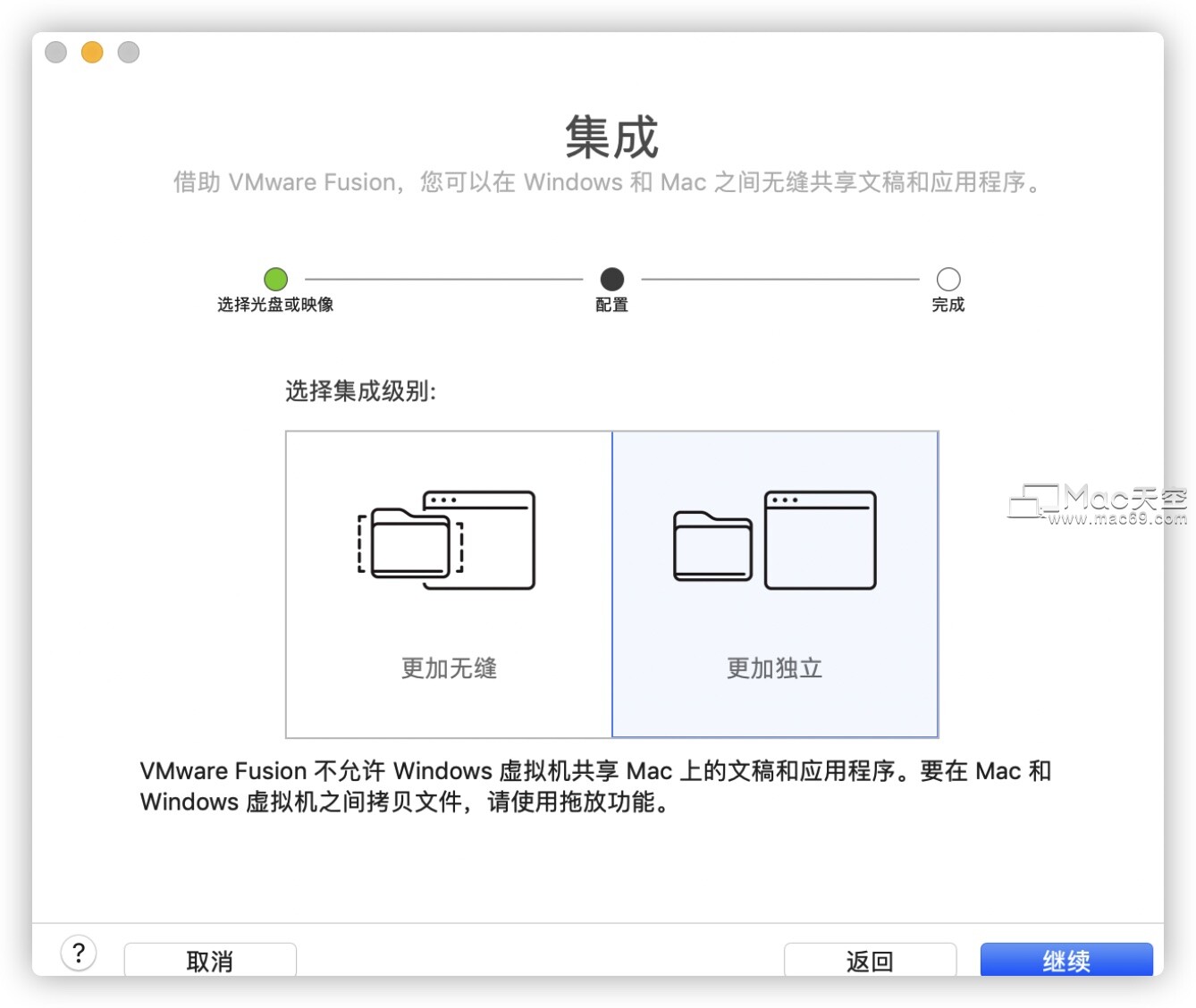
这里,需要选择集成方式。在每一种方式的下方,都有详细的说明。这里,我个人建议:熟悉电脑操作、并且需要在Mac和虚拟机之间频繁拷贝文件、大量拷贝文件的用户,可以使用 更加无缝 的集成方式;其他不熟悉电脑操作的用户,为了安全起见,我个人建议更加独立的集成方式。这里,我选择更加独立 集成方式,然后点击继续,得到下面的弹窗:
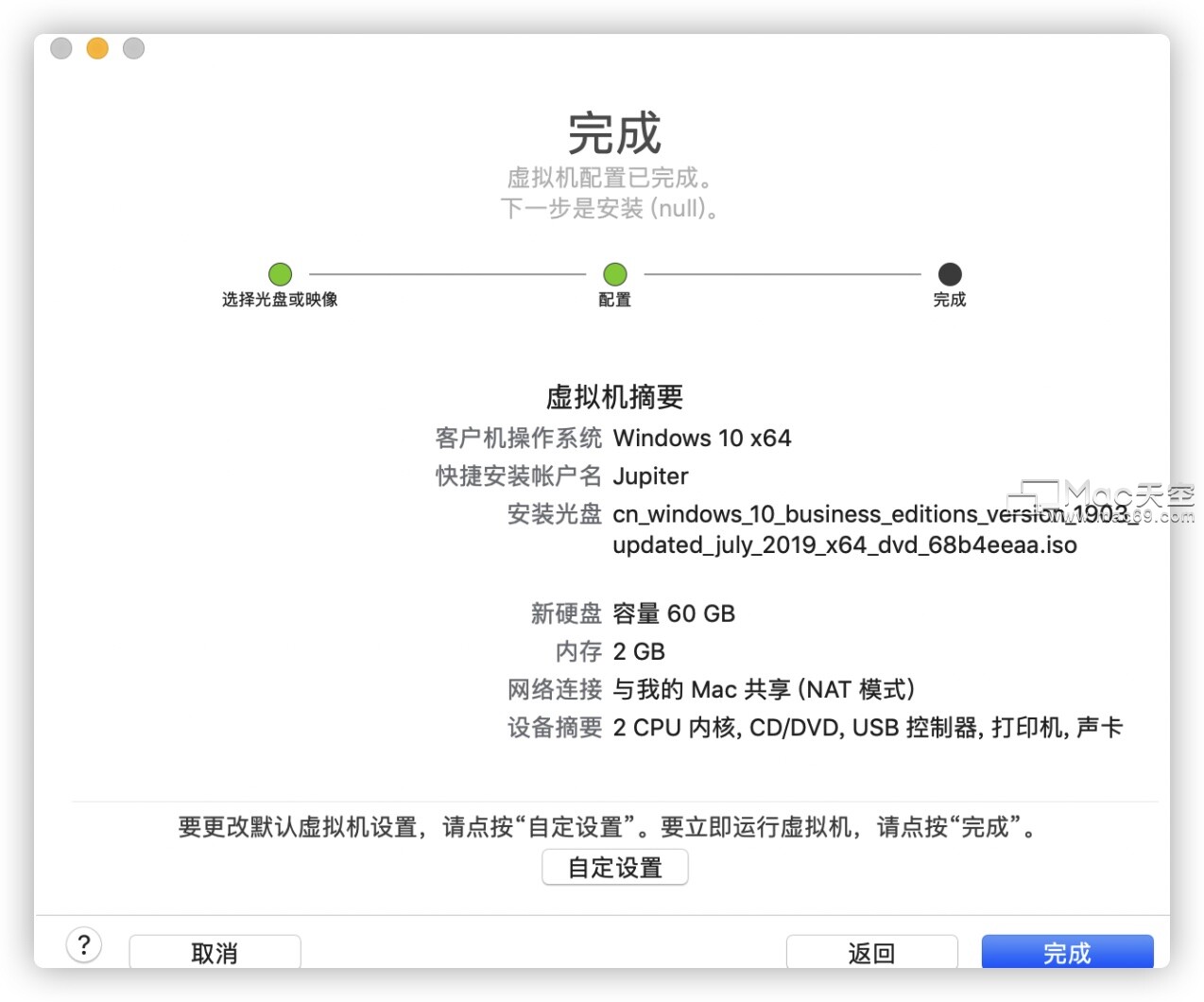
这里,显示了一些虚拟机的配置信息。默认情况下,该虚拟机将会自动在于 当前用户的根目录下 新建一个 虚拟机 文件夹,并且虚拟机相关的支持文件放到该目录下。可以点击 自定设置,自己定义 支持文件存放的位置。配置完毕后,我们点击 完成,将会得到下面两个弹窗:
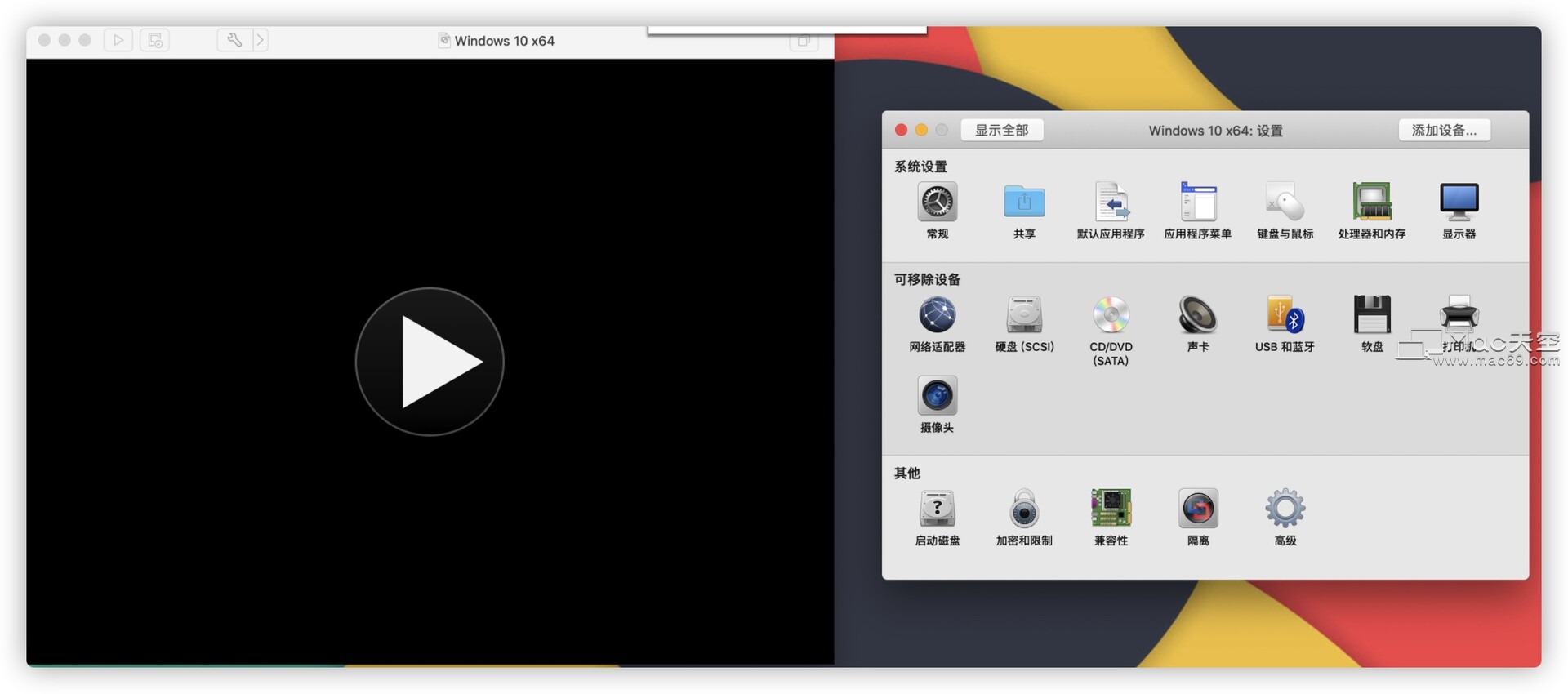
先别点左边播放器一样的大按钮!
左边,像一个播放器,实际上,当我们点击中央的大按钮后,虚拟机将会开始系统安装。在右边的窗口中,我们可以对虚拟机的虚拟硬件配置做修改。
- ps:当我们点击左边这个虚拟机窗口时,鼠标指针将会自动被该窗口捕捉,不能一移出该窗口的范围。如果需要移出,只需要按下 control + command 组合键,即可移出 鼠标指针。同时,只有在鼠标指针被捕捉的情况下,我们的键盘输入信息才能被虚拟机获取。
这里,我们首先选择右边窗口中的软盘,然后点击 软盘,在弹出窗口中,选择 移除软驱。不移除软盘,将会出现下面问题一中出现的问题。在实际安装过程中,我还将 USB和蓝牙、摄像头、打印机 三种设备都移除了(部分移除选项在弹出窗口的 高级设置 选项中)。USB和蓝牙 被移除后,图标仍然会显示在 可移除设备 列表中。
我们还可以根据需要,在 处理器和内存 选项中,配置Win10虚拟机的配置。
在配置好各种设备、以及虚拟机系统的设置后,我们可以关闭上图中右边的 配置 窗口,然后点击那个类似播放器的大按钮,这样,虚拟机就开始安装啦。
安装开始的时候,我们收到提示:
press any key to boot from CD or DVD ...
如下图:

此时,我们立即按下任意键,我们将会从 CD/DVD 虚拟机光驱启动,进入Win 10 安装程序。这个提示大约会持续三秒左右,如果我们没能及时按下任意键,则可能会报错。报错处理方式,请参考 问题解决中的第二点。
上面我们点了任意键后,界面出现Windows徽标,开始安装:
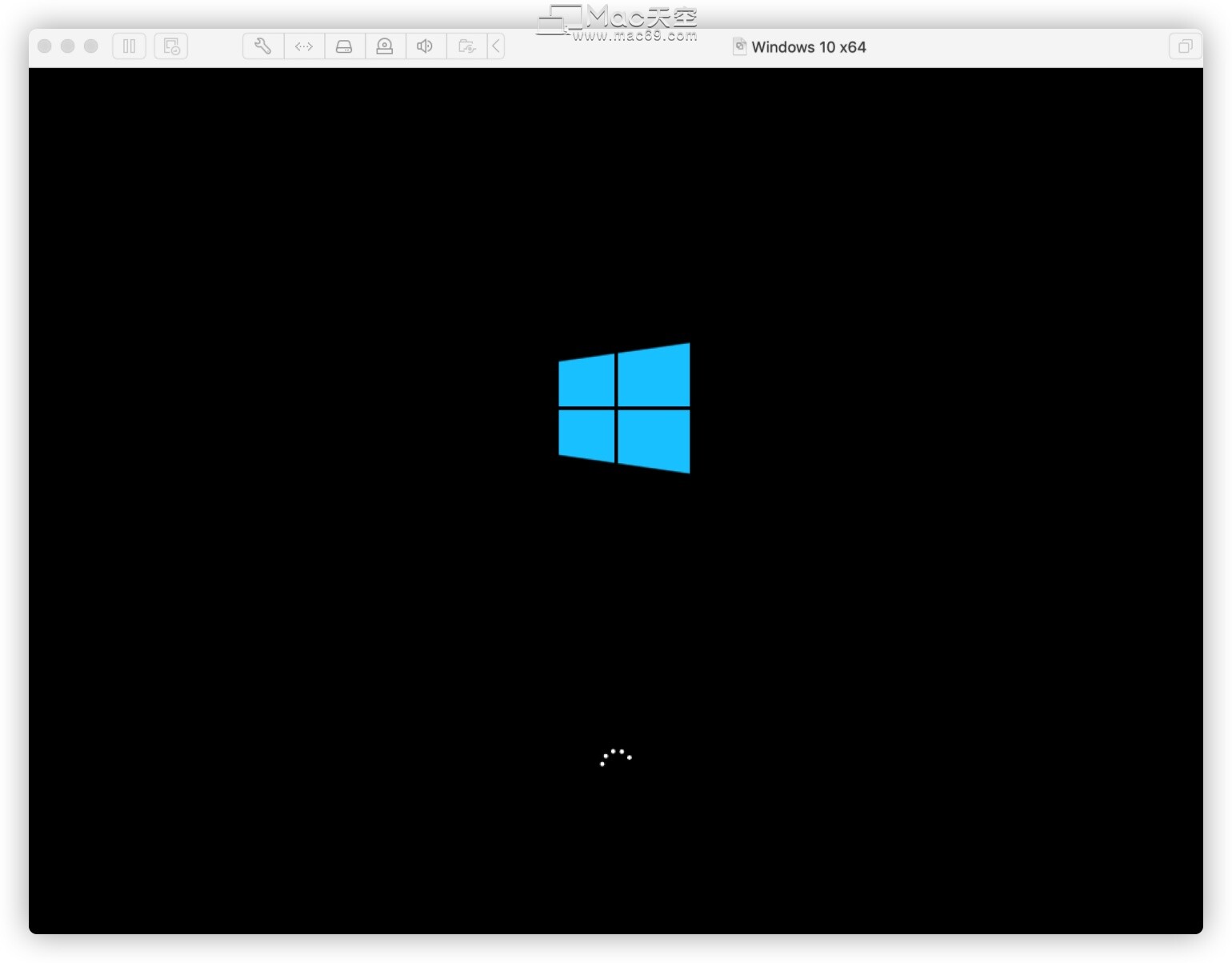
等待几秒钟,就会弹出语言选择窗口:
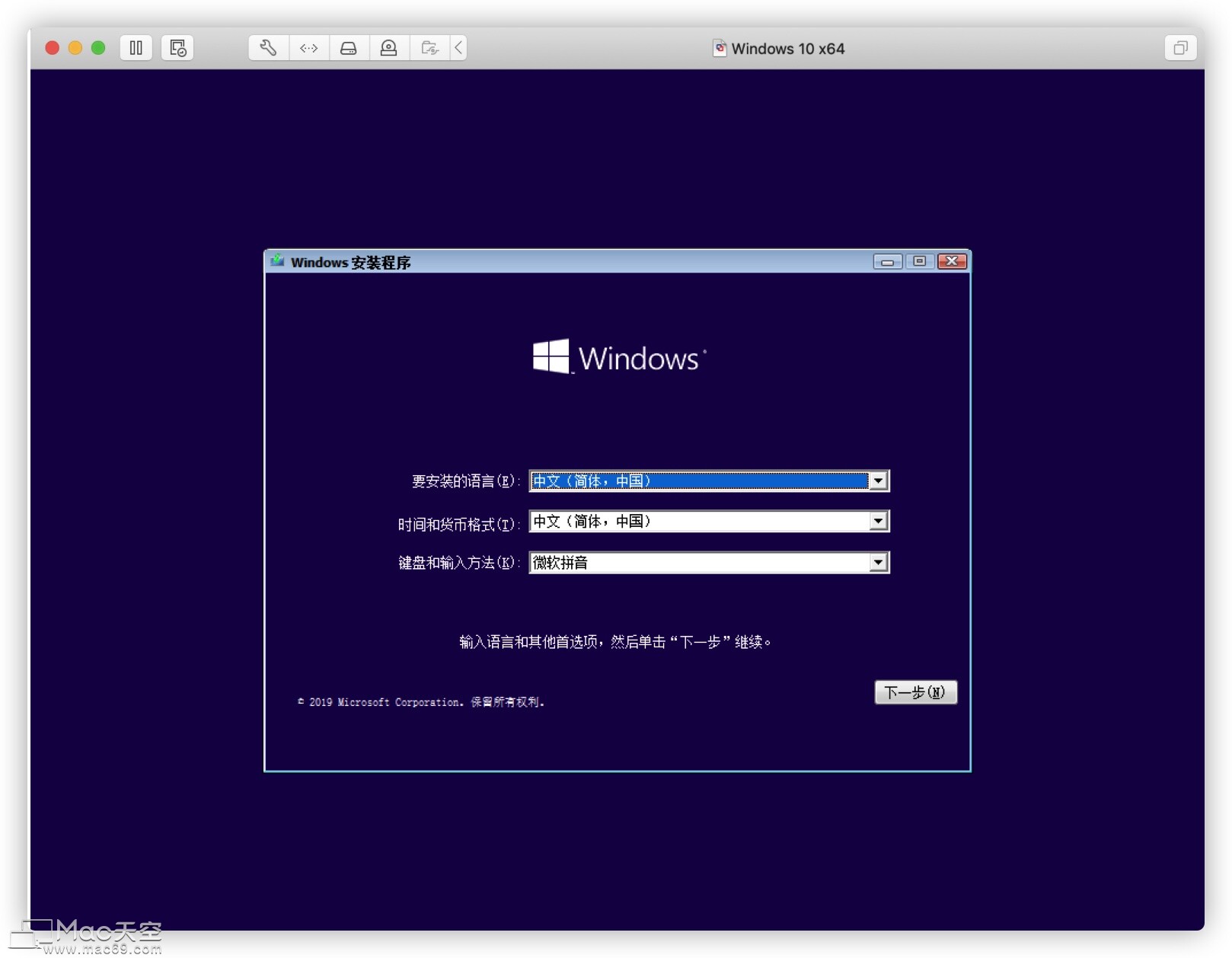
我们根据自己的喜好进行选择,我们点击下一步:
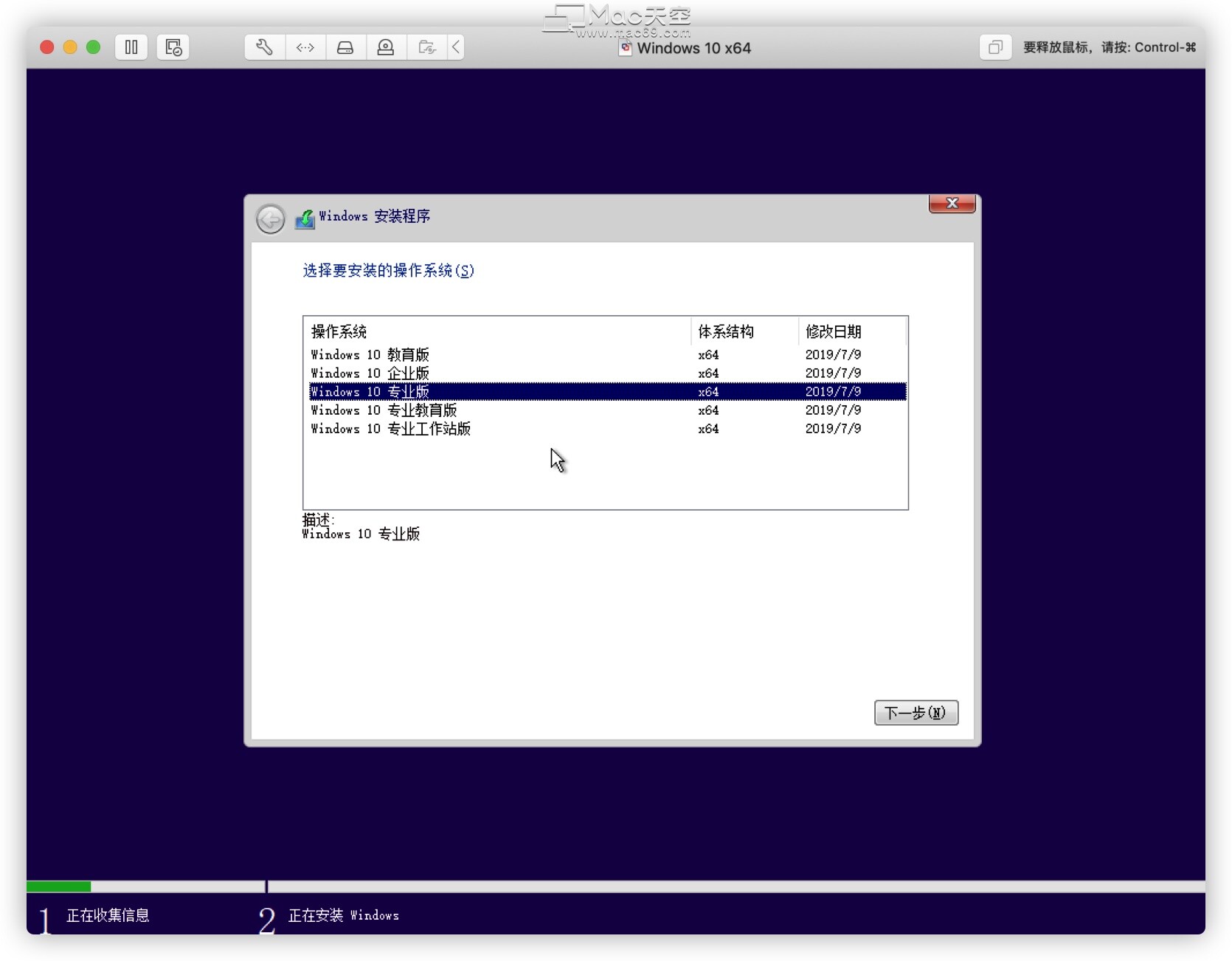
这里,我们使用选择 Windows 10 专业版(各位可以自己选择版本,并使用对应版本的序列号)。然后点击下一步。
接下来,根据提示,下一步即可,Windows虚拟机安装中:
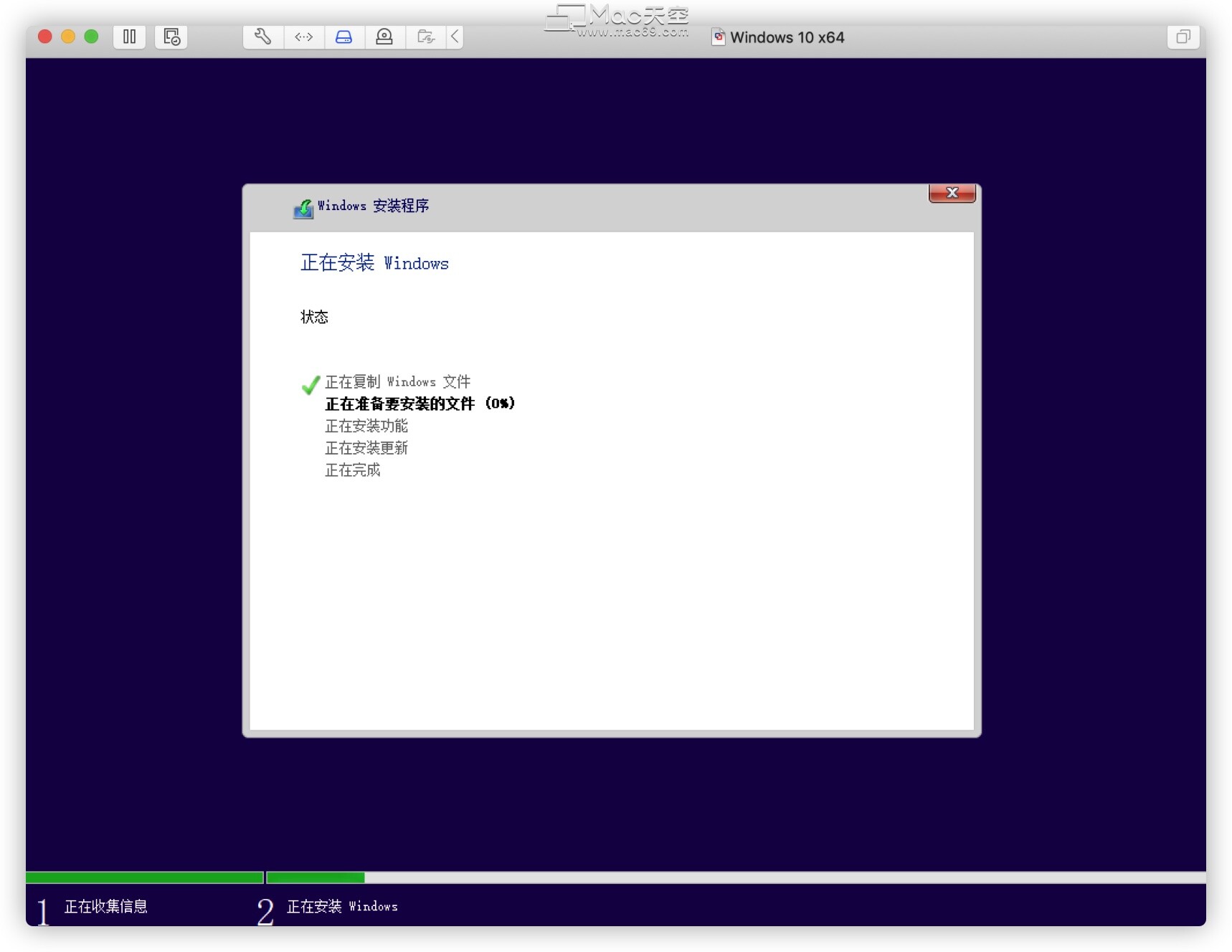
等待安装完成。 安装完成后,虚拟机将自动重启。重启界面:
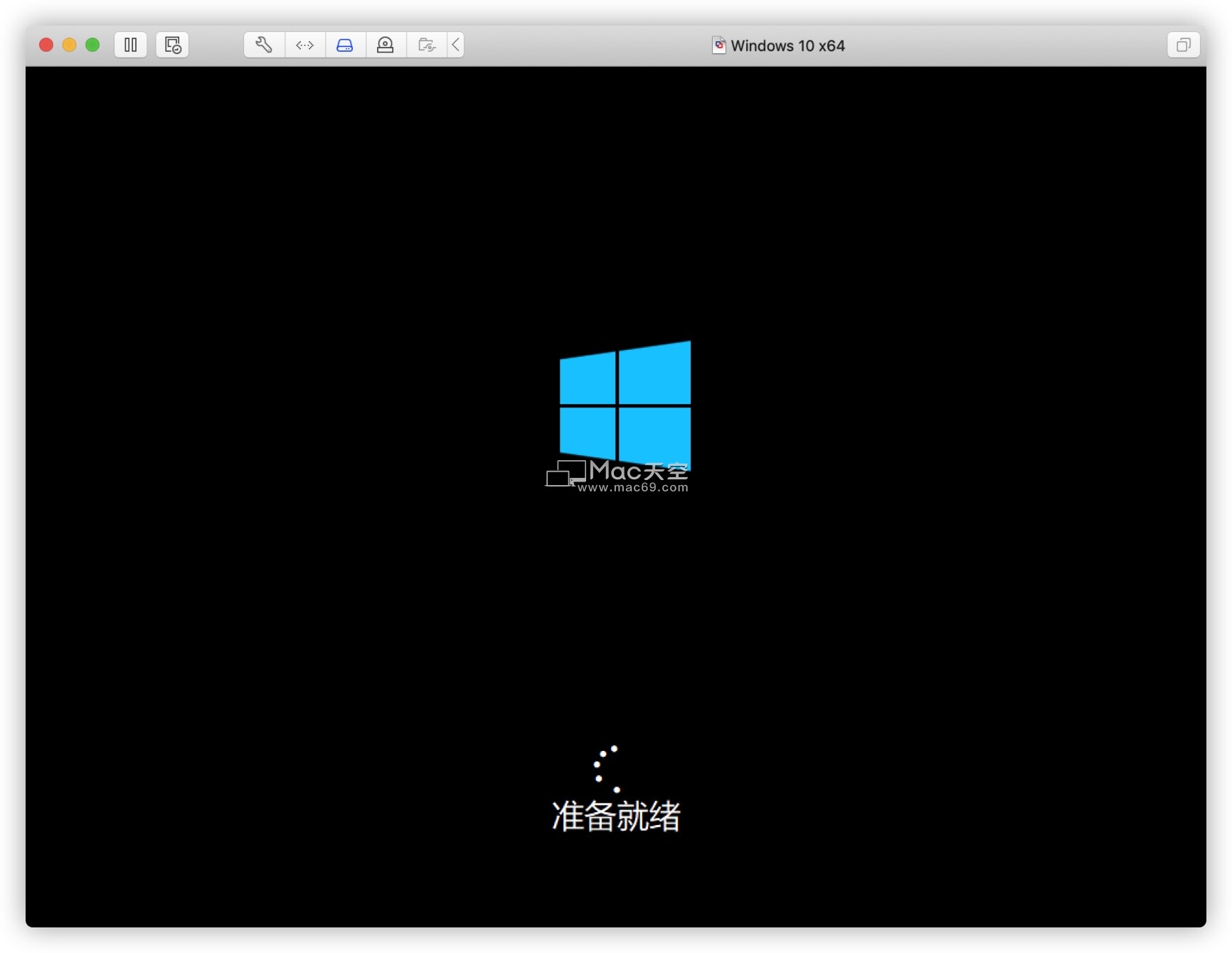
等待一小会,即可看到Win10准备界面:
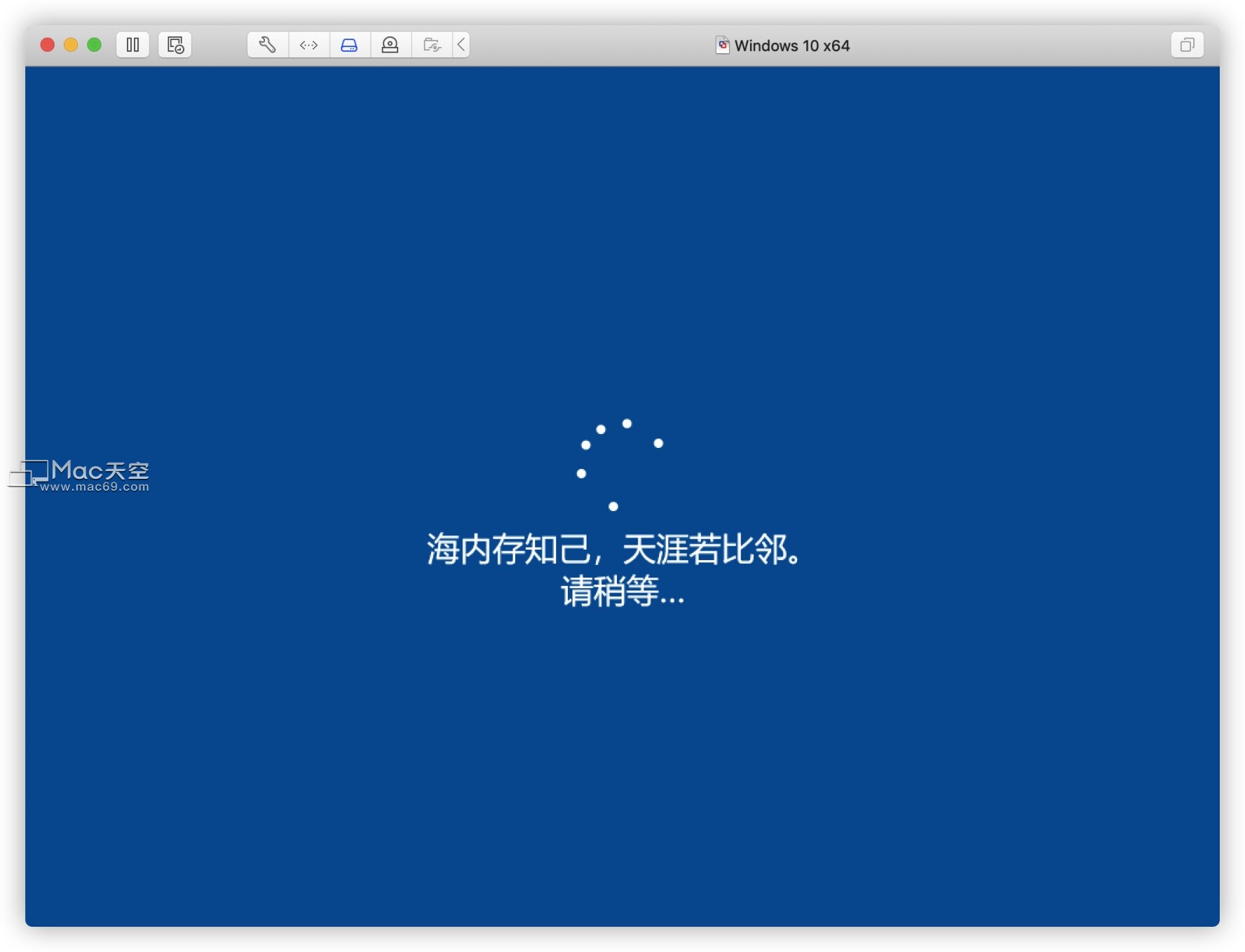
等待准备完毕,按照个人喜好进行一些配置,然后等待Windows配置完毕,Win10虚拟机就安装好了。安装完毕截图:
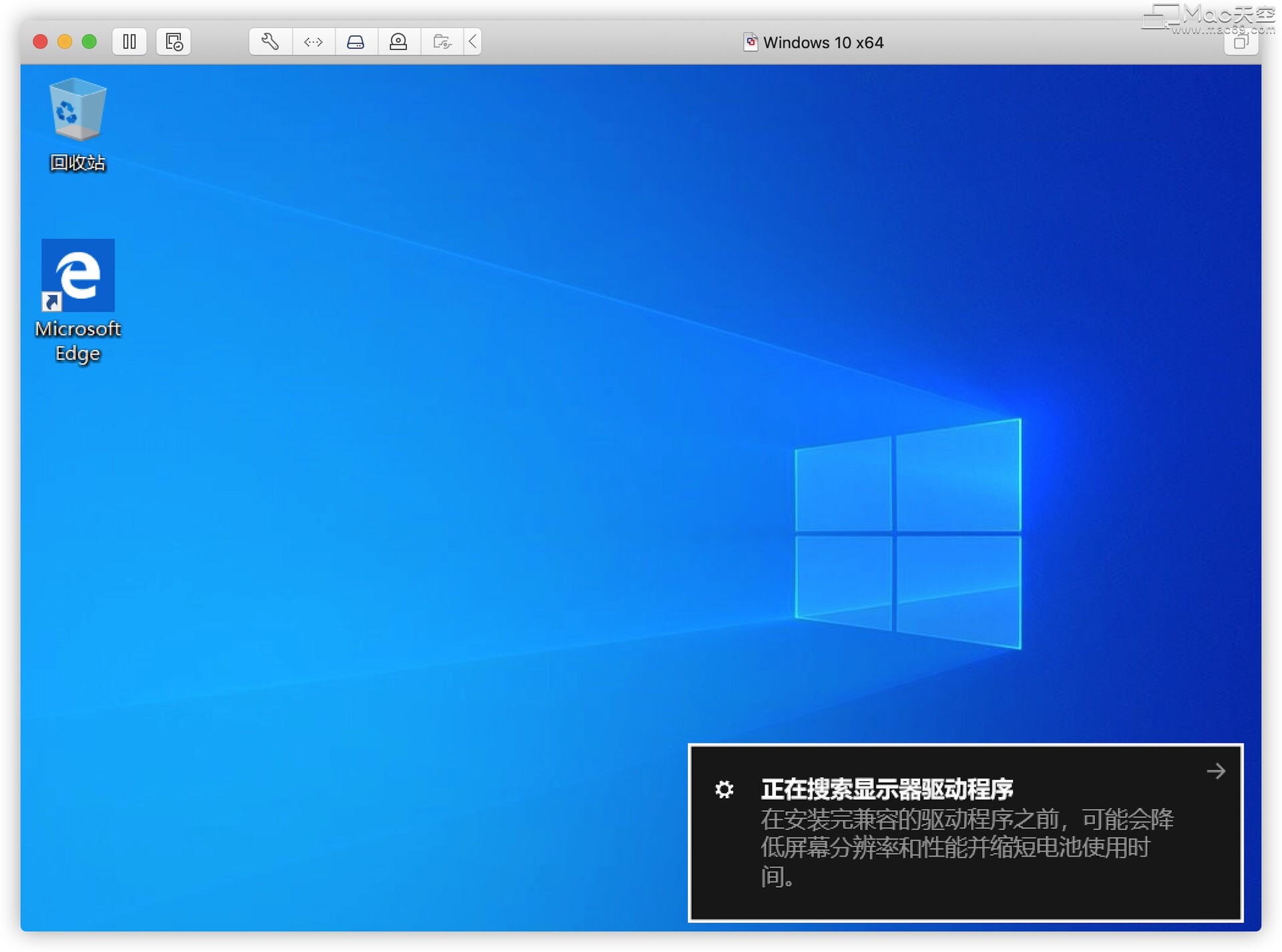
问题解决
1、安装时弹窗报错:
无人参与应答文件包含的产品密钥无效。删除无效的密钥或在无人参与应答文件中提供有效的产品密钥继续进行Windows安装。
如下图:
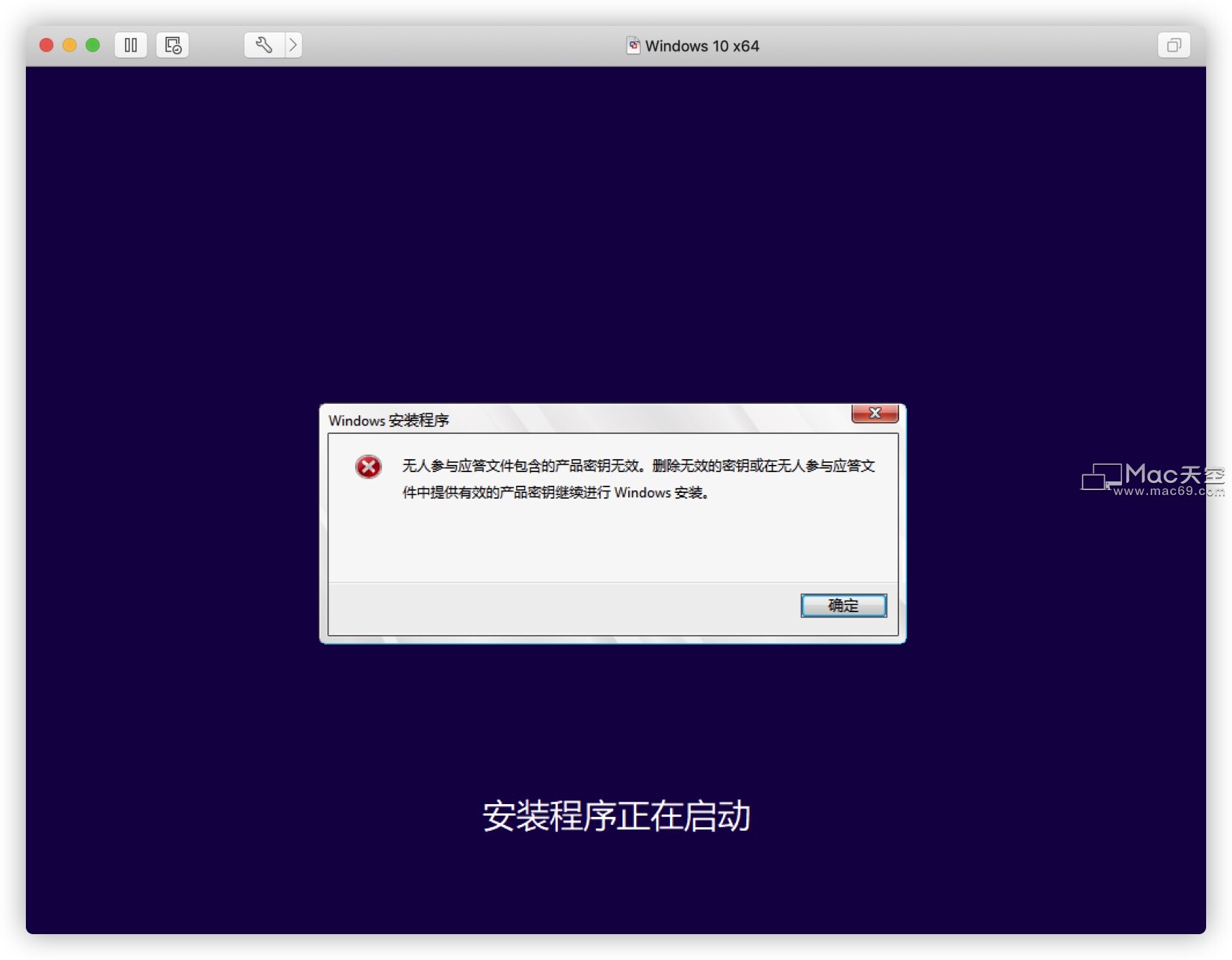
出现这个错误提示,好像是由于 软盘 造成的。具体的解决方案是:
1、完全关闭虚拟机。注意,如果直接关闭 上面截图中安装虚拟机的这个窗口,虚拟机将会被 挂起,而不是 退出。我们需要选择菜单中的 虚拟机 - 关机 。将虚拟机关机后,我们才能进行 可移除设备的移除操作。如下图:
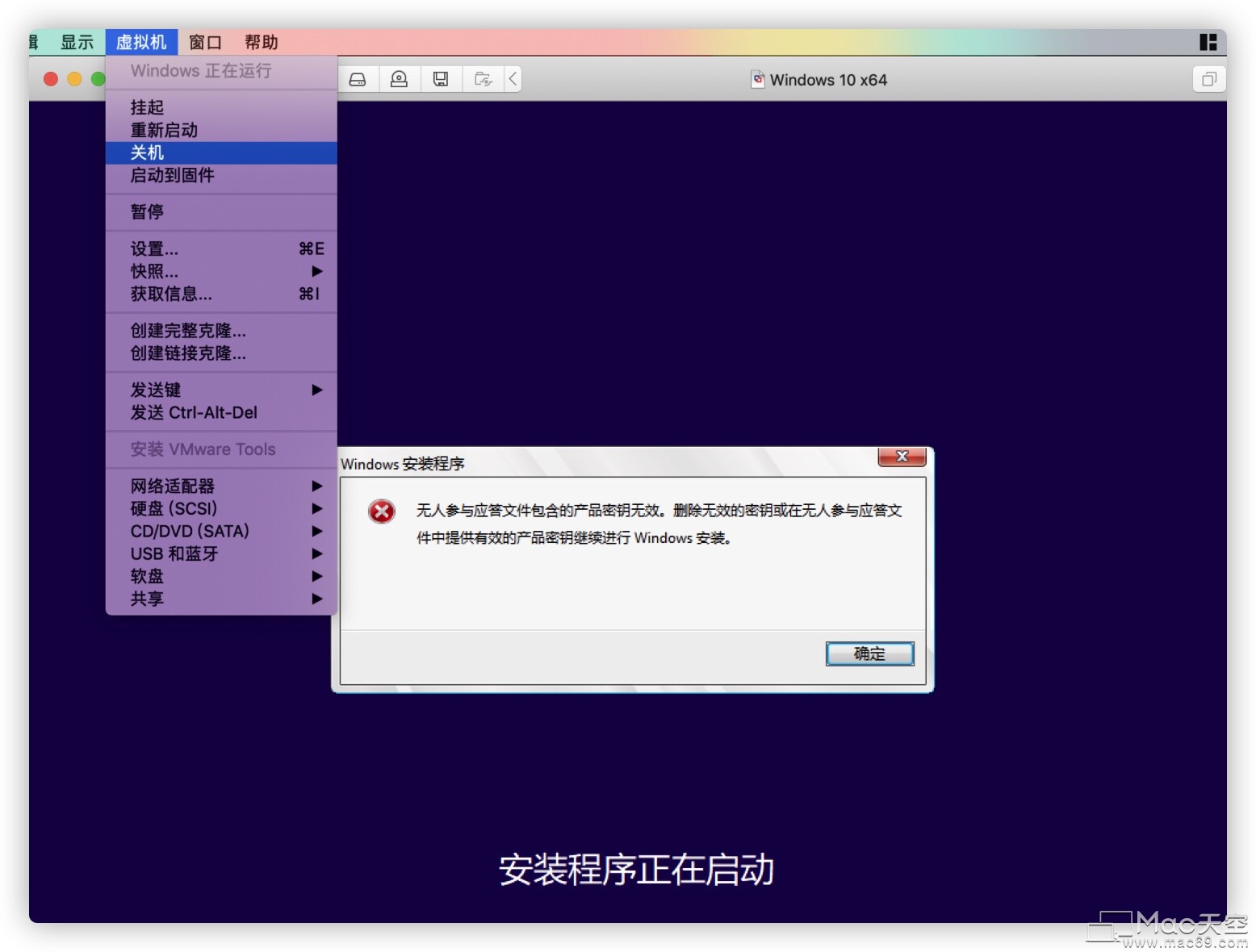
将虚拟机关机后,我们点击 虚拟机窗口上的设置按钮,如下图:
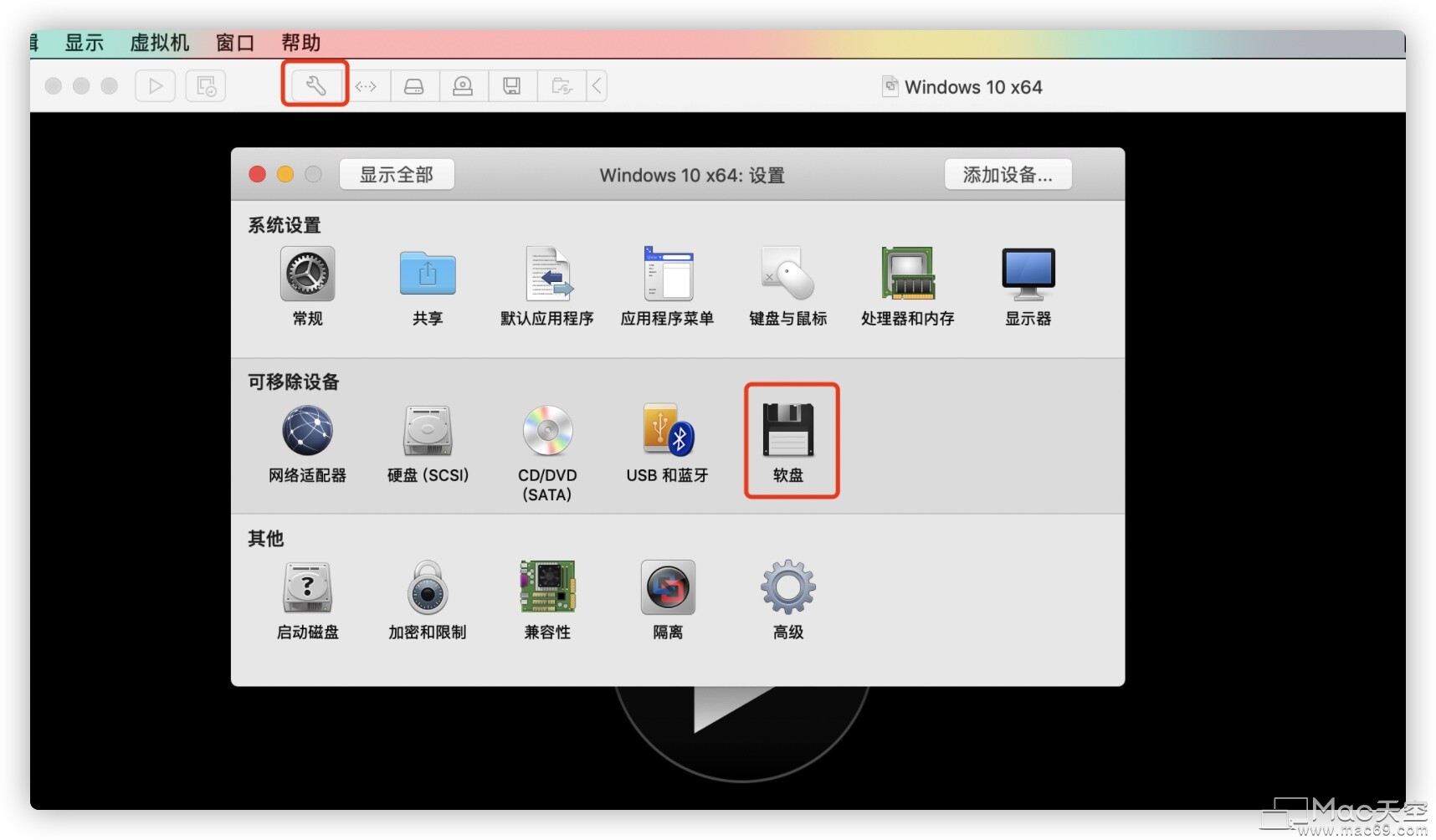
点击 设置按钮后,将会出现上图的弹窗,然后我们点击可移除设备中的 软盘 ,在弹出窗口中将其移除。移除后,将设置窗口关闭,再点击 “大播放按钮”,重新进行Win10虚拟机的安装。
2、安装时报错:
这里,我在安装的时候,总共试出了三种报错提示,解方式都一样:
提示一:
unsuccessful.
-> EFI Network...
如图:
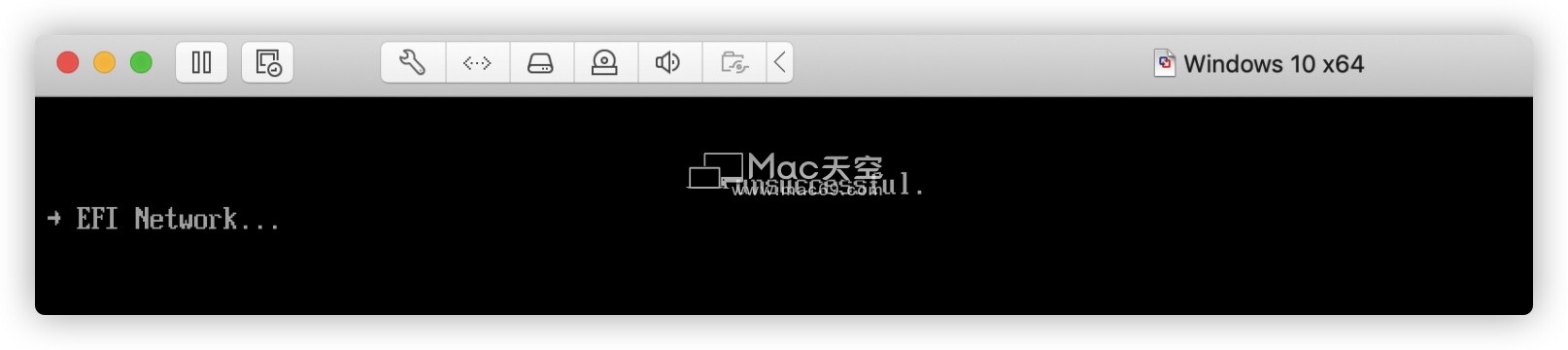
提示二:
未找到操作系统。
请检查虚拟机设置中的“启动磁盘”设置。如果您尚未安装操作系统,可从CD/DVD 设置中选择一个安装光盘或光盘影响,然后重新启动虚拟机。
同时,屏幕上显示 Boot Manager。
如下图:
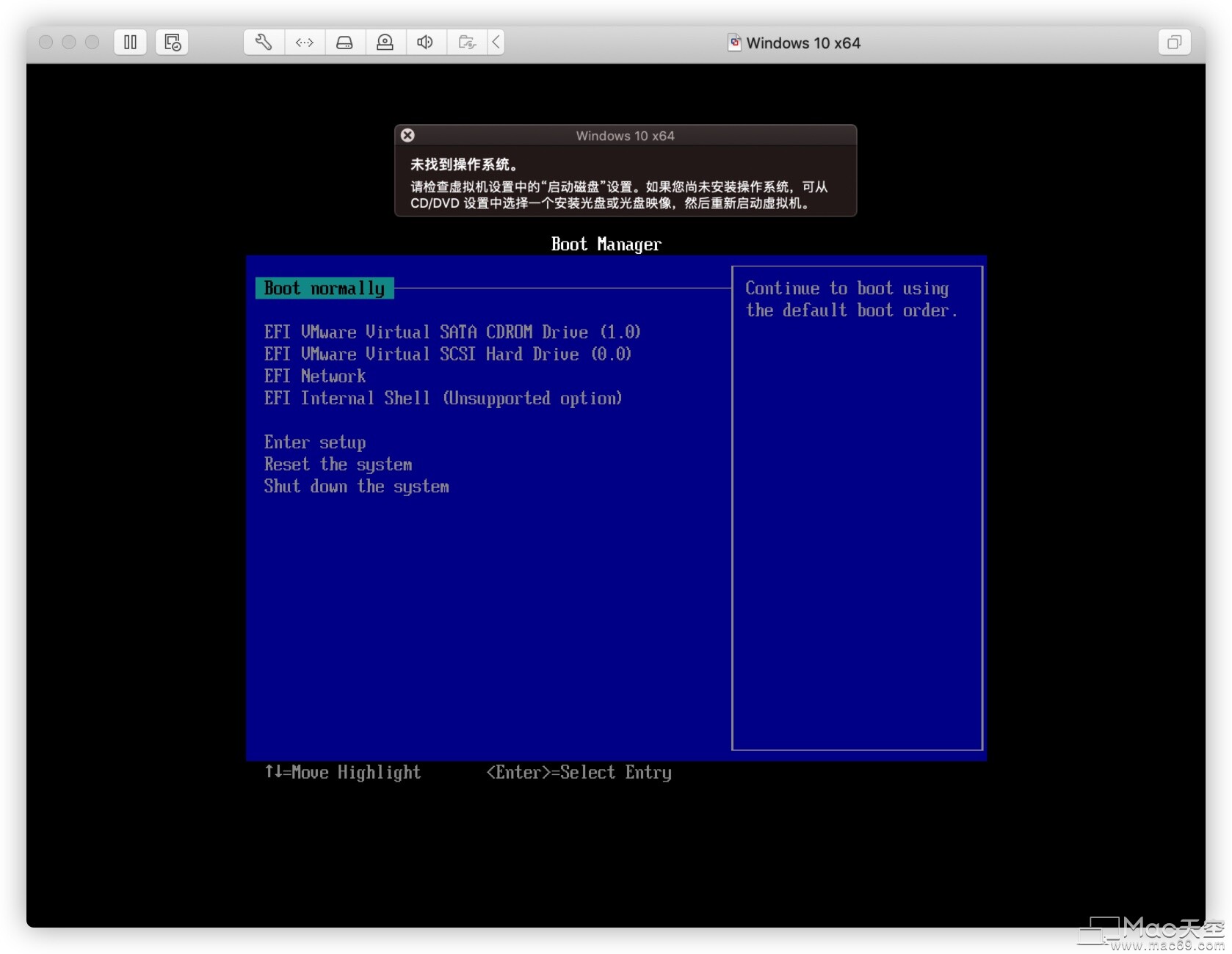
提示三:
press any key to boot from CD or DVD......
unsuccessful.
-> EFI Network...
>> Start PXE over IPV4.
如下图:
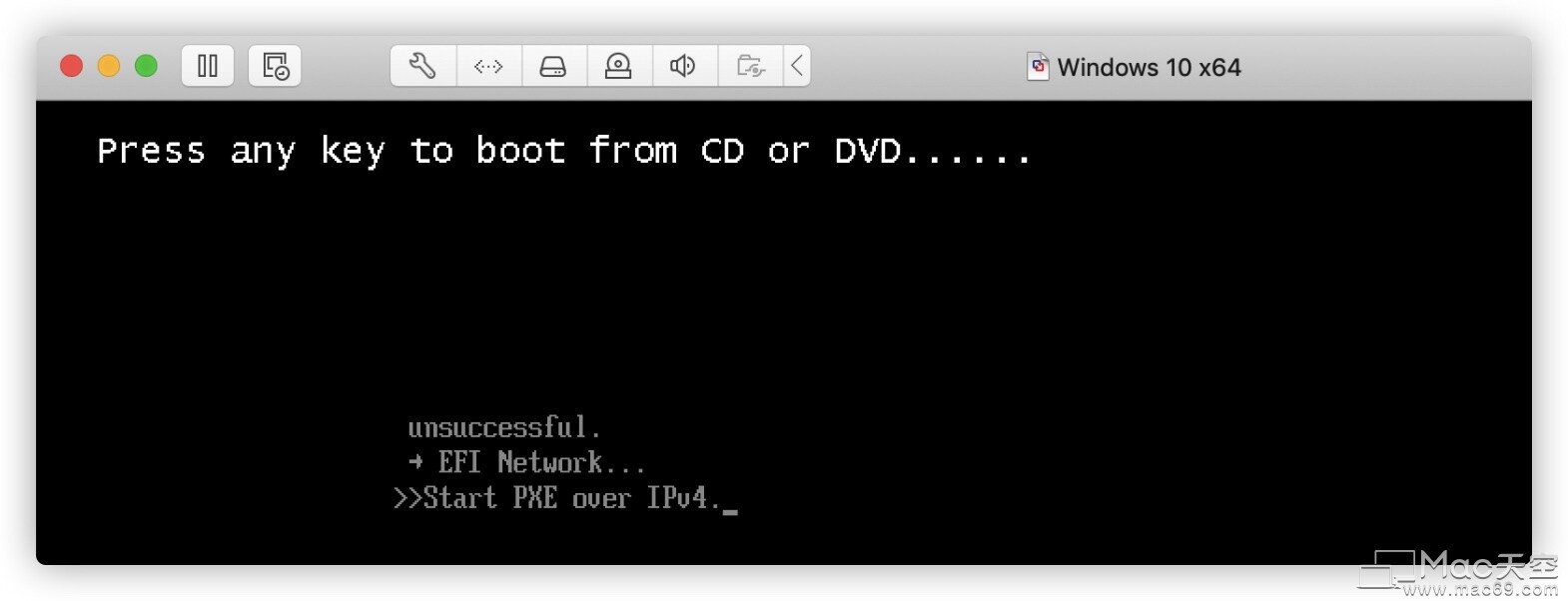
出现这三个问题,原因都是启动磁盘没选对。
解决方案:
先看完这一段,再操作!选中系统菜单栏 虚拟机 - 重新启动,待出现下图提示时,按下任意键,即可从 CD/DVD 启动,即从咱们的Win10镜像启动。

在上面提示之前,按下任意键,即可正常安装Win10虚拟机。
相关文章
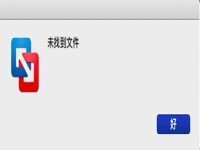
Mac上运行 VMware Fusion 虚拟机提示“未找到文件”的原因和解决方法
个别用户在安装了VMware Fusion虚拟机后,运行时提示【未找到文件】,这个原因是因为以前安装过的虚拟机文件被删除,启动VMware时找不到这个虚拟机造成的。
浏览:199 时间:2020.09.16
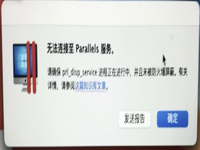
解决pd虚拟机 “无法连接到 Parallels 服务”问题!
Parallels Desktop 是一款macOS下知名的虚拟机软件,可以在macOS下安装Windows,使用Windows上的应用软件。但是有些用户在使用 Parallels Desktop 会弹出“无法连接到 Parallels 服务,请确保prl_disp_service 进程正在进行中,并且未被防火墙屏蔽”。小编来介绍一下怎么处理这个问题。
浏览:495 时间:2021.12.14
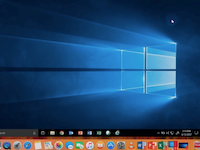
pd17虚拟机启动器制作教程!快来先睹为快!
现在网上的 PD 17 都为无限试用版本,需要使用启动器启动,但是很多网站只提供了启动Win1o 的启动器。其实我们自己可以利用启动命令制作不同系统的启动器。
浏览:151 时间:2021.12.30