使用TunesKit AceMovi for Mac向视频添加图片的方法
时间:2021-07-13 浏览次数:23 编辑:user04
很多人都想把空闲时间花在制作视频上,我也是。您想学习一些视频编辑技巧来增强您的视频吗?今天,我将向您展示如何在视频中添加图片的技巧。在什么情况下我们需要在视频中添加图片?也许您需要隐藏将在视频中显示的私人信息,或者您可以添加图像作为视频内容的补充说明。这不是专业技能,您可以通过 4 个步骤来完成。
使用TunesKit AceMovi for Mac向视频添加图片的方法
将图片和视频文件添加到 TunesKit AceMovi
在您的计算机或 Mac 上运行 TunesKit AceMovi 视频编辑器。您需要做的第一件事是将文件导入媒体盒。单击文件按钮,您可以从计算机文件夹中导入目标媒体文件。或者您可以将媒体拖放到 TunesKit AceMovi Video Editor。此外,您可以使用录制功能来录制您的电脑屏幕,并在录制完成后进行编辑。
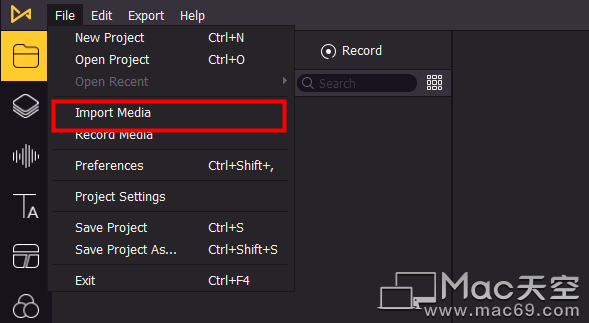
将图片和视频文件添加到轨道
首先,您需要将视频拖到轨道上。如果您需要在两个视频之间添加图片,您应该将第一个视频拖到轨道上。然后将图片拖到同一轨道并将其放在第一个视频的后面。最后,将第二个视频拖放到图片后面。
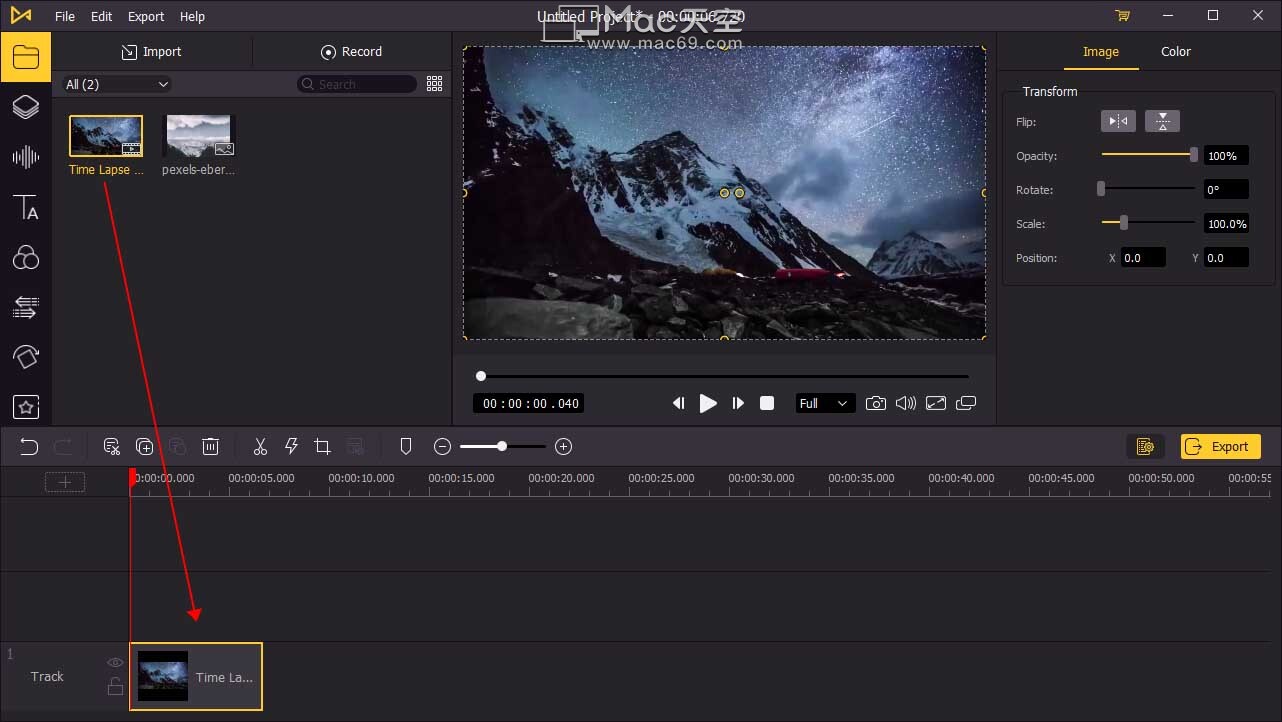
如果您只需要向一个视频添加图像,请在视频中找到要添加图片的时间点。将图片拖放到它上面。完成后,您可以在相应的时间点看到您添加到视频中的图片。
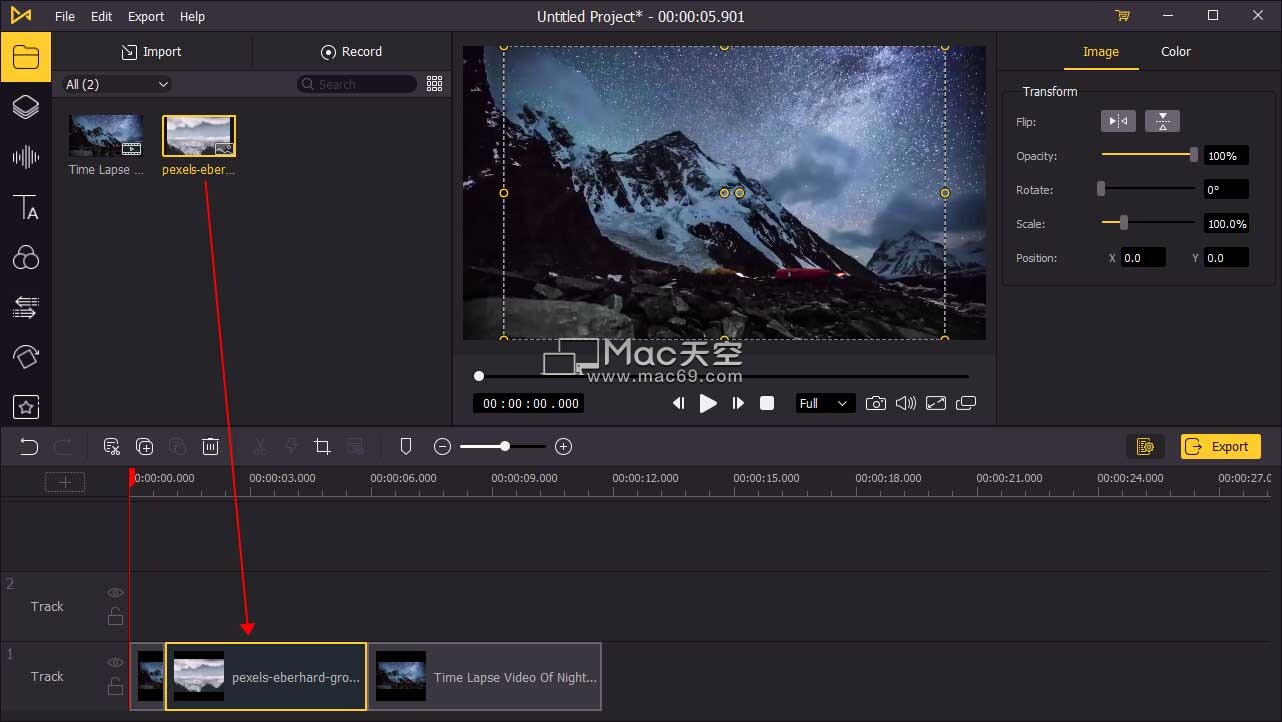
如果您需要图片来屏蔽视频中的私人信息,或者将其用作水印,您只需将图片拖放到其他轨道即可。按住并拖动图片边缘可以调整持续时间。
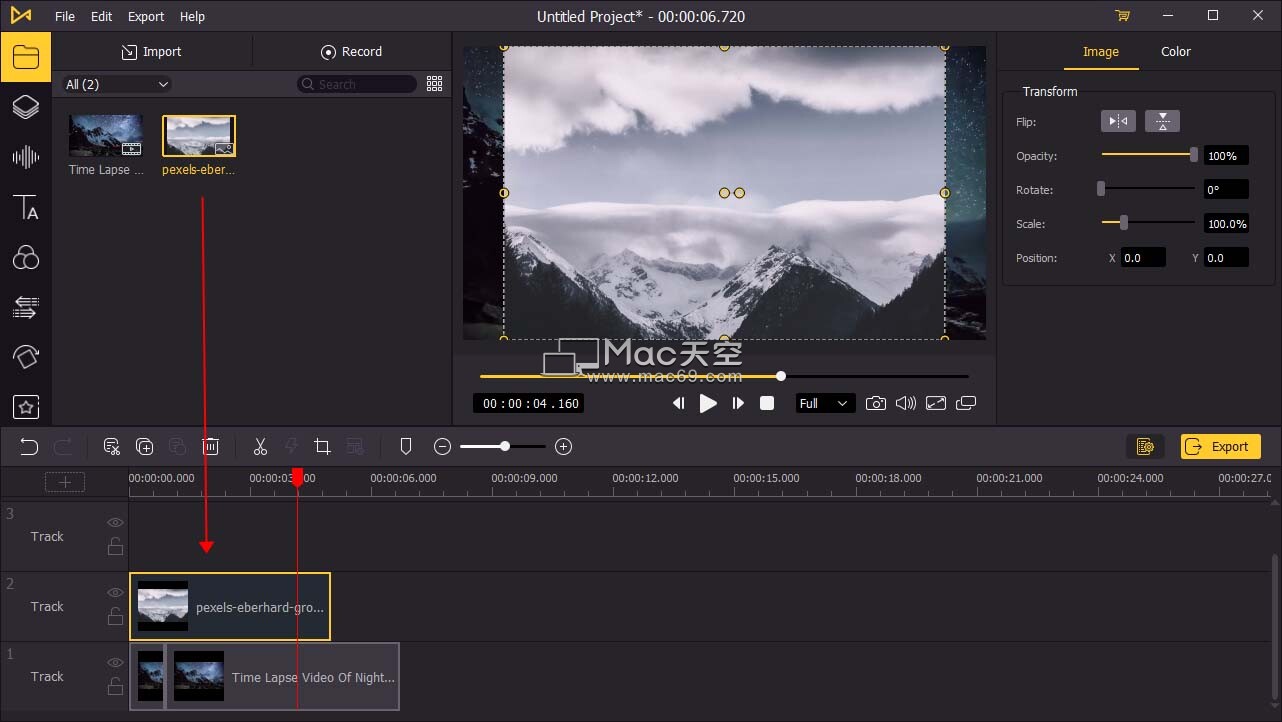
您可以转换图片的翻转、不透明度、旋转、缩放、位置和颜色。使用图层的角来调整图片的大小并将其放置在视频的顶部。您需要知道的是,您可以在视频中添加 1 张以上的图片。
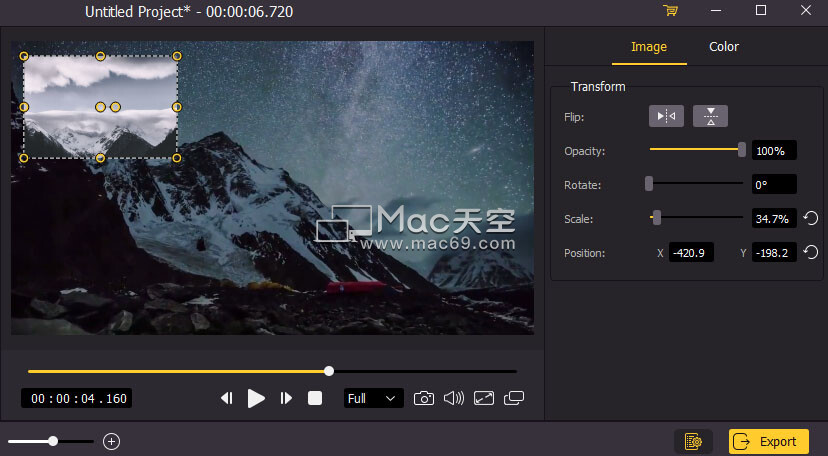
导出视频
单击导出按钮,您可以在视频导出完成后欣赏您编辑的视频。在它之前,您可以重命名视频并选择格式和分辨率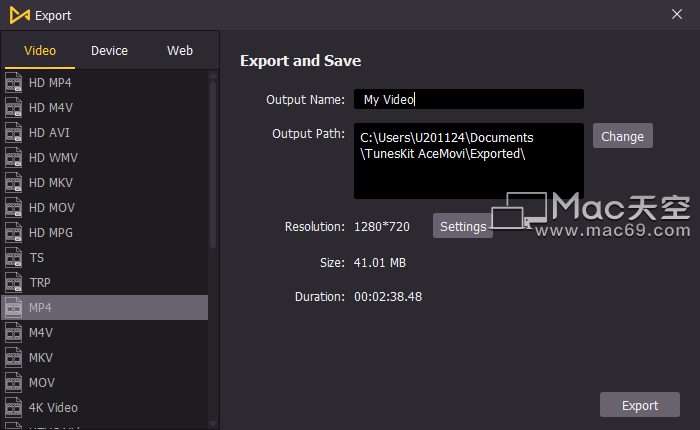
相关文章
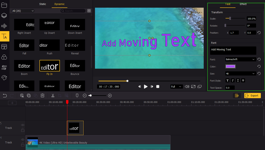
如何使用TunesKit AceMovi Video Editor Mac在视频中添加移动文字?
TunesKit AceMovi Video Editor是易于使用但功能强大的桌面软件。即使您是视频编辑的新手,也可以从中获得有用的东西。为了添加动态文本,AceMovi 为您提供了丰富的动态文本模板。只需点击几下,您就可以选择您喜欢的模板。本次小编为您带爱使用TunesKit AceMovi Video Editor Mac在视频中添加移动文字的教程,快来看看吧!
浏览:5 时间:2021.07.15
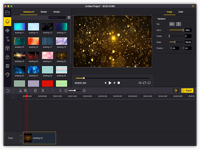
如何使用TunesKit AceMovi Video Editor Mac在视频中添加徽标?
为您的视频添加徽标并不是一项艰巨的任务,您可以在TunesKit AceMovi 中轻松完成。使用此工具,您可以直接为视频添加徽标并对其进行编辑以适应您的视觉内容。您还可以更改徽标的位置、大小和持续时间,并为其添加过滤器、效果和动画。本次Mac天空为您带来使用TunesKit AceMovi Video Editor Mac在视频中添加徽标教程,快来看看吧!
浏览:19 时间:2021.07.19
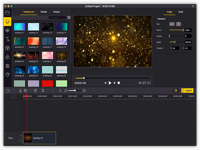
如何使用TunesKit AceMovi Video Editor Mac制作方形视频?
要制作方形视频,您需要一个可以完成这项工作的视频编辑器。使用TunesKit AceMovi,您只需几步即可轻松制作方形视频。您也可以使用 AceMovi 将其他尺寸的视频转换为正方形。
浏览:2 时间:2021.07.21



