如何使用TunesKit AceMovi Video Editor Mac向视频添加多个音轨?
时间:2021-07-29 浏览次数:4 编辑:user04
在TunesKit AceMovi 中,向视频添加多个音轨不再是一项艰巨的工作。使用此工具,您可以根据需要覆盖任意数量的音轨,并立即编辑它们以适合视频。通过独立的音量控制,您可以单独调整每个音轨的音量,而不会影响其他音轨。
如何使用TunesKit AceMovi Video Editor Mac向视频添加多个音轨?
将音频和视频文件添加到 TuneKit AceMovi
在您的计算机上打开 TunesKit AceMovi,然后将音频和视频片段导入媒体盒。或者您可以直接将它们拖到时间轴上。
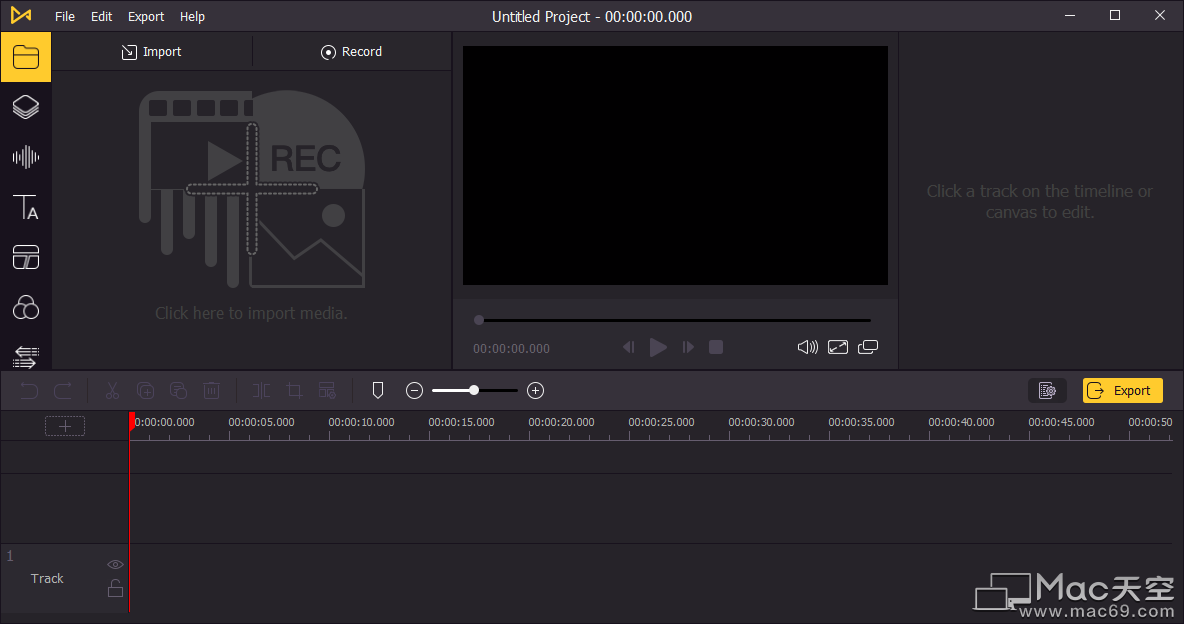
调整音频
将音频和视频素材添加到时间线后,单击音频以进行调整。转到右上角的面板,您可以调整音频剪辑的音量。您可以通过拖动标记来淡入和淡出视频,或者您可以直接输入淡入和淡出的持续时间。
如果您的音频包含大量背景噪音,您可以使用降噪功能从背景中滤除噪音,使音频更清晰。此外,TunesKit AceMovi 提供了一个内置均衡器,带有 5 个预设来调整音频的频率。
要向视频添加多个音频,只需向时间线添加更多音乐、音效或画外音。
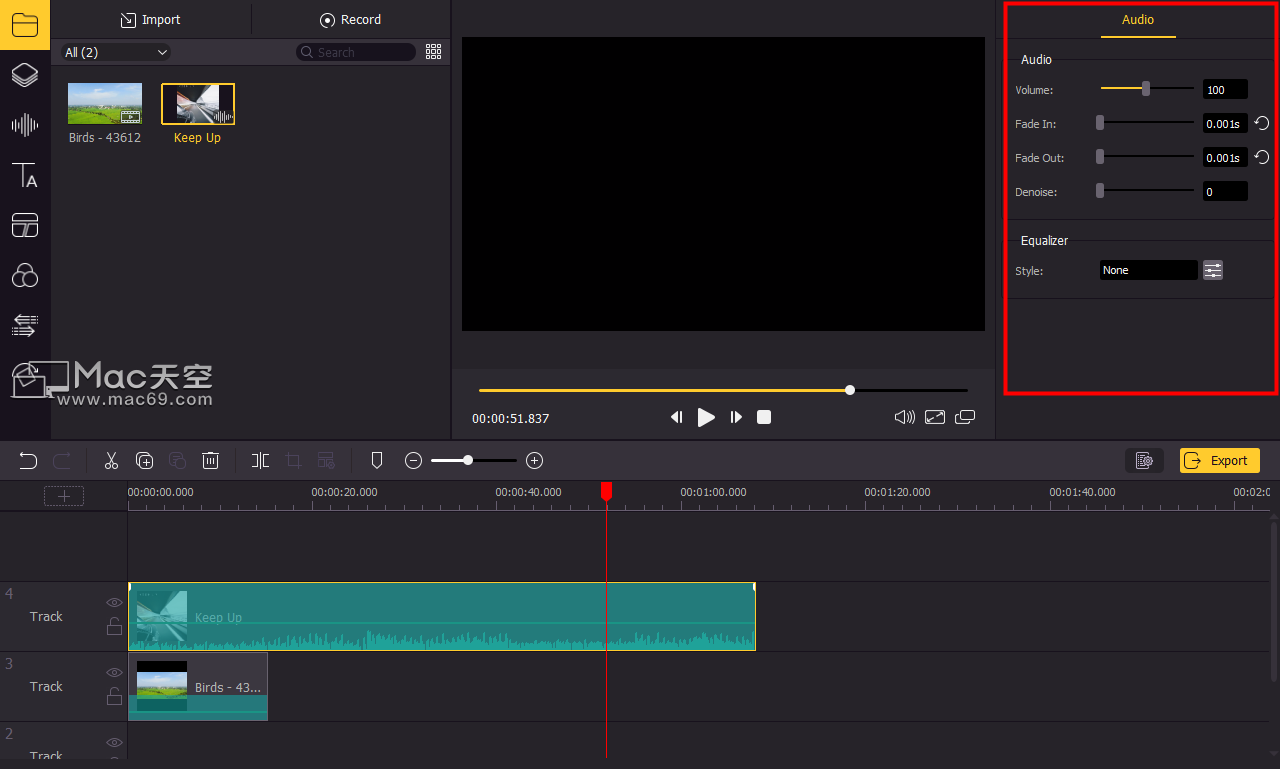
将音频与您的视频相匹配
在时间线上,您可以将鼠标悬停在音频的开头或结尾以调整其长度。或者,如果您想将音轨修剪成多个部分,请单击时间线上的音轨并将播放头移动到您想要剪切的时间点。然后右键单击音频并单击拆分。然后,您可以拖动较小的音频剪辑以匹配您的视频。
如果您在视频中添加了多个音轨,您可以调整每个音轨的持续时间以使其适合视频。您还可以调整每个曲目的音量,使它们一起播放时听起来不错。
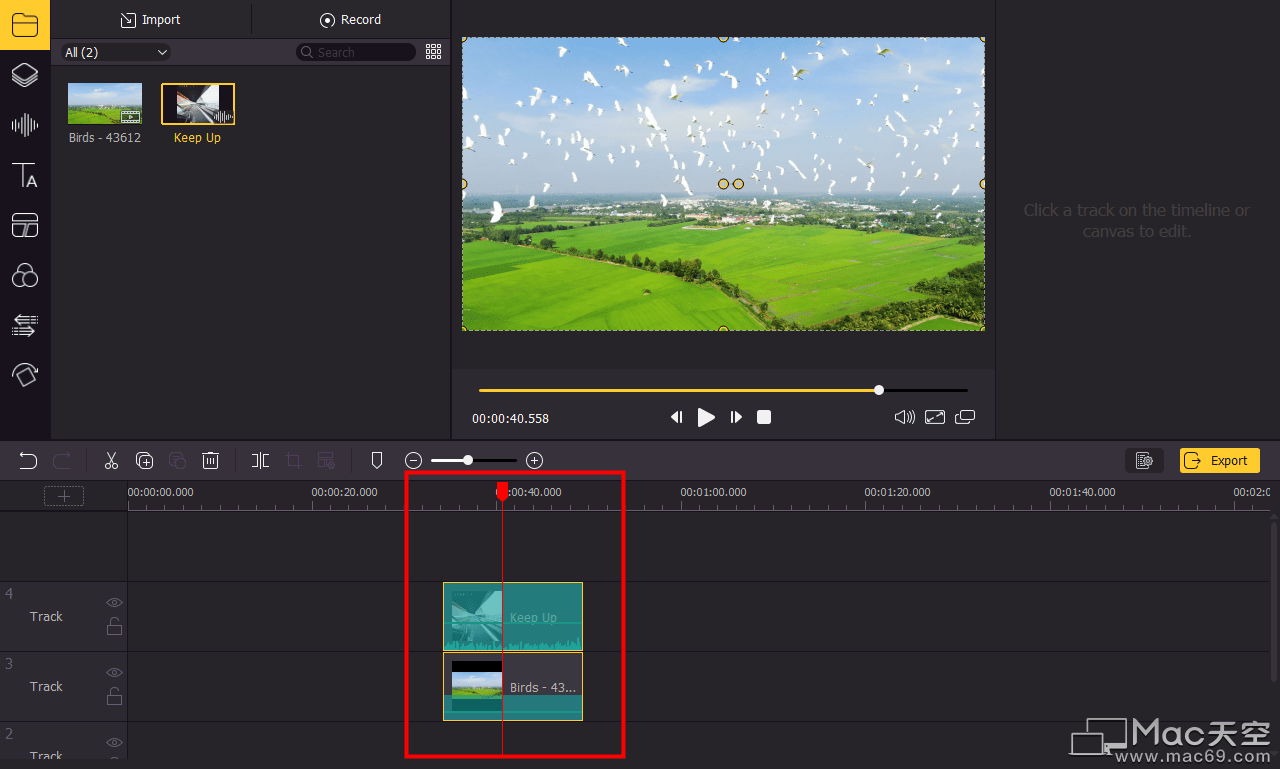
导出视频
编辑完文本后,单击左中间的导出按钮并导出视频。单击设置,您将能够选择输出参数。通过单击“更改”按钮,您可以更改输出位置。
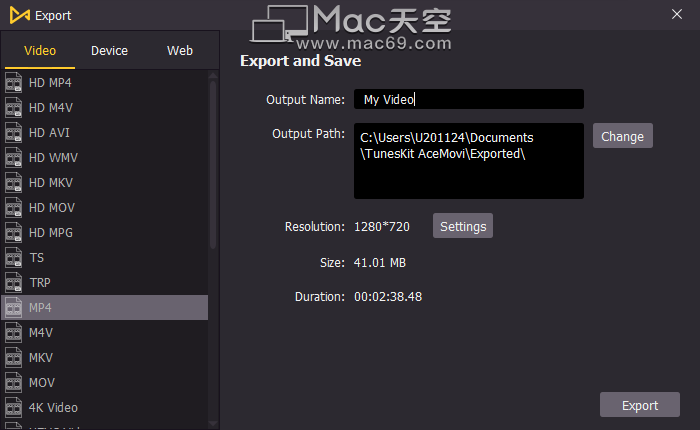
相关文章
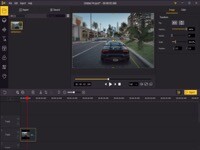
如何使用TunesKit AceMovi Video Editor Mac更改视频分辨率?
更改视频的分辨率并不是一项艰巨的任务,但您需要一个可靠的工具来更改视频分辨率而不会降低质量。使用 TunesKit AceMovi,您可以轻松地将视频的分辨率更改为任何分辨率和任何格式。在这一部分之后,我将向您展示如何使用 TunesKit AceMovi 轻松更改视频的分辨率。
浏览:34 时间:2021.07.27
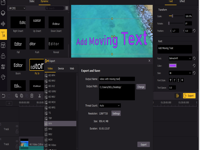
如何使用TunesKit AceMovi Video Editor Mac在视频中添加移动文字
无论您是视频制作者还是视频博主,文本或潜台词都是视频的关键部分。文本可以以清晰直接的方式传递更多信息。但是,静态文本可能过于平淡,只能传达信息。如果添加附加效果,不仅文字本身会更有趣,而且您的视频也会被动画化并进一步吸引观众的眼球。
浏览:14 时间:2021.09.01
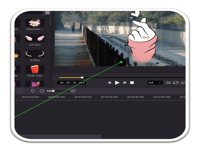
如何使用TunesKit AceMovi Video Editor Mac在视频中添加贴纸
你有没有被视频中的动画贴纸所吸引?在观看了著名视频博主的有趣视频后,您是否想第一次体验视频贴纸?如果是这样,这篇文章将是您为视频添加贴纸的正确教程。不言而喻,贴纸现在在使您的视频变得有趣、生动和精彩方面发挥着关键作用。贴纸可以帮助视频制作者吸引观众的注意力,从而进一步使您的视频被更多人喜欢。
浏览:12 时间:2021.08.30



