如何使用TunesKit AceMovi Video Editor Mac如何加速/减慢视频?
时间:2021-08-06 浏览次数:27 编辑:user04
加快或减慢视频速度(称为快动作或慢动作)可以使您的视频比其原始速度更快或更慢。一般来说,改变视频剪辑的速度可以改善视频的视觉效果。加快视频速度可能会产生有趣和戏剧性的效果,而减慢视频速度可能会给观众一种延时的感觉。本次小编为您带来使用TunesKit AceMovi Video Editor Mac如何加速/减慢视频教程,快来看看吧!
使用TunesKit AceMovi Video Editor Mac如何加速/减慢视频
第 1 步:导入您的视频文件
首先,打开 AceMovi 并找到您计划加速或减速的视频。然后。将文件拖到图片中圈出的最大的红色框中。您可以选择的其他替代方法包括按 Ctrl+O 或点击三个带圆圈的红色框之一。
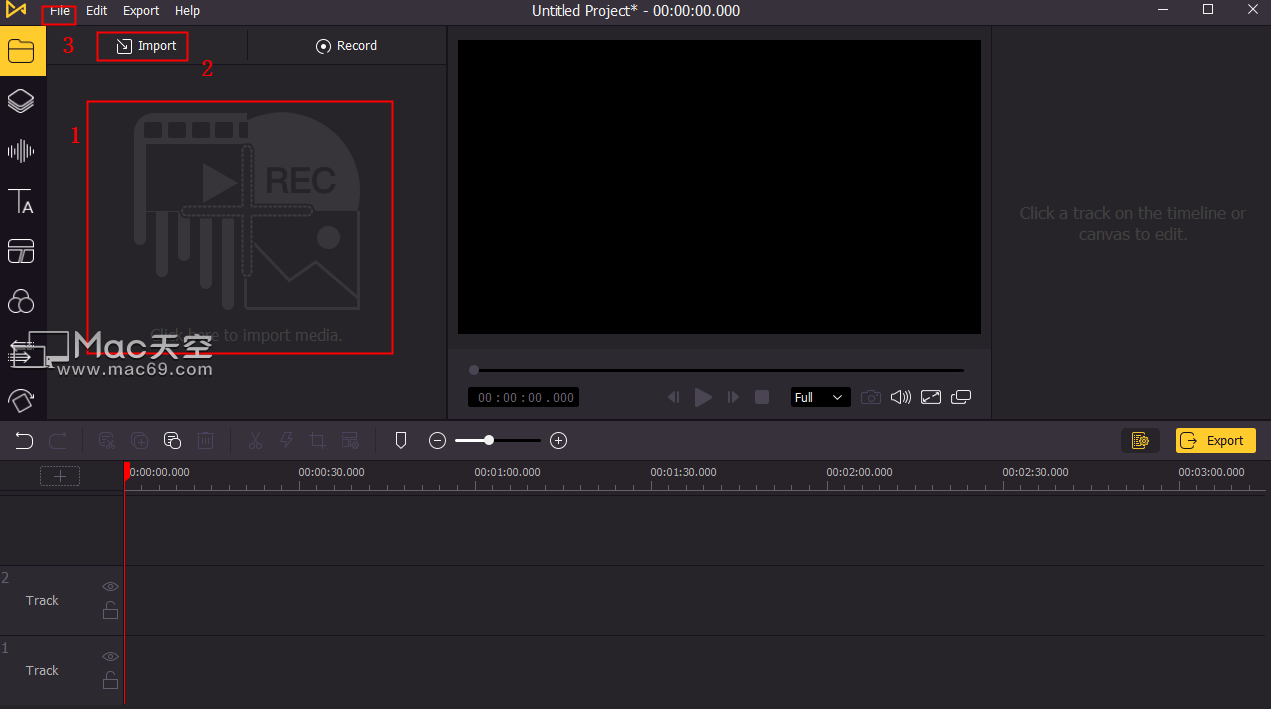
第 2 步:将视频添加到轨道
现在,将视频拖放到轨道上。您可以点击时间线中的视频片段,然后界面中央工具栏上会出现速度图标(类似于闪电)。此图标用于加快或减慢视频速度。
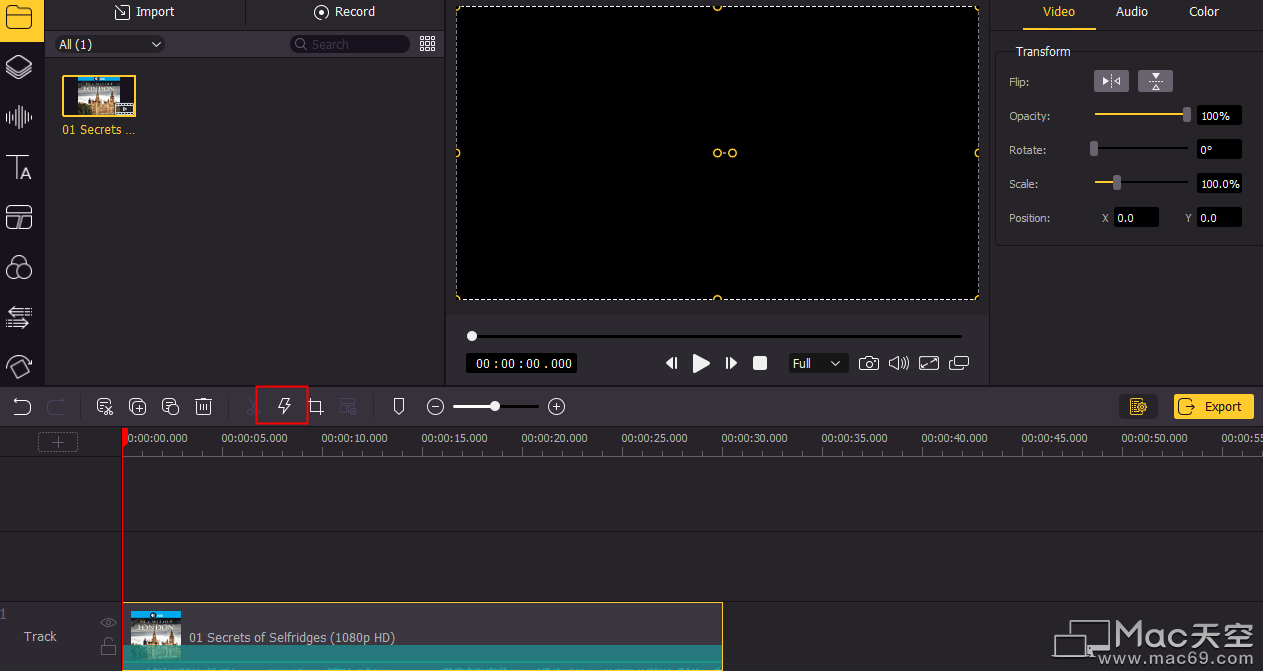
第 3 步:更改视频的速度
加速视频:点击速度图标,然后选择快速。您可以选择 2X、4X、8X、20X、50X 和 100X。

放慢视频速度:点击速度图标,然后选择慢速。有 0.5X、0.25X、0.1X、0.05X 和 0.01X 可供选择。
另一个选项:要更改速度,您还可以点击速度自定义或右键单击视频轨道以选择速度和持续时间。然后会出现一个弹出窗口,向右移动滑块可以加快视频速度,向左移动可以减慢速度。或者您可以手动更改持续时间以调整速度。如果一切都完成,请单击“确定”。
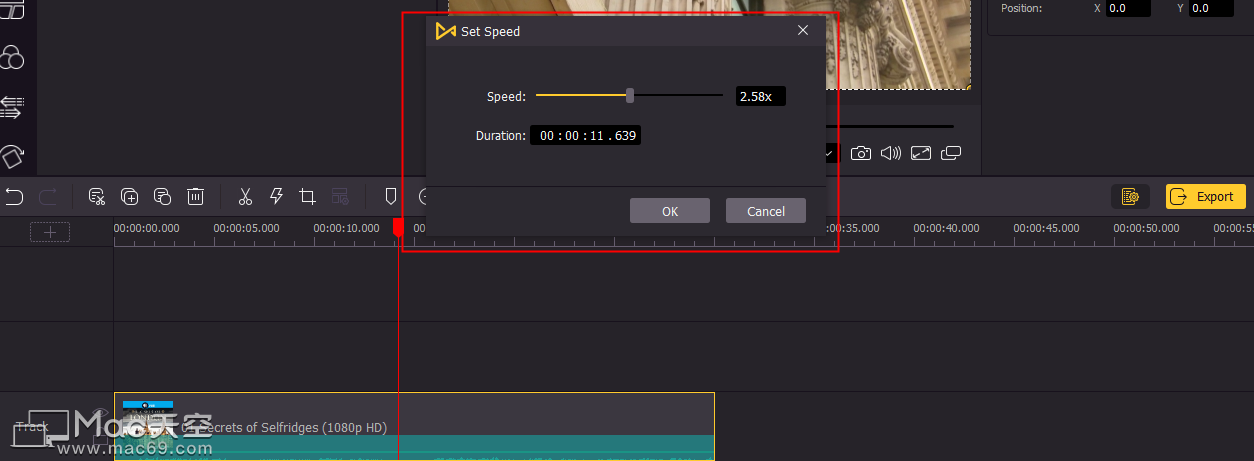
第 4 步:导出最终视频
现在,如果您对视频速度感到满意,请单击“导出”按钮以保存您编辑的视频。将出现一个弹出窗口,您可以输入文件名或更改视频格式或输出路径。然后再次单击导出。稍等片刻,您的最终视频将保存在计算机上。
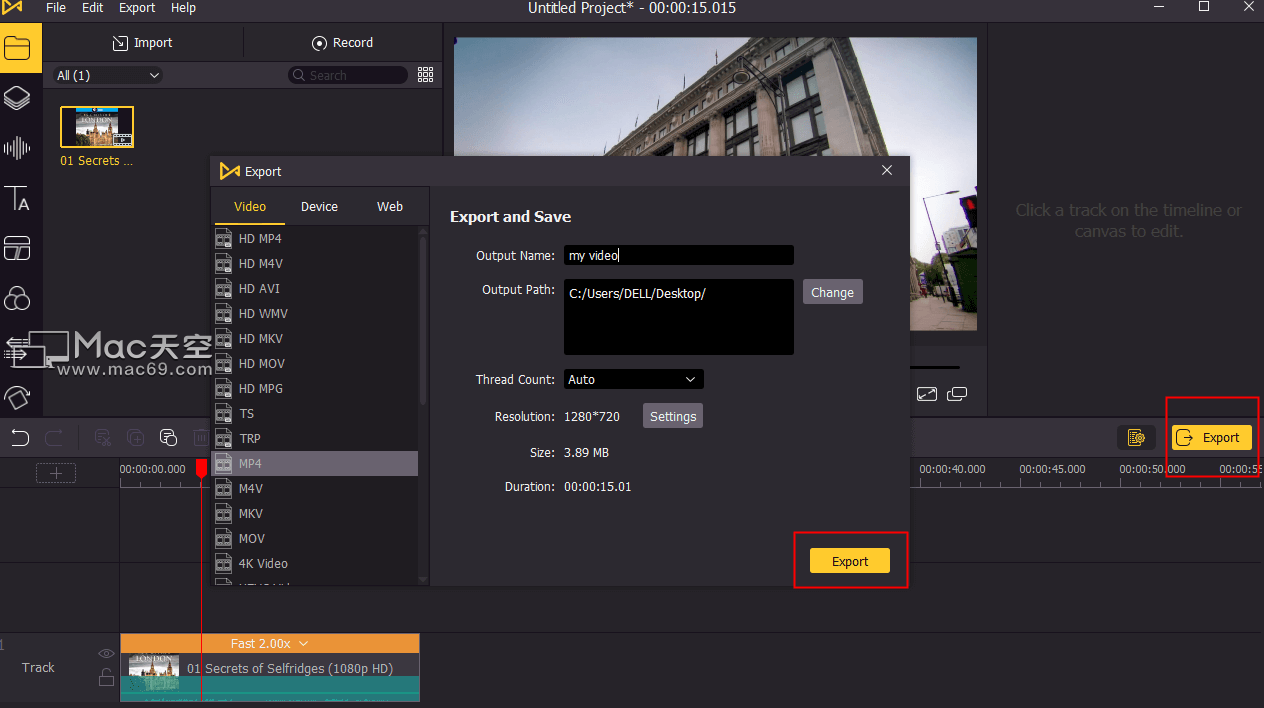
相关文章
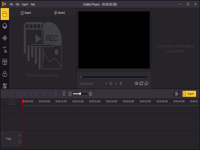
如何使用TunesKit AceMovi Video Editor Mac裁剪 GIF?
TunesKit AceMovi Video Editor是一个提供多种效果和转场的一站式视频编辑器,当您想在不同的社交媒体上发布或发送 GIF 时,大小很重要。如果 GIF 对屏幕来说太大,它就不会完全可见。因此,将 GIF 裁剪为合适的大小至关重要。使用TunesKit AceMovi,您可以轻松裁剪 GIF 而无需删除动画。
浏览:10 时间:2021.08.02
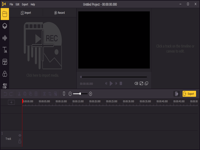
如何使用TunesKit AceMovi Video Editor Mac制作方形视频
要制作方形视频,您需要一个可以完成这项工作的视频编辑器。使用AceMovi 视频编辑器,您只需几步即可轻松制作方形视频。您也可以使用 AceMovi 将其他尺寸的视频转换为正方形。本次小编为您带来如何使用TunesKit AceMovi Video Editor Mac制作方形视频,快来看看吧!
浏览:14 时间:2021.09.07
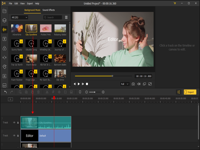
如何使用TunesKit AceMovi Video Editor Mac制作 Vlog
博客是互联网时代早期记录生活的经典方式。它通常由博主发布到个人网站。对于普通用户来说,博客可以看成是电子日记。随着时代的发展,一种新的博客形式诞生了,这就是所谓的视频博客,也就是所谓的vlog。vlog是一种简短、精炼、有意义的视频。那么,如何制作vlog呢?在这个循序渐进的教程中,我将向您展示通过几个步骤制作优秀视频博客的最佳方法。
浏览:34 时间:2021.09.03



