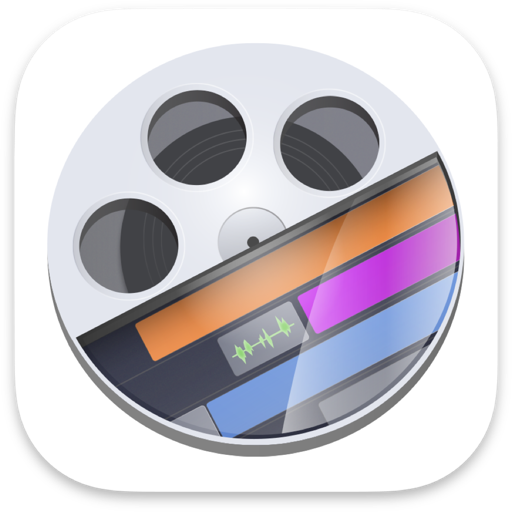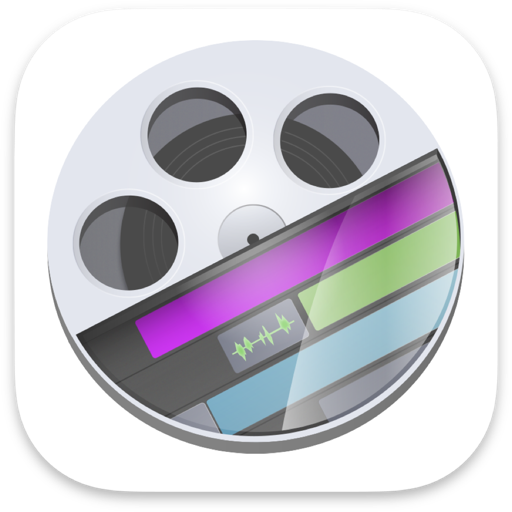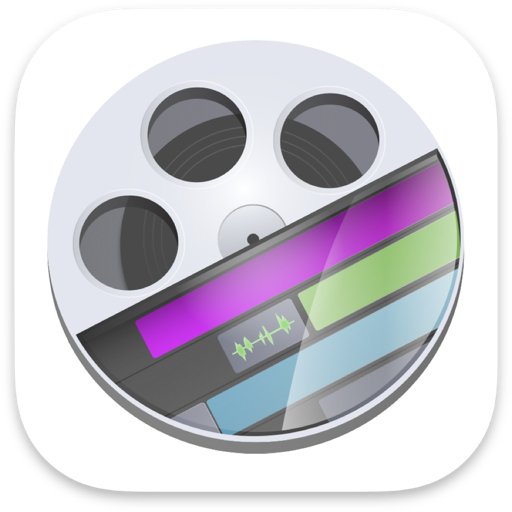如何使用ScreenFlow 8 for mac录制截屏视频?ScreenFlow 8 mac版使用方法
时间:2018-08-03 浏览次数:186 编辑:user02
ScreenFlow 8 for mac是一款实用的屏幕录制和视频编辑工具,你可以使用ScreenFlow录制屏幕上的活动,那么如何使用ScreenFlow 8 for mac录制截屏视频?这篇文章就为大家带来ScreenFlow 8 mac版使用方法,赶紧来看看吧!

要使用ScreenFlow录制截屏视频,请按照以下基本步骤操作:
1.打开Applications文件夹。
2.将ScreenFlow拖到停靠栏上。
3.双击ScreenFlow图标以启动应用程序。
启动ScreenFlow时,它会显示“欢迎”窗口。
图5.ScreenFlow欢迎窗口

准备好开始录制时,选择“ 新建录制” 以显示“配置录制”窗口。
图6. 配置录制窗口

配置录制
使用“配置录制”窗口指定录制源。启动应用程序并选择“ 新建录制”时,将打开此选项。它也可以从ScreenFlow Helper> Configure Recording访问。

记录桌面从 选中此选项以记录您的计算机显示器。默认情况下,此源记录。如果连接了多个显示器,则可以在它们之间进行选择。ScreenFlow无法同时记录多个监视器。
桌面视频和计算机音频合并为一个剪辑,并以.scc文件的形式添加到项目中。
录制IOS设备 选中此选项可从任何IOS设备录制屏幕,然后从下拉菜单中选择IOS设备。(必须连接IOS设备才能显示在菜单中。)
录制视频来自选中此选项可录制连接到计算机的任何摄像机的视频。使用下拉菜单从多个摄像头中进行选择。在选择源时,下面显示预览图像。
实时视频(即摄像头)和现场音频(即麦克风)组合成一个剪辑,并作为.scc文件添加到项目中。
录制音频来 选中此选项可录制连接到计算机的任何麦克风的音频。使用下拉菜单从多个麦克风中进行选择。选择源后,音量级别将显示在下方。
实时视频(即摄像头)和现场音频(即麦克风)组合成一个剪辑,并作为.scc文件添加到项目中。
ScreenFlow以48KHz的采样率记录麦克风音频。
录制计算机音频 选择此选项可录制通过计算机播放的所有声音。必须安装ScreenFlow音频驱动程序才能使用此设置。如果未安装驱动程序,系统将提示您安装它。
桌面视频和计算机音频合并为一个剪辑,并以.scc文件的形式添加到项目中。
单击“高级设置”单选按钮以显示更多录制设置。
注意: 检查“ 录制计算机音频”时,可能会显示以下消息:

开始录制
准备好后,单击“录制”按钮。ScreenFlow在录制前进入倒计时模式。您可以更改此倒计时的长度。
创建一个简短的演示然后停止录制:按Shift-Command-2或从 显示屏右上角的ScreenFlow Helper 菜单中选择Stop Record 。
当您停止录制时,ScreenFlow会在ScreenFlow编辑窗口中打开您的录制内容,并将所有录制的源放置在时间轴上。
显示视频和计算机音频合并为一个剪辑; 摄像机视频和麦克风音频组合在另一个片段中,以保持视频/音频同步。通过选择剪辑并选择“编辑”>“分离音频”,可以分离视频和音频。
部分屏幕捕获
部分屏幕捕获使您可以只记录屏幕的一部分。
部分屏幕记录按钮(虚线矩形图标)位于主记录按钮的左侧。单击时,屏幕将变暗并显示矩形选区。可以使用鼠标调整此捕获区域的大小。当存在矩形选择时,用户不能与其桌面上的任何窗口交互,并且鼠标现在正在控制该区域的大小。

在聚焦屏幕的底部有一个控制条,您可以取消此模式,开始录制或使用预设来约束您捕获的区域。
高级设置
Configure Recording窗口中Record按钮上方的Advanced Settings按钮切换到Timed Recording窗格。除了设置桌面帧率之外,您还可以在循环或记录中记录设定的持续时间。

小编点评
以上就是关于“如何使用ScreenFlow 8 for mac录制截屏视频?ScreenFlow 8 mac版使用方法”的全部内容了,希望能对你有所帮助。