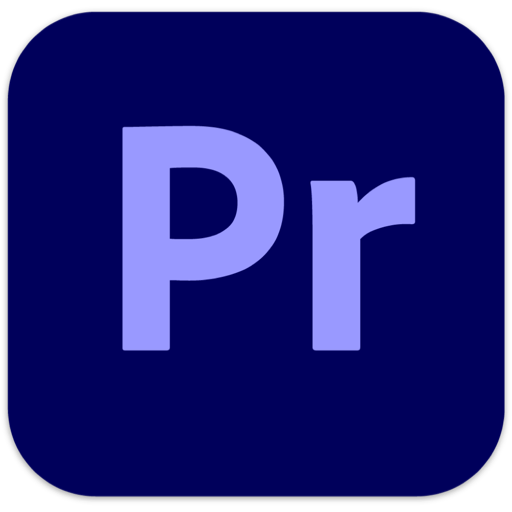Adobe Premiere Pro CC 2018 for Mac基本工作流程
时间:2018-08-06 浏览次数:1215 编辑:user09
今天为大家介绍的是来自Adobe旗下的一款专业视频编辑软件“Adobe premiere pro CC 2018 for Mac”,良好的编辑画面质量与较好的兼容性,可快速将多个视频片段制作成电影短片,而且支持一键式,专业风格的色彩纠正和校准,利用内容感应面部追踪技术,再加上缩放,平移等过渡特效”,以及“智能音乐(SmartSound),Adobe premiere pro CC 2018 for Mac可以轻松把照片集转换成有声有色的短片,包括高清摄像机拍摄的AVCHD格式视频现在也能轻松导入了,并且能够直接刻录到DVD光盘上。

| 了解工作流程,从导入到最终输出,包括在premiere pro中编辑视频的最常用步骤 |
编辑视频,从导入或捕获到最终输出所采取的步骤构成了您的工作流程。基本工作流程描述了大多数项目将采取的最常见步骤。特定类型的工作流(例如P2工作流或跨平台工作流)解释了每种类型特有的值得注意的设置,变体或问题。
在创建项目和第一个序列之前查看生产的整个工作流程可以帮助您优化Adobe premiere pro以满足该生产的需要。它还可以帮助您计划生产在任何特定步骤中的特殊需求。例如,如果您在开始之前了解了素材的参数,则可以为您的作品选择最佳序列预设。
| 在开始编辑之前 |
在premiere pro中开始编辑之前,您需要使用素材。您可以拍摄自己的镜头,也可以使用其他人拍摄的镜头。您还可以使用图形,音频文件等。
在拍摄时,整理拍摄并记录日志。您还可以在拍摄时调整和监控素材,直接捕捉到驱动器。
请务必注意,使用Adobe premiere pro进行编辑时不需要使用Adobe Story。编写脚本并在集合上做笔记是可选步骤,以帮助您在开始之前组织项目。
| 开始编辑 |
获取素材后,按照步骤开始使用premiere pro进行编辑。
1.启动或打开项目
打开现有项目,或从premiere pro Start屏幕开始新项目。
如果要启动新项目,则会启动“新建项目”对话框。在“新建项目”对话框中,您可以指定项目文件的名称和位置,视频捕获格式以及项目的其他设置。在“新建项目”对话框中选择设置后,单击“确定”。
退出“新建项目”对话框后,将显示“新建序列”对话框。在对话框中选择与您的素材设置相匹配的序列预设。首先,打开相机类型文件夹,然后打开帧速率文件夹(如有必要),然后单击预设。在对话框底部命名序列,然后单击“确定”。
要打开现有项目,请单击premiere pro“开始”屏幕中的“打开最近项目”下的链接。单击链接后,项目将启动。
2.捕获和导入视频和音频
对于基于文件的资源,使用媒体浏览器,您可以从任何主要媒体格式的计算机源导入文件。您自动捕获或导入的每个文件都将成为“项目”面板中的剪辑。
或者,使用“捕捉”面板,直接从摄像机或录像机捕捉素材。使用适当的硬件,您可以数字化和捕获从VHS到HDTV的其他格式。
您还可以导入各种数字媒体,包括视频,音频和静止图像。premiere pro还可以导入Adobe®Illustrator®图稿或Photoshop®分层文件,并将AfterEffects®项目转换为无缝集成的工作流程。您可以创建合成媒体,例如标准颜色条,彩色背景和倒计时。
您还可以使用Adobe®Bridge来组织和查找媒体文件。然后使用Adobe Bridge中的“放置”命令将文件直接放入premiere pro中。
在“项目”面板中,您可以对素材进行标注,分类和分组,以保持复杂项目的有序性。您可以同时打开多个箱子,每个箱子都在自己的面板中,或者您可以将箱子放在另一个箱子里面。使用“项目”面板“图标”视图,您可以按故事板方式排列剪辑,以显示或快速组合序列。
注意:在捕获或导入音频之前,请确保将“首选项”>“音频”>“默认音轨格式”设置为与所需的频道格式匹配。
3.组装和细化序列
使用源监视器,您可以在将剪辑添加到序列之前查看剪辑,设置编辑点以及标记其他重要帧。为方便起见,您可以将主剪辑分成任意数量的子剪辑,每个子剪辑都有自己的入点和出点。您可以将音频视为详细波形,并使用基于样本的精度进行编辑。

答:源监视器,B:程序监视器,C:时间轴面板
通过在“时间轴”面板中拖动剪辑或使用“源监视器”中的“插入”或“覆盖”按钮,可以将剪辑添加到序列中。您可以自动将剪辑组合成一个反映其在“项目”面板中的顺序的序列。您可以在程序监视器中查看编辑的序列,或在连接的电视监视器上观看全屏,全画质的视频。
通过使用“工具”面板中的上下文相关工具或工具操作“时间轴”面板中的剪辑来优化序列。使用专用的微调监视器微调剪辑之间的切割点。通过嵌套序列 - 使用序列作为另一个序列中的剪辑 - 您可以创建您无法实现的效果。
4.添加标题
您可以使用Adobe premiere pro中的“基本图形”面板直接在视频上轻松创建标题。您可以向可以重新排列和调整的图层添加文本,形状等。标题也可以保存为Motion Graphics模板,可以重复使用和共享。
5.添加过渡和效果
“效果”面板包含一系列可以应用于序列中剪辑的过渡和效果。您可以使用“效果控件”面板调整这些效果,以及剪辑的运动,不透明度和可变速率拉伸。“效果控件”面板还允许您使用传统的关键帧技术为剪辑的属性设置动画。调整过渡时,“效果控件”面板会显示专门为该任务设计的控件。或者,您可以在“时间轴”面板中查看和调整过渡以及剪辑的效果关键帧。
6.Mix音频
对于基于音轨的音频调节,音轨混音器模拟全功能音频混音板,包括淡入淡出和平移滑块,发送和效果。premiere pro可实时保存您的调整。使用支持的声卡,您可以通过混音器录制音频,或混合5.1环绕声的音频。
7.Export
在您选择的媒体中传送已编辑的序列:磁带,DVD,蓝光光盘或电影文件。使用Adobe Media Encoder,您可以根据观众的需要自定义MPEG-2,MPEG-4,FLV以及其他编解码器和格式的设置。
| 跨平台工作 |
您可以跨计算机平台处理项目。例如,您可以在Windows上启动并继续在Mac OS上运行。但是,随着项目从一个平台移动到另一个平台,一些功能会发生变化。
顺序设置
您可以在一个平台上创建项目,然后将其移动到另一个平台。如果有等效的话,premiere pro会为第二个平台设置等效序列设置。例如,您可以在Windows上创建包含DV捕获和设备控制设置的DV项目。在Mac OS上打开项目时,premiere pro会设置相应的Mac DV捕获和设备控制设置。保存项目会保存这些Mac OS设置。如果稍后在Windows上打开项目,premiere pro会将这些设置转换为Windows设置。
效果
Mac OS上提供的所有视频效果均可在Windows中使用。如果在Mac上打开项目,Mac上不可用的Windows效果将显示为脱机效果。这些效果被指定为“仅限Windows”在premiere pro帮助中。所有音频效果均可在两个平台上使用。效果预设在两个平台上都有效(除非预设适用于给定平台上不可用的效果)。
Adobe Media Encoder预设
在一个平台上创建的预设在另一个平台上不可用。
预览文件
在一个平台上制作的预览文件在另一个平台上不可用。在其他平台上打开项目时,premiere pro会重新呈现预览文件。当该项目在其原始平台上打开时,premiere pro将再次呈现预览文件。
高位深度文件
Mac OS不支持包含10位4:2:2无压缩视频(v210)或8位4:2:2无压缩视频(UYVU)的Windows AVI文件。
预览渲染
未渲染的非本机文件的播放质量不如其本机平台上的这些文件的播放质量那么高。例如,AVI文件在Mac OS上的播放效果不如在Windows上播放。premiere pro在当前平台上呈现非本机文件的预览文件。premiere pro始终以原生格式呈现预览文件。时间轴中的红色条表示哪些部分包含需要渲染的文件。
相关文章

Premiere和EDIUS哪个更好?
对于很多爱好剪辑的朋友来说选择一款热门主流的剪辑软件是再正常不过的事了。比如Premiere和EDIUS这两款。dius简称ed, premiere简称pr,两款软件都是比较主流的剪辑软件,许多人都在比较这两款软件那个更好,有一些电视台和传媒公司的朋友都说edius胜过pr,下面我说一说个人的看法。
浏览:528 时间:2018.08.17

Adobe 更新提示失败,管理员已阻止更新怎么办?Adobe 安装失败解决教程
Adob应用如果在安装的过程中显示更新失败,请联系您的管理员,管理员已经阻止了更新怎么办?今天小编就为大家带来了Adobe 安装失败解决教程,想知道的小伙伴快来Mac天空看看吧!
浏览:1739 时间:2018.08.19

入门Adobe系列?适合新手的adobe全家桶介绍!
Adobe系列软件大家再熟悉不过了,单单PS一个不管男女老少家喻户晓。除了Photoshop,Adobe旗下还都有些什么软件,这些东西是拿来干嘛的?对你的工作也没有帮助?今天就给各位简(话)略(唠)的说明一下!内含各种小技能小知识 。
浏览:2236 时间:2018.08.21