如何使用TunesKit AceMovi Video Editor Mac制作 GIF 循环
时间:2021-09-15 浏览次数:25 编辑:user04
AceMovi Video Editor for Mac是一款多功能视频编辑器,可提供多种效果和转场。AceMovi Video Editor Mac版支持包括 GIF 在内的多种文件,您可以直接将 GIF 导入 AceMovi,并根据需要多次复制以制作循环 GIF。
使用TunesKit AceMovi Video Editor Mac制作 GIF 循环
接下来,我将向您展示如何在 AceMovi Video Editor 中制作 GIF 循环。在编辑 GIF 图像之前,请确保您的计算机上已经安装了 AceMovi Video Editor,该软件目前支持 Windows 和 Mac 系统。
将 GIF 文件添加到 TuneKit AceMovi
在您的计算机上打开 AceMovi Video Editor,然后将您的 GIF 文件导入媒体盒。您可以点击导入按钮上传或直接将文件拖放到框中。
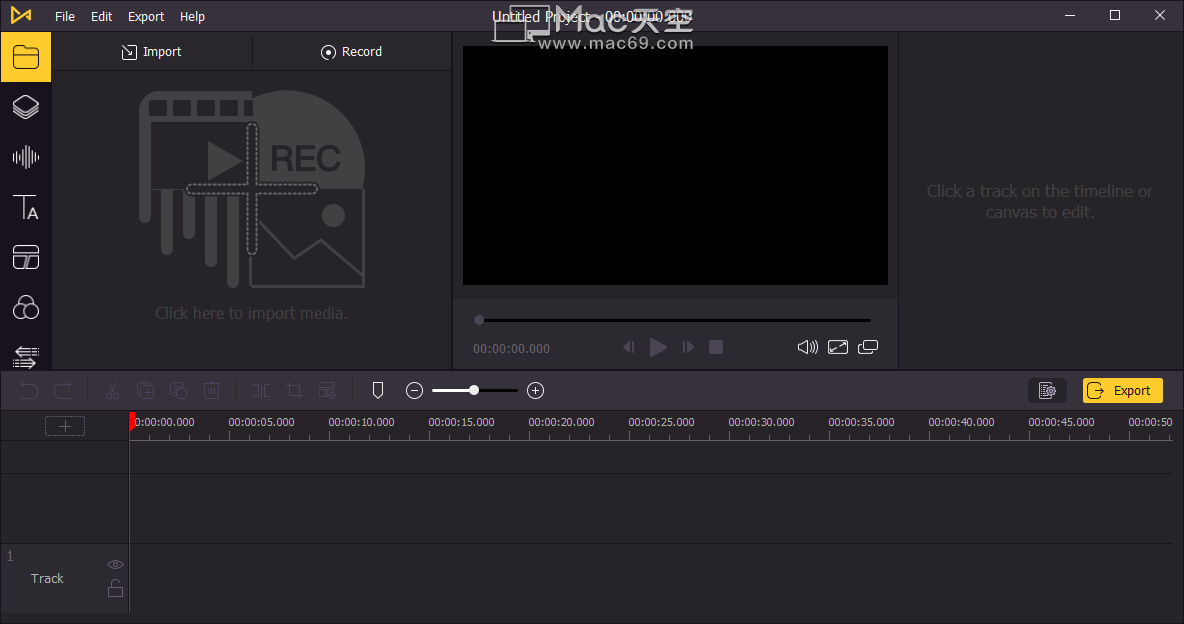
将 GIF 添加到时间轴
要将您的 GIF 添加到时间线,您可以直接拖放它。如果要添加多个 GIF,可以按Ctrl+A选择所有 GIF 文件并将它们拖动到时间线。要调整 GIF 的顺序,直接将要更改的那个拖放到您想要的位置。
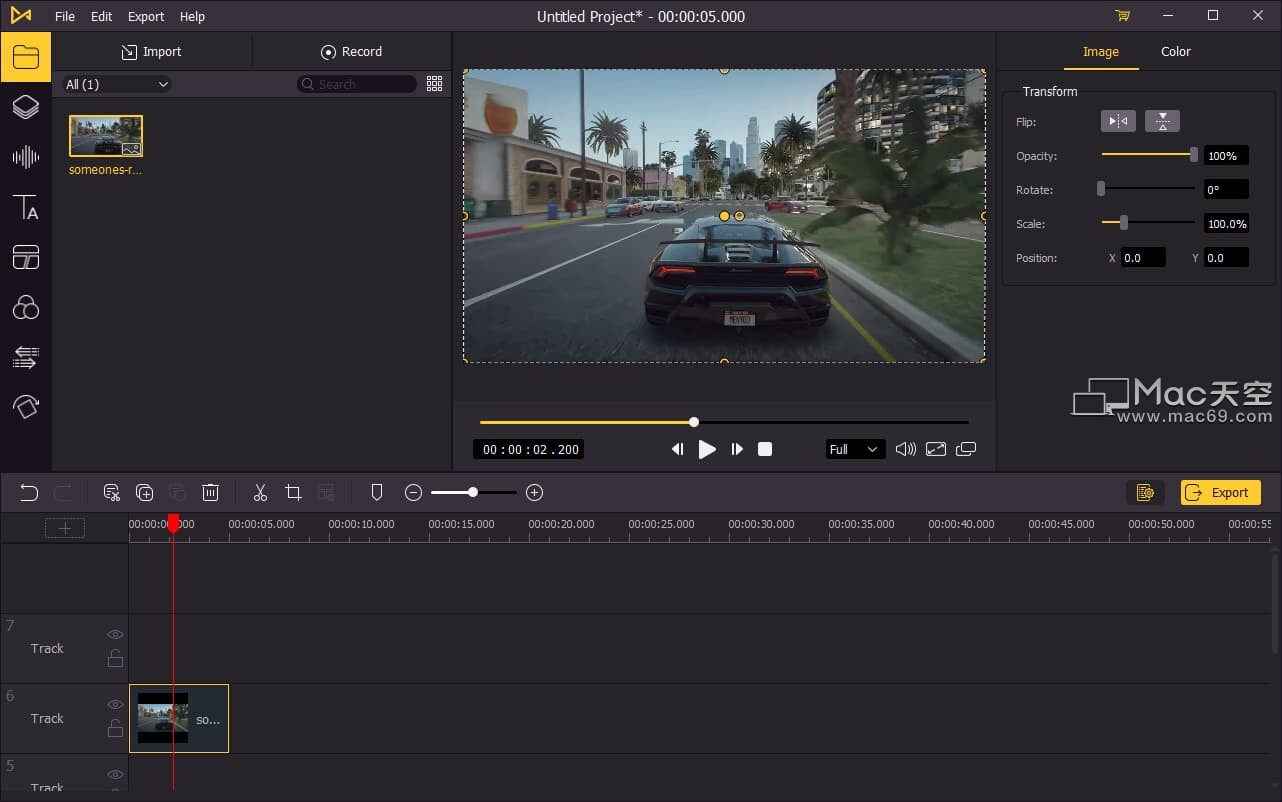
修剪你的 GIF
通常,由于您的 GIF 只会播放一次,它会在最后一帧停止并冻结为一张静止图片。您必须剪掉 GIF 的静止部分。要转到 GIF 停止的确切帧,请使用前进和后退按钮逐帧移动。然后使用中间工具栏中的拆分工具剪切不需要的部分。
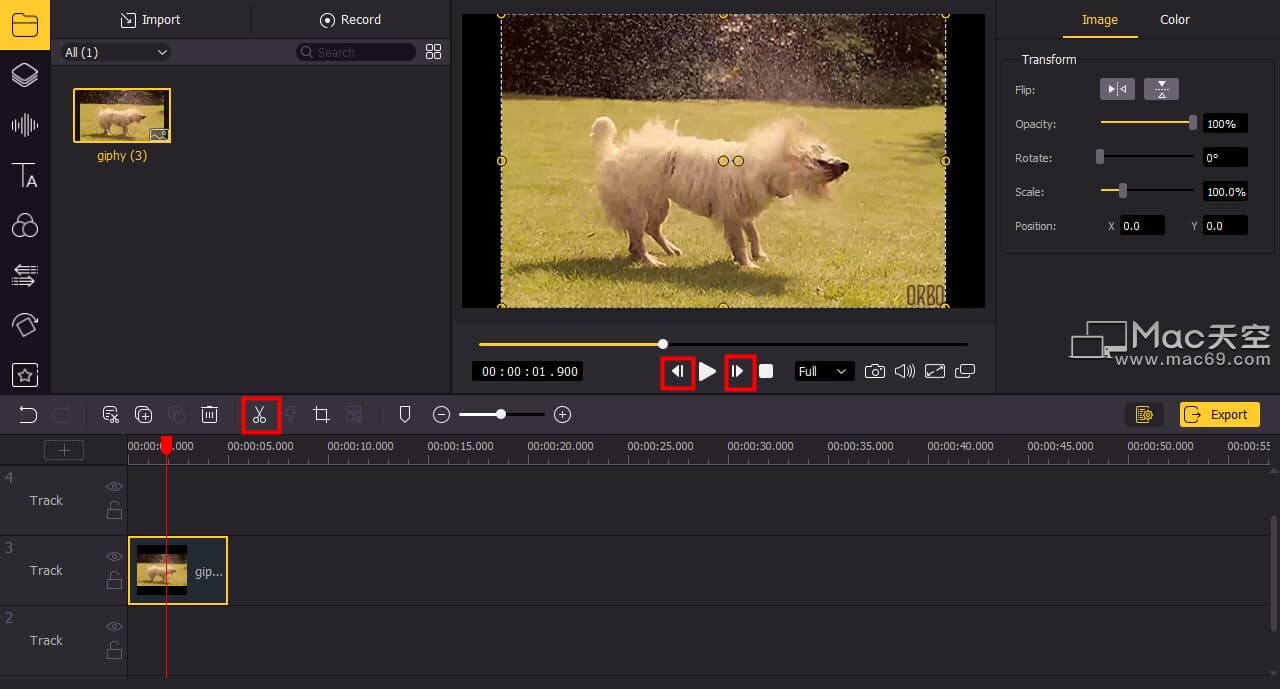
循环你的 GIF
要制作循环 GIF,只需复制并粘贴当前 GIF,使其完美循环。您可以根据需要多次复制并按顺序将其粘贴到时间轴上。如果您确实想复制一百次或更多,您可以在时间线上选择更多剪辑进行复制,以便您可以更快地完成。
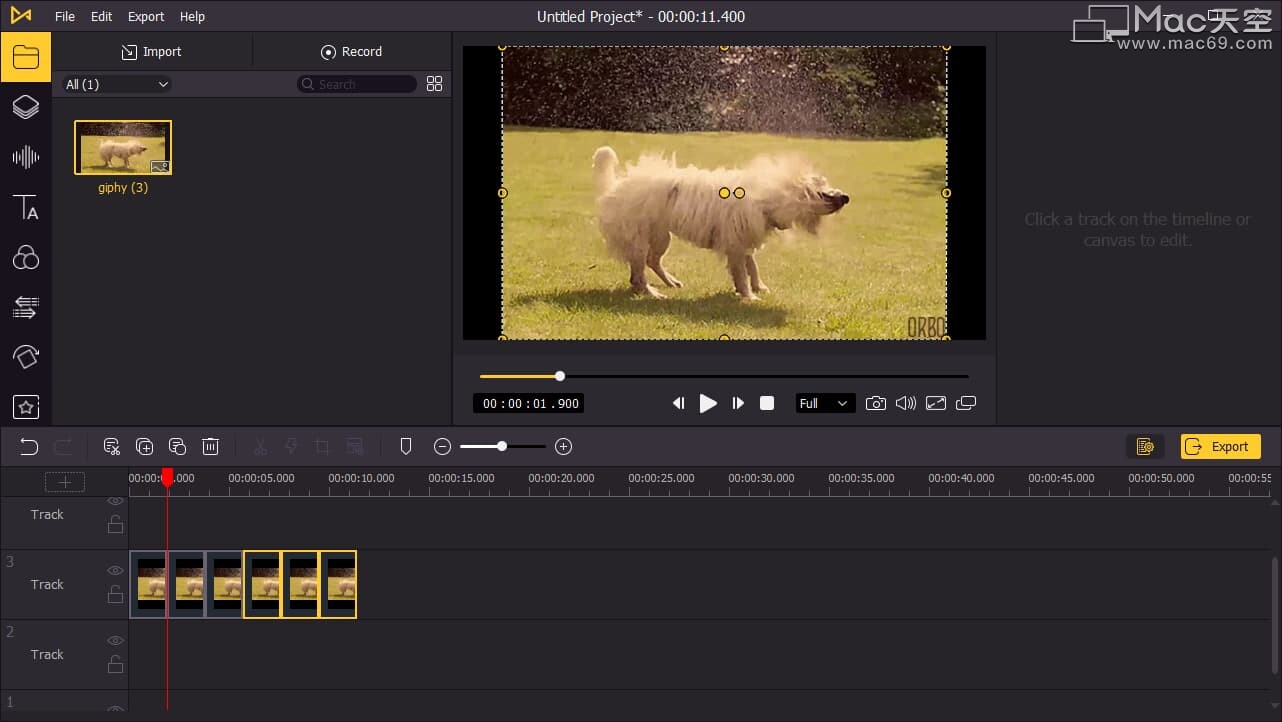
导出循环 GIF
完成 GIF 编辑后,单击左中角的“导出”按钮,将 GIF 导出为视频文件。单击设置,您将能够选择输出参数。通过单击更改按钮,您可以更改输出位置。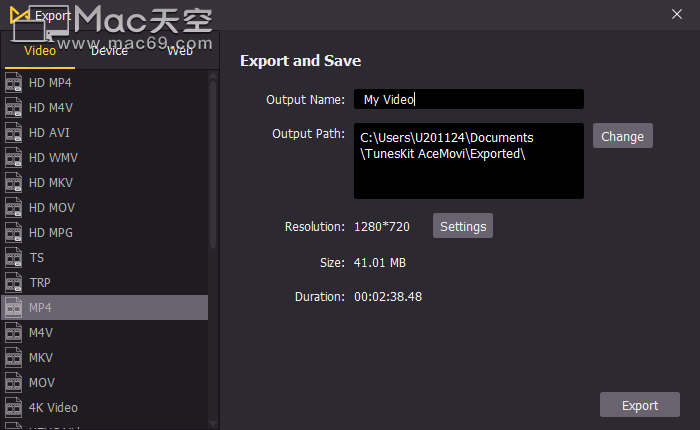
相关文章
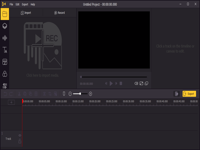
如何使用TunesKit AceMovi Video Editor Mac制作双曝光视频
双重曝光效果无疑是视频制作中最酷的效果之一,它不仅引人入胜,而且非常容易实现。接下来,我将向您展示如何在 AceMovi Video Editor 中对视频进行双重曝光。在编辑视频之前,请确保您已经在计算机上安装了 AceMovi Video Editor。
浏览:16 时间:2021.09.17
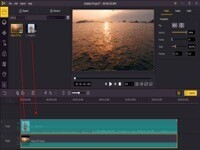
如何使用TunesKit AceMovi Video Editor Mac用歌词制作卡拉OK视频?
除了外面的卡拉OK,你有没有尝试过在家制作带有歌词的卡拉OK视频?卡拉 OK 视频不仅用于唱歌,还可以用于不同的目的。用你喜欢的歌曲,你可以把它做成带有图片和歌词的卡拉OK视频。这是分步指南。
浏览:33 时间:2021.09.22
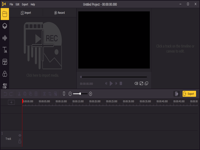
如何使用TunesKit AceMovi Video Editor Mac放大视频?
碰巧在您拍摄完一个镜头后,您想从屏幕上剪掉一些物体或无关的部分。或者您想将视频上传到 Instagram 等社交平台,视频的比例可能不完全符合 Instagram 的需求。或者您正试图突出细节。这就是放大功能发挥作用的时候。通过裁剪、放大视频或为视频添加放大效果,您可以轻松修剪和突出视频中不需要的部分。但是如果您将视频放大太多,这可能会导致更大的质量损失。在以下部分中,我将向您展示一个放大视频应用程序,只需几个简单的步骤即可放大您的视频。
浏览:57 时间:2021.09.30



