如何使用Filmage Screen for Mac在Mac上录制屏幕?
时间:2021-10-15 浏览次数:108 编辑:user02
Filmage Screen for Mac可以使用系统的屏幕录制功能进行屏幕录制。如果要使用此功能,在首次使用时,您需要在“系统偏好设置”中启用屏幕录制的权限。

1. 打开系统偏好设置;
2. 点击安全性与隐私;
3. 点击隐私;
4. 点击左侧的屏幕录制选项;
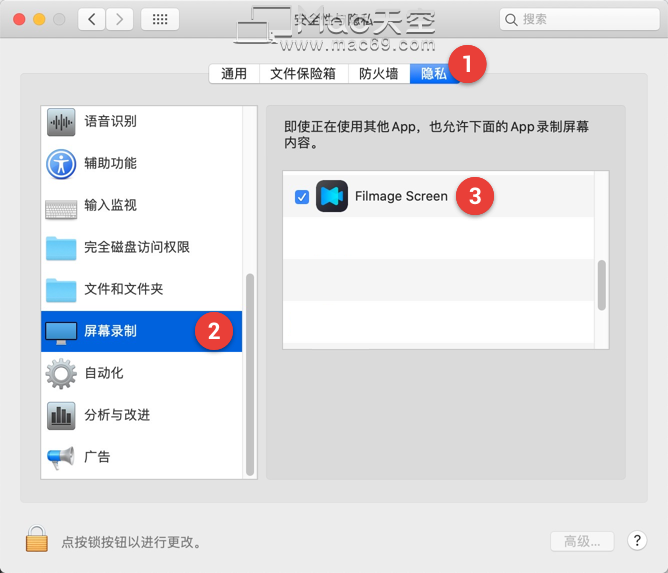
5. 选择Filmage Screen,随后会跳出弹窗:直到退出前,“Filmage Screen”都无法录制屏幕内容;
6. 点击现在退出,然后重启Filmage Screen,就可以开始录制屏幕。

小编点评
以上就是关于“如何使用Filmage Screen for Mac在Mac上录制屏幕?”的全部内容了,希望能对你有所帮助。
相关文章
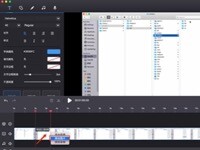
如何使用Filmage Screen for Mac在视频中添加图片?
如果我们在制作视频的时候,需要插入其他的图片以便更好诠释视频想要传达的画面,那么你只需要使用Filmage Screen——一个强大好用的视频剪辑器,就可以轻松在视频中添加任意图片。
浏览:61 时间:2021.10.11
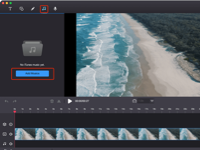
如何使用Filmage Screen for Mac为视频添加背景音乐?
视频对于教学、培训、分享知识和解释概念至关重要。无论您的观众是谁,视频都能帮助他们更好地学习,背景音乐可以为您的视频增添更多趣味,使其更具吸引力和娱乐性,使用Filmage Screen为视频添加音乐非常简单,那么如何在视频中添加音乐?这里准备了详细的使用教程,赶紧来看看吧!
浏览:85 时间:2021.10.07
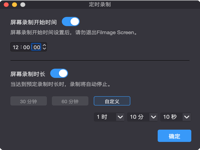
如何使用Filmage Screen for Mac在Mac上定时录制视频?
偶像的演唱会没有时间看,想录屏!嗑cp经典名画面,还是想录屏!但是自己没有空一直守着电脑,演唱会开始的时候刚好要上课?一节直播课45分钟,如何能够刚刚好卡住时间录制满45分钟?Filmage Screen Recorder就是一款简洁好用的、支持定时录制的工具。以下附上详细教程,教您如何定时录制屏幕:
浏览:57 时间:2021.07.09


