macOS原生神级应用:预览(preview)
时间:2021-11-26 浏览次数:112 编辑:user07
很多人都在写文章推荐macOS下“必装应用”,难道就没有人去发现发觉macOS里原生的功能和应用吗?
在上期我们介绍了MacBook使用过程中才过的坑,今天我们来逐一介绍macOS下的软件使用及我才过的坑。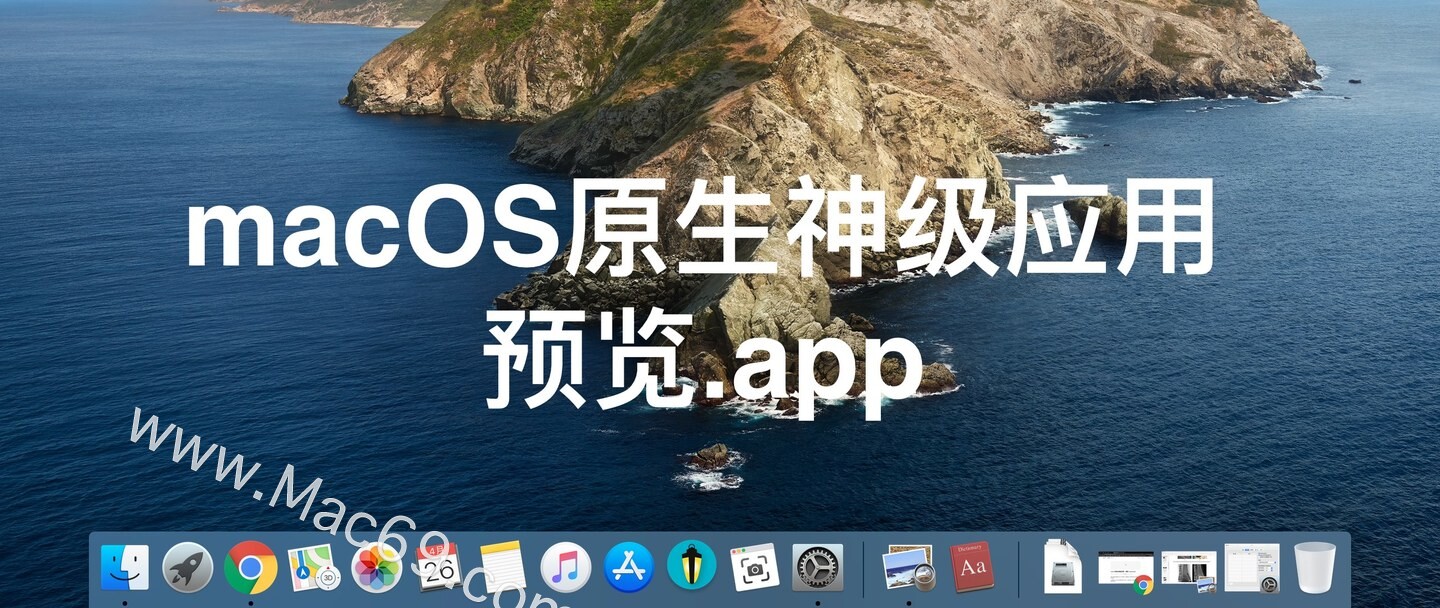
今天我首先要介绍的macOS原生应用是预览(preview)app。很多人,包括我在最开始使用macOS的时候,像当初使用Windows一样,安装了系统,满大街找各种软件将自己的电脑武装起来。可是apple已经为我们武装好电脑了,预览就是其中一项。他可以让我们不必再去找PDF阅读应用,比如其他人的文章中经常推荐的PDF Expert,这个软件还不便宜呢,当初年少无知的我也买了正版。言归正传,下面逐一介绍 预览.app 的功能,如何秒杀其他PDF应用。
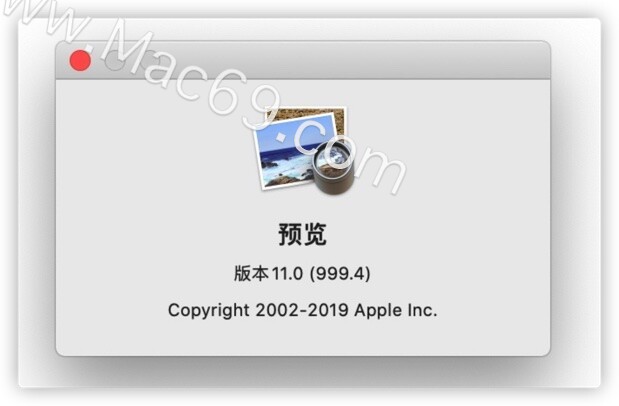
有很多的朋友会以为Mac自带的预览功能,只具有简单的图片浏览功能,其实不然,其实它是一款强大的看图、修图、改图软件,也同时是一款多功能的 PDF 阅读与编辑工具。
目前的 Mac 预览可以支持 TIFF、 PNG、 JPEG、 GIF、 BMP、 PDF 等主要文件格式的浏览与编辑。
第一部分 PDF功能
预览.app 是macOS上最佳PDF浏览、编辑、批注应用。
1、浏览PDF文档
这是它的基础功能之一,具有超快的启动速度和打开速度。就算是几百页的扫描书籍,也能实时渲染,不像PDF Expert等软件,浏览的时候有短时间的锯齿预加载现象。
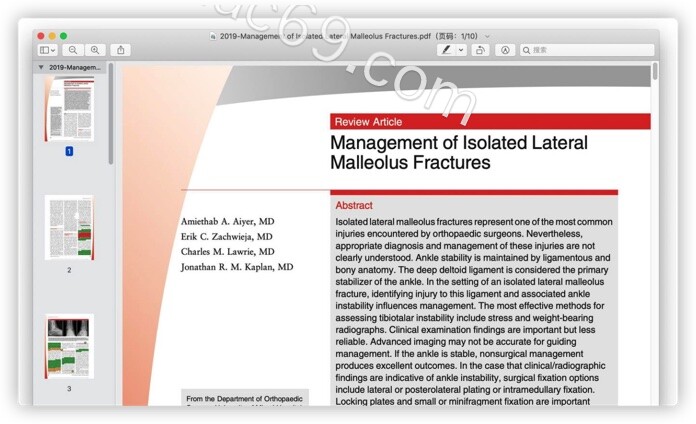
2、高亮显示,划重点,一目了然。
快捷键:Cmd+Ctrl+H,⌘+⌃+␣
按下CMD+Ctrl+H快捷键可开启文本高亮功能,还可以根据需要,在工具栏选择不同的高亮颜色。比如重要知识点用红色,生词用黄色,写作佳句用紫色。
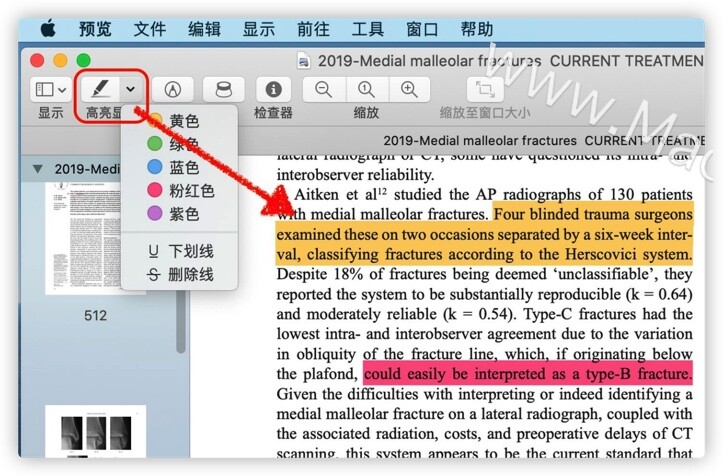
3、下划线、删除线
Cmd+Ctrl+U,下划线。删除线(Cmd+Ctrl+S)。
下划线是一个常用的标注类型,相比于高亮,下划线不会导致PDF局部视野太过刺眼,因此非常适合大段文字的标记。我个人用下划线的频率比高亮还要高。
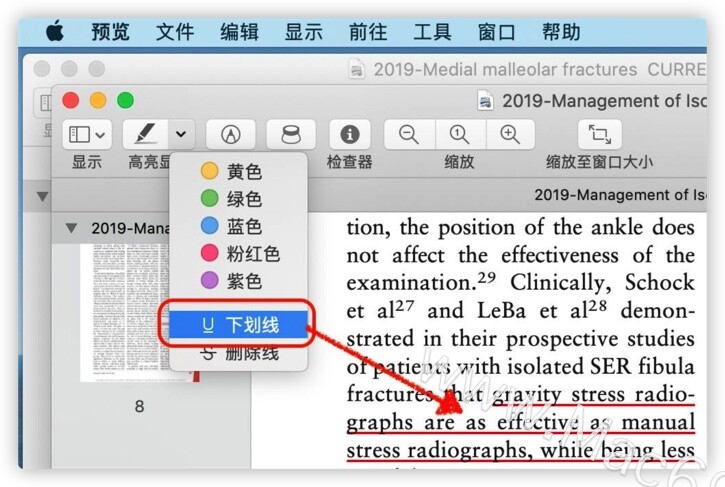
4、直接添加文本
Cmd+Ctrl+T,添加文本。
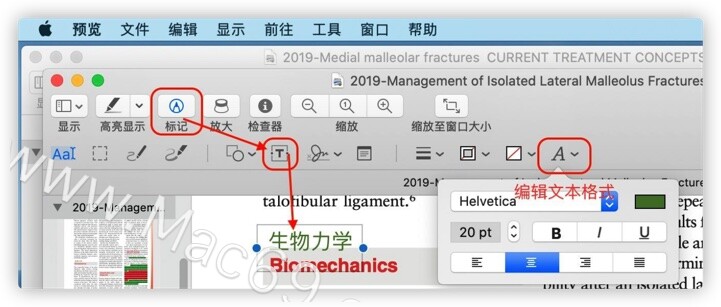
5、添加批注
对于需要较多的备注或注释,可以使用添加批注功能,以免心得体会遗忘。
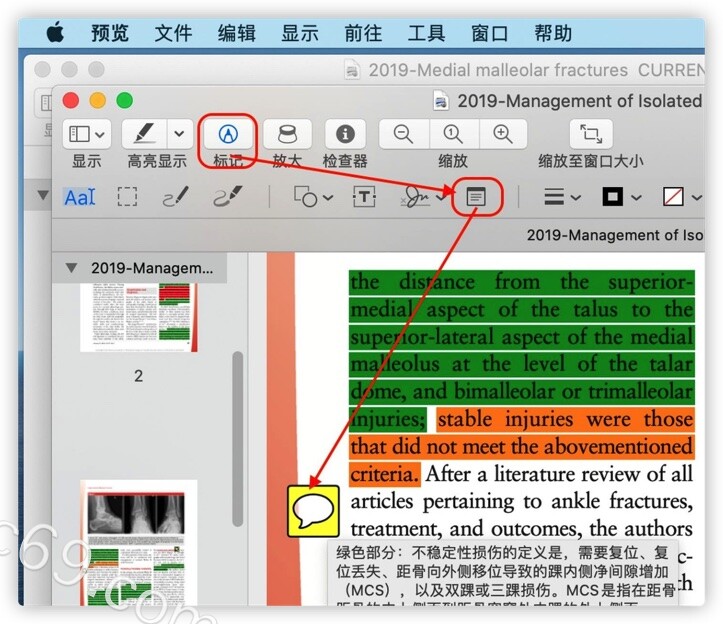
6、查询功能
这里的查询功能不是指在PDF文档里面查找内容,而是 查词,就是查询单词的意思,利用的是macOS自带的另一强大软件 词典.app。下面看一下预览,具体 词典.app 如何使用,我打算另写一篇文章介绍。怎么样,强大吧....
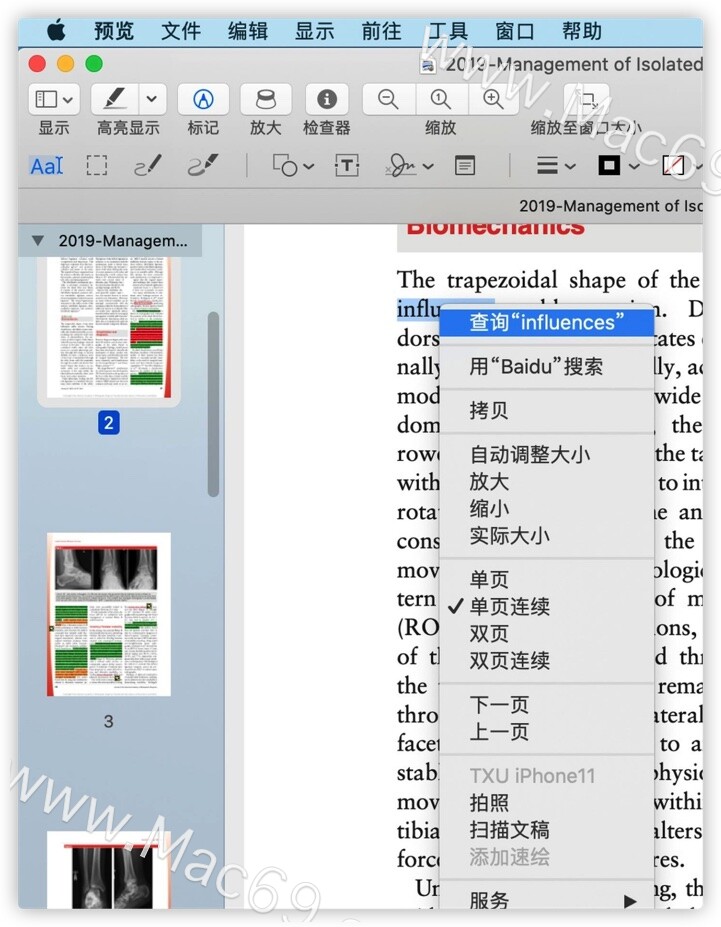
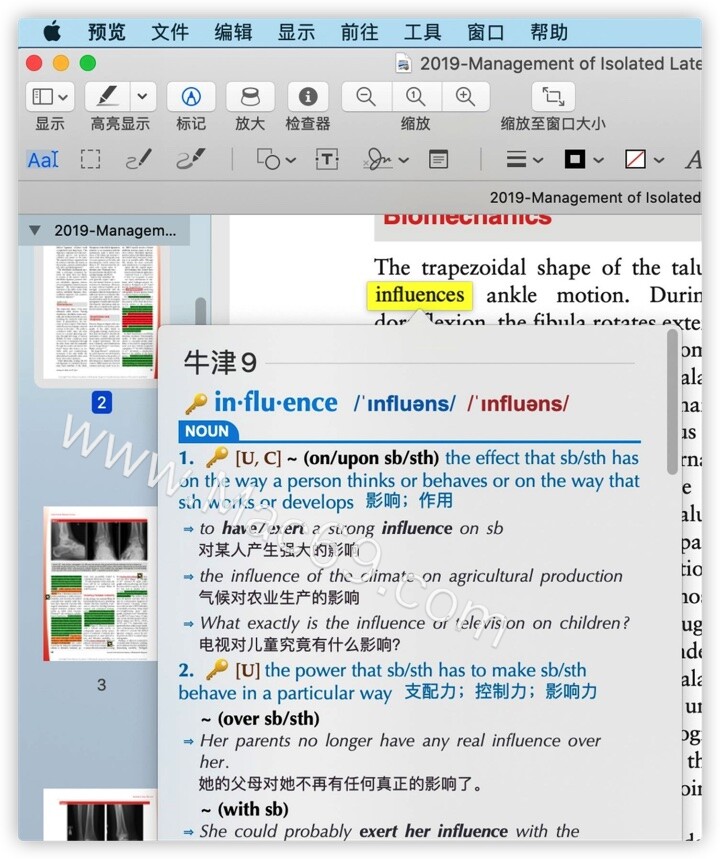
当然,编辑工具栏上的批注、阅读功能还很多,这里就不一一介绍了。上面介绍的是 预览.app 的文献阅读功能,这对科研狗是非常有帮助的。能让你效率飞起来。不用担心其他,只需要关心阅读即可。下面简单介绍一下它的PDF编辑功能,当然,这个功能对于科研狗来说用的不多。
7、强大的导出功能
导出可以将你需要导出的部分或全部PDF页面导出来,可以导出的格式也很丰富。
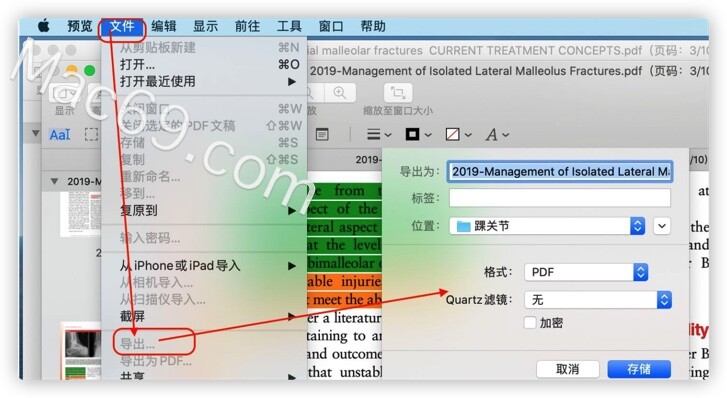
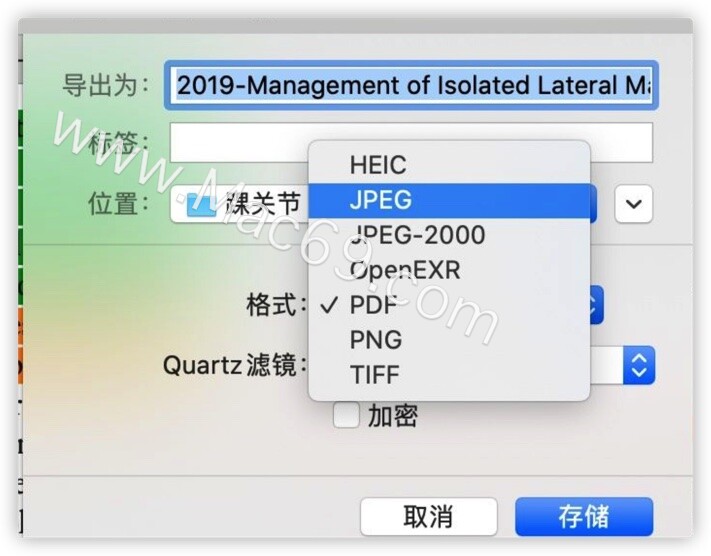
8、合并、生成PDF文档,对PDF进行手写签名,加密PDF文档
预览.app除了可以合并PDF文档,还可以将图片文件合并为一个PDF文档。
使用的时候只需要将所有图片选中,然后右键菜单,打开,再利用PDF的导出功能就可以了。具
第二部分 图片预览、编辑功能
9、查看图片
刚开始接触macOS的时候,像在Windows里面一样,到处去找能查看图片的app,结果都不称心。用了macOS一段时间之后,发现其实Apple早就为我们准备好了,他就是 预览.app。
怎么样,惊喜吧,没想到 预览.app 还有这样的功能。和预览PDF文档一样,直接打开就可以查看图片了。但是有一个小缺点,它不能像windows里面一样直接用前进、后退键盘查看下一张图片,只能看一张打开一张。
是这样的吗?当然不是,最开始我也很烦恼这一点,但是经过不断研究发现,其实有解决办法的。
你只需要将需要批量查看的图片选中,右键(双指重按触摸板),选择 打开,就能在一个窗口内连续查看选中的图片了,就像查看PDF文档一样。只是它只能查看相同命名(连续命名)的图片,对于不是连续命名的图片会单独打开一个窗口查看。还是有点小缺点的
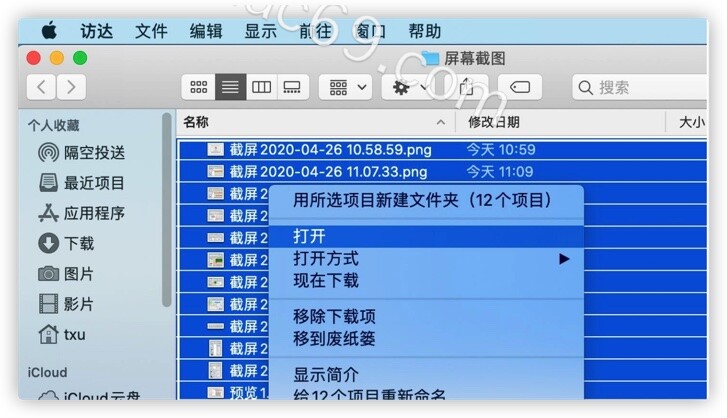
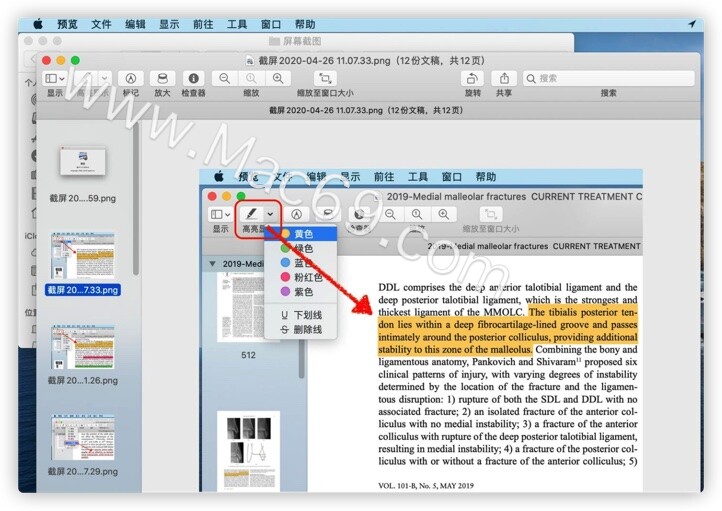
10、编辑、导出图片功能
除了查看图片,预览.app还能对图片进行简单编辑,方式和编辑PDF一样,具体就不详细介绍了,看这片就够了。
相关文章
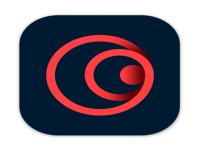
AnyRec Screen Recorder网络摄像头录制操作教程
AnyRec Screen Recorder将视频录制,音频录制,图像捕捉等功能相结合,是一款多功能的视频录制软件。AnyRec Screen Recorder与其他常见的视频录制软件不同的是,Mac
浏览:152 时间:2021.11.25
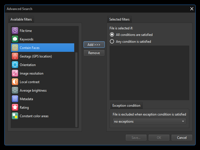
ImageRanger人脸检测过滤器
人脸检测过滤器人脸检测过滤器可以帮助包含或排除具有指定数量检测到的人脸的人像。 当与Person 过滤器结合使用时,
浏览:9 时间:2021.11.24
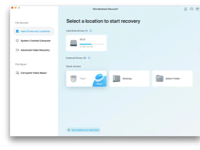
Wondershare Recoverit for Mac如何从清空垃圾中恢复文件?
每次临时删除文件时,它都会移动到 Mac 的垃圾箱。您通常可以在之后前往 Mac 废纸篓进行恢复。但是,如果您永久删除文件或清空垃圾箱,万兴恢复专家将成为您取回文件的必备工具。Mac Trash 上的数据可能来自不同的扇区、分区、硬盘驱动器甚至 Mac 上连接的外部设备。因此,扫描所有数据类型的 Mac 垃圾箱将需要大量时间并给您的 Mac 带来一些负担。为了解决这个问题,万兴恢复专家提供了 2 种恢复模式,即全面恢复和深度恢复。全能恢复模式是扫描垃圾桶中一些常用的文件,而深度恢复模式可以进行深度扫描,甚至挖出系统文件。
浏览:62 时间:2021.11.24



