鼠标在Mac 上不断消失?这是修复教程!
时间:2021-12-06 浏览次数:104 编辑:user07
您是否经常遇到鼠标光标在Mac 上消失的情况?许多原因(例如错误配置的鼠标设置或系统软件中的故障)通常会导致这种情况。
按照以下修复程序列表进行操作,您应该能够让鼠标在Mac 上正常运行。
1. 摇动鼠标
有时,您可能会发现很难在Mac 屏幕上的用户界面元素海洋中发现鼠标指针。Apple 知道这一点,这就是为什么您可以通过快速来回移动鼠标(或手指在触控板上)来暂时放大光标的大小。下次鼠标丢失时尝试一下。
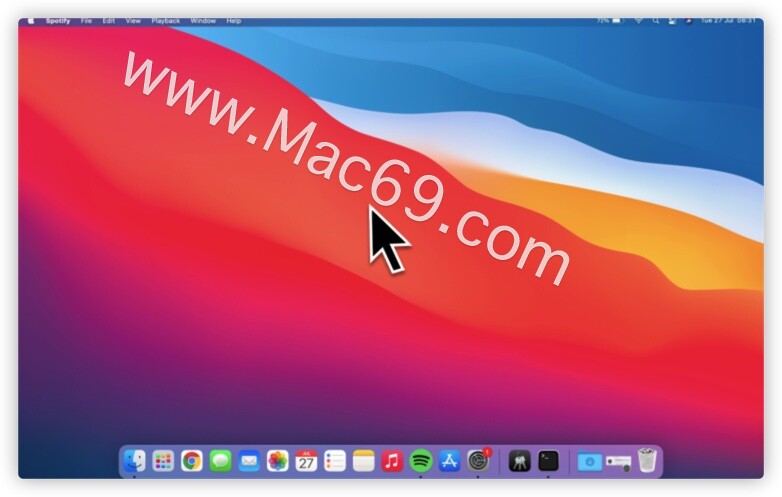
2. 改变光标大小
如果您一再无法跟踪鼠标,请考虑增加光标的大小。就是这样:
- 打开Apple菜单并选择标有System preferences 的选项。
- 选择辅助功能图标。
- 选择显示。
- 切换到光标选项卡。
- 使用光标大小旁边的滑块增加光标的大小。
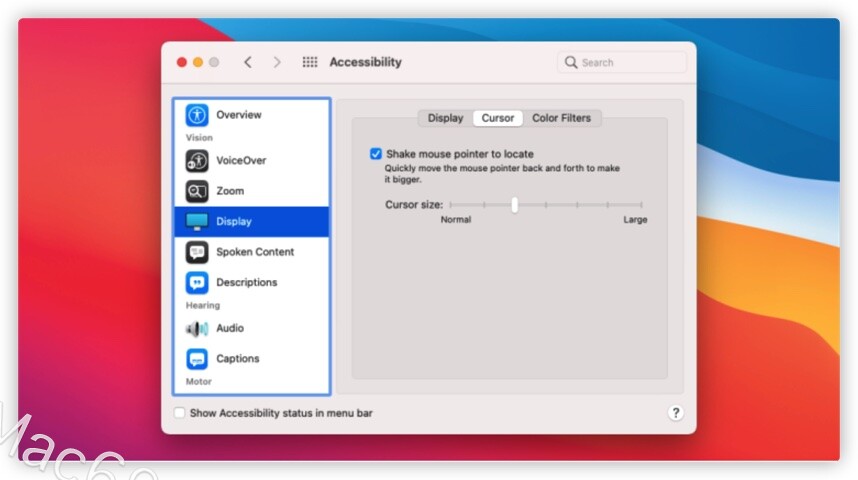
3. 重新调整显示器
如果您有一个多显示器Mac 设置,请确保它们以正确的方式对齐。如果没有,您将很难找到光标。
您需要执行以下操作:
- 打开Apple菜单并选择System preferences。
- 选择显示并切换到排列选项卡。
- 按照您想要的顺序拖动显示图块。
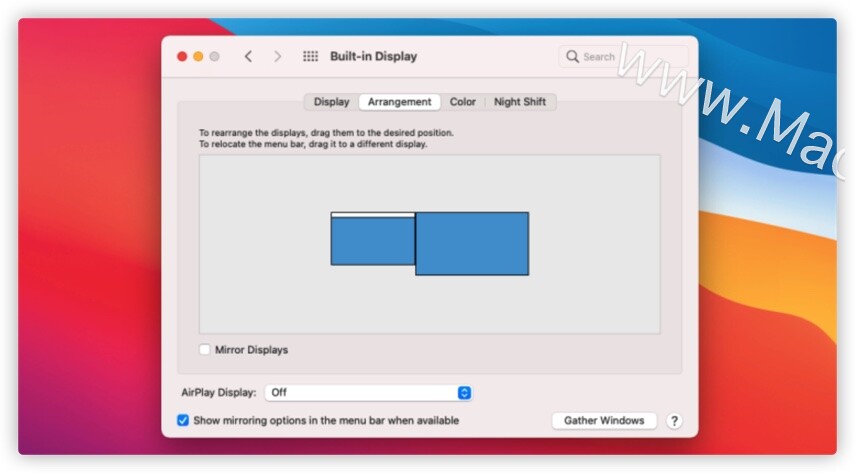
4. 降低光标速度
极快的光标速度是另一个可能使您无法在Mac 屏幕上跟踪鼠标的原因。尝试使用以下步骤降低它:
- 打开Apple菜单并选择System preferences。
- 单击鼠标或触控板。
- 将跟踪速度旁边的滑块向左拖动以降低光标的速度。
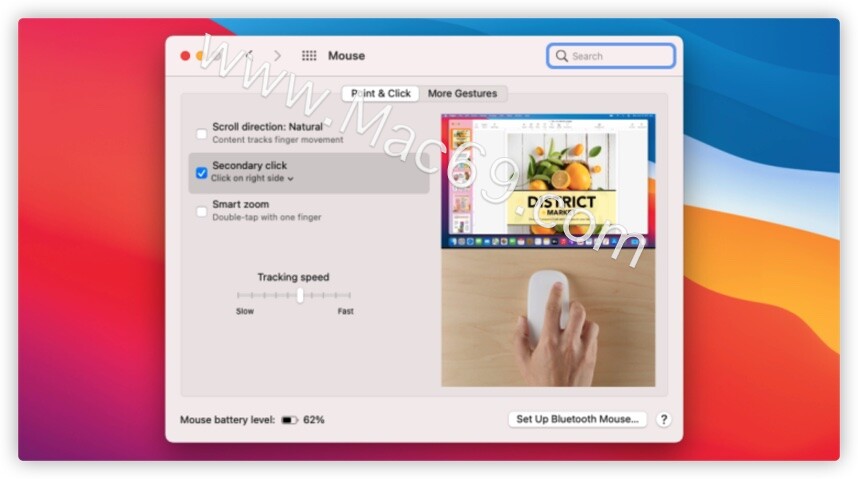
5. 为鼠标或触控板充电
剩余电量很少的鼠标或触控板可能会导致光标行为不正常。最好更换电池或充电。
如果您使用Magic Mouse 或Magic Trackpad,您可以随时通过打开Mac 的控制中心并扩展蓝牙来检查其电池寿命。或者,转到“系统偏好设置” >“蓝牙”。
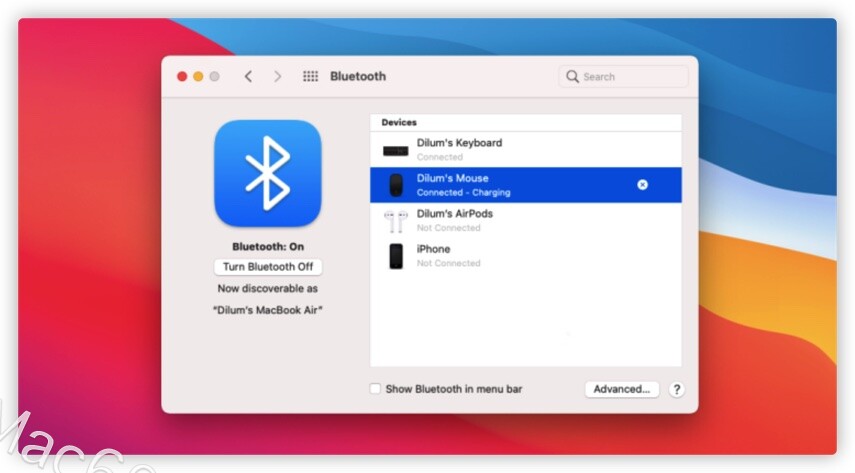
6. 重启你的Mac
如果以上修复都没有帮助,您应该尝试重新启动Mac。这有助于解决阻止操作系统正常工作的小问题。在选择重新启动之前,请确保取消选中重新登录时重新打开窗口旁边的框。
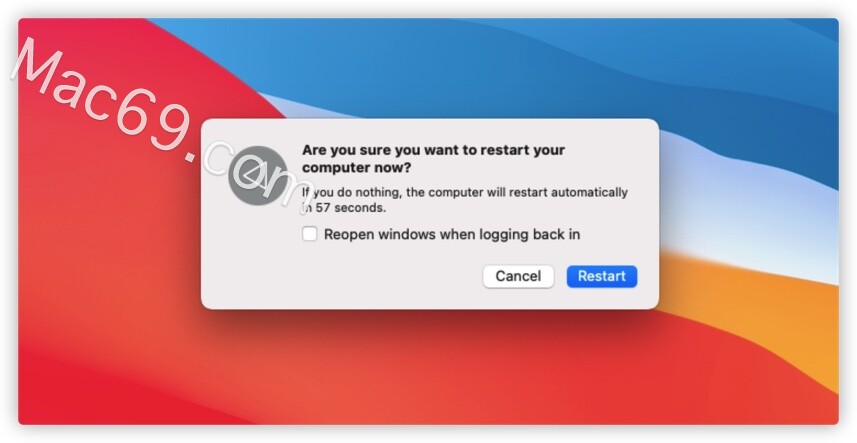
7.删除鼠标增强软件
第三方鼠标增强软件可以帮助改进定点设备的功能。但它们也会带来问题。如果您安装了这样的应用程序,请更新它,看看是否有帮助。
如果没有,请从Mac 的菜单栏中退出该程序。然后,转到Finder >应用程序并将其拖到废纸篓。
8. 重新连接您的指点设备
将鼠标或触控板与Mac 重新连接也有助于修复随机消失的光标。如果您使用有线或无线鼠标,只需在重新启动Mac 后拔出USB 电缆或接收器并重新插入即可。
但是,如果您使用蓝牙设备,例如Magic Mouse 或Magic Trackpad,则需要执行以下操作:
- 打开Apple菜单并选择System preferences。
- 选择蓝牙。
- 单击蓝牙鼠标或触控板旁边的X图标。
- 选择删除。
- 关闭蓝牙设备,然后重新打开。
- 选择连接以重新连接鼠标或触控板。
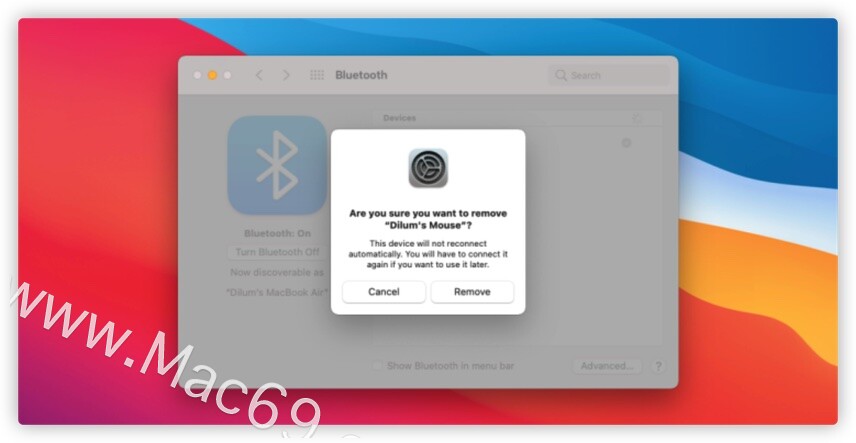
注意:如果在断开鼠标或触控板的连接后没有其他输入设备与Mac 交互,请按Cmd + Option + F5激活鼠标键。然后您可以使用U、J、K、L、O、7、8和9键移动光标,并按Enter选择屏幕元素。
9. 更新您的应用
错误的应用程序可能会导致Mac 上与光标相关的问题。如果您的鼠标在与特定应用程序交互时开始消失,请打开App Store 并检查更新选项卡是否有待处理的更新。或者您可以在应用程序本身中查找更新选项。如果这没有帮助,请联系应用程序开发人员寻求帮助。
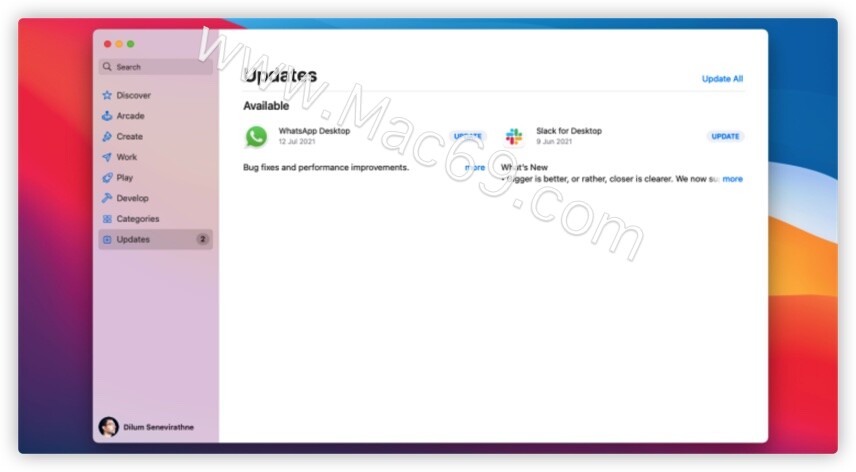
10. 更新您的系统软件
有故障的系统软件也会使您的鼠标无法正常工作。如果您有一段时间没有更新它,请立即尝试更新。就是这样:
- 打开Apple菜单并选择System preferences。
- 选择软件更新。
- 选择立即更新以应用挂起的macOS 更新。
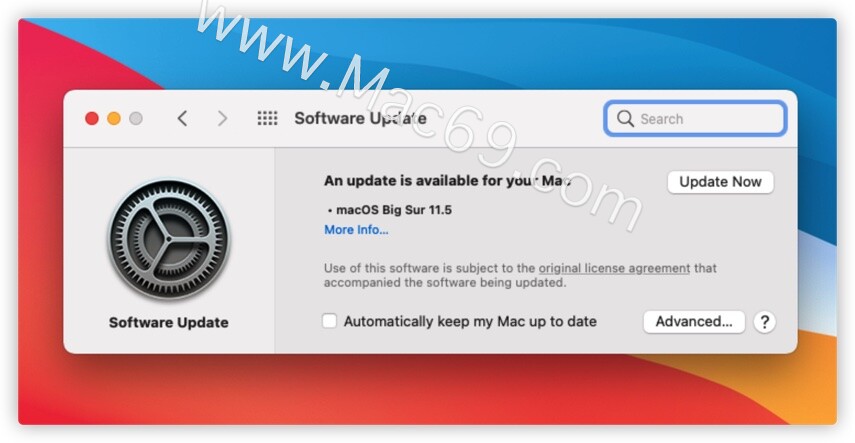
11.删除PLIST文件
由于Mac 上的鼠标或触控板配置损坏,您的鼠标也可能消失。尝试删除与您的指点设备关联的PLIST(属性列表)文件并检查是否有帮助。在这里可以找到它们:
- 打开Finder 应用程序,然后在菜单栏上选择前往>前往文件夹。
- 在Go to Folder 框中输入~/Library/preferences并选择Go。
- 将以下文件拖到废纸篓:
- com.apple.AppleMultitouchMouse.plist
- com.apple.driver.AppleBluetoothMultitouch.mouse.plist
- com.apple.driver.AppleHIDMouse.plist
- com.apple.AppleMultitouchTrackpad.plist
- com.apple.preference.trackpad.plist
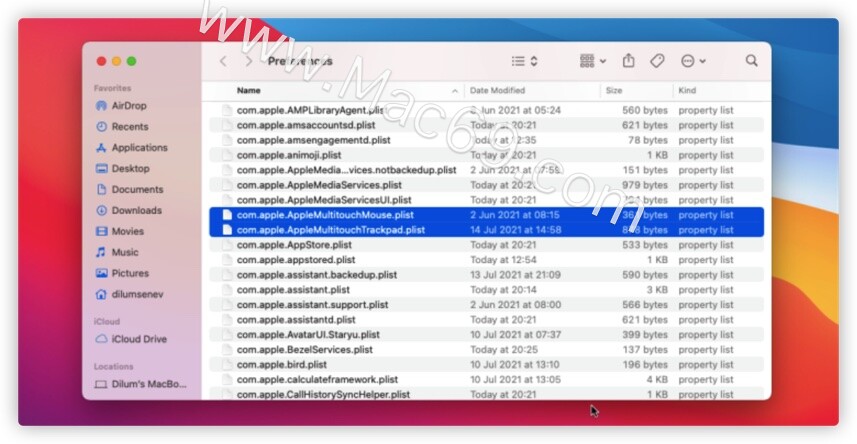
您必须通过重新启动Mac 来执行此操作。这应该会提示系统软件重新创建您刚刚删除的PLIST 文件。
12.重置NVRAM
重置NVRAM(或非易失性随机存取存储器)可以帮助修复由硬件级别的过时内存引起的与鼠标相关的问题。请注意,该过程仅适用于在基于Intel 的芯片组上运行的Mac。
以下是在Intel Mac 上重置NVRAM 的方法:
- 关闭您的Mac。
- 按电源按钮。
- 立即按住Cmd + Option + P + R。继续按住所有键,直到您第二次听到启动声音。
注意:如果您使用配备T2 安全芯片的Mac,请按住所有四个键,直到Apple 标志第二次出现和消失。
如果重置NVRAM 没有帮助,您可能需要重置Mac 上的SMC(系统管理控制器)。
成功:您已经解决了Mac 上鼠标消失的问题
希望上述修复有所帮助,并且您不再遇到光标从Mac 屏幕随机消失的问题。但是,如果您仍然遇到其他与鼠标相关的问题,请花一些时间通过其他故障排除提示来解决这些问题。
相关文章

Mac系统如何修复MAC硬盘权限
Mac系统应该如何修复MAC硬盘权限?修复MAC硬盘权限有什么好处?当你在你的MAC上安装应用程序时,所有的应用程序安装都有权限的,以保证普通用户不会篡改重要的文件。 在电脑使用中,可能会发生文件的权
浏览:33 时间:2021.12.01
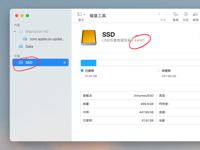
Mac磁盘如何进行分区?Mac怎么格式化磁盘?Mac格式化和分区磁盘教程
很多朋友都想知道Mac怎么格式化磁盘?Mac磁盘如何进行分区?这里准备了详细的教程,macOS 上有个内置的工具叫「磁盘工具」。有了它,我们可以在 Mac 上修改外置磁盘(比如U盘、移动硬盘、SD 卡)的文件系统格式(格式化),或者给磁盘分区,甚至创建一个自己的 dmg 文件。
浏览:75 时间:2022.05.25

mac苹果电脑如何播放GIF动图?教你2招轻松播放gif图片!
如果你是Mac 用户,那你应该会发现直接双击GIF动图时它会预设以「预览程式」开启,只会显示数张图片,并不会自动播放,那要怎么办呢?其实很简单,我们可以使用两个macOS 小技巧来播放GIF 图,不需要额外下载其他Mac App 喔!
浏览:407 时间:2022.01.26



