如何解决Finder持续无响应的问题
时间:2022-01-25 浏览次数:117 编辑:user43
你有没有碰到这种情况:将Mac更新到了最新的macOS或者电脑使用太久之后,突然出现Finder崩溃或者无响应,甚至出现意外退出的情况。这里为大家介绍如何解决Finder持续无响应的问题,遇到过该问题的用户快来看看吧。
一、重新启动查找器
如果Finder崩溃或死机,则应首先尝试强制重新启动。有三种方法可以做到这一点:
-转到Apple菜单,然后选择“强制退出...”。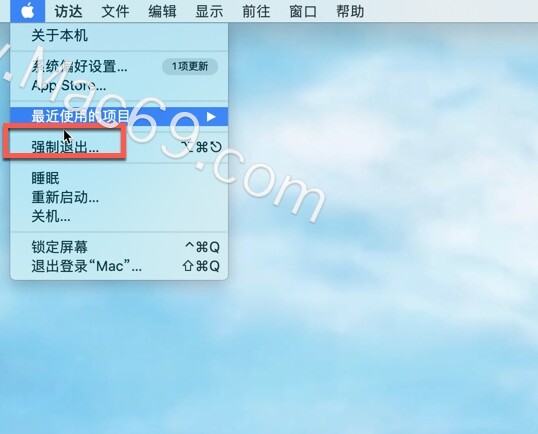
当“强制退出”窗口打开时,找到Finder并单击“重新启动”。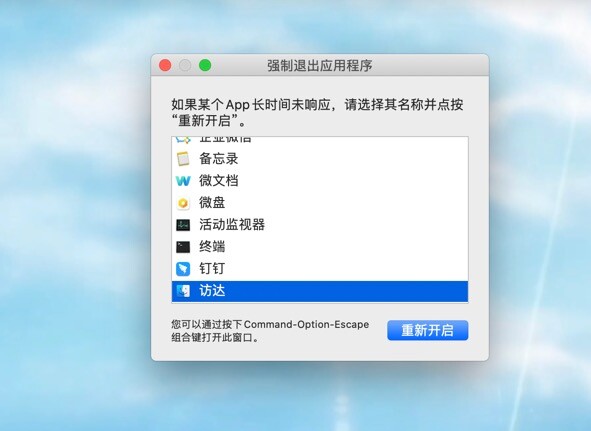
注意:您也可以使用键盘快捷键Option-Command-Esc启动强制退出。
-在Dock中,右键单击(按住Control单击)Finder,然后选择“重新启动”。
-启动活动监视器(您可以通过使用Spotlight Search和键盘快捷键Command-Space来找到它)。在此窗口中,选择“查找器”,然后单击“退出过程”。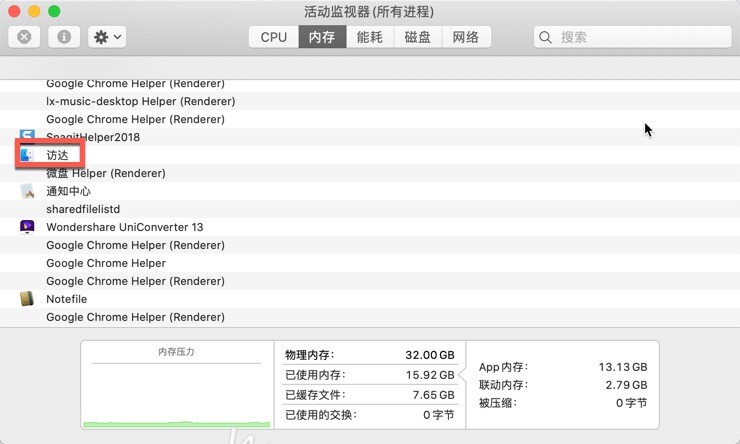
最后,重新启动Finder并查看问题是否已解决。
二、使用终端重新启动Finder
如果您不担心使用终端,可以使用此实用程序退出Finder。就是这样:
1、转到应用程序>实用程序,然后启动终端。
2、类型:killall -KILL Finder
3、按Enter键。
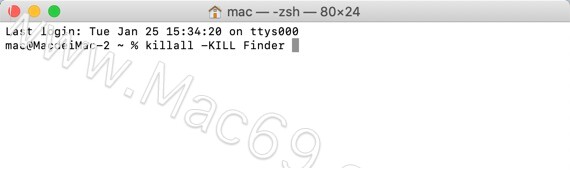
此命令将重新启动Finder,并可能有助于解决崩溃的问题。
三、在安全模式下重新启动Mac
如果强制Finder重新启动不起作用,请尝试以安全模式重新启动Mac。
安全模式可以防止某些软件和内核扩展(例如登录项)和启动代理在Mac启动时加载。当Mac似乎没有连接到特定应用程序出现问题时,它是一种方便的工具。
要以安全模式重启Mac:
1、转到Apple菜单,然后选择重新启动。
2、Mac启动时,立即按住Shift键。
3、出现登录窗口时,松开Shift键。您应该在屏幕的右上角看到安全启动标志。
4、照常使用Mac。
如果以安全模式重新启动后,Finder不再遇到任何问题,则该问题可能与登录或启动时自动加载的应用程序或软件有关。
如果以上方法还是无法解决,那只能重装系统进行修复了,以上便是Mac天空为大家带来的全部教程内容。
相关文章

mac苹果电脑如何播放GIF动图?教你2招轻松播放gif图片!
如果你是Mac 用户,那你应该会发现直接双击GIF动图时它会预设以「预览程式」开启,只会显示数张图片,并不会自动播放,那要怎么办呢?其实很简单,我们可以使用两个macOS 小技巧来播放GIF 图,不需要额外下载其他Mac App 喔!
浏览:407 时间:2022.01.26

Mac 上设置显示器相关参数介绍
在 Mac 上,使用“显示器”系统偏好设置来调整分辨率和亮度,以及设置专用于支持各种专业媒体类型和相关制作工作流程的其他选项。
浏览:276 时间:2022.04.11
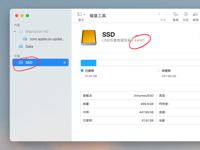
Mac磁盘如何进行分区?Mac怎么格式化磁盘?Mac格式化和分区磁盘教程
很多朋友都想知道Mac怎么格式化磁盘?Mac磁盘如何进行分区?这里准备了详细的教程,macOS 上有个内置的工具叫「磁盘工具」。有了它,我们可以在 Mac 上修改外置磁盘(比如U盘、移动硬盘、SD 卡)的文件系统格式(格式化),或者给磁盘分区,甚至创建一个自己的 dmg 文件。
浏览:75 时间:2022.05.25


