PS图像处理基础知识:Photoshop中图像大小调整教程
时间:2022-05-26 浏览次数:99 编辑:user43
大家想要学习ps的使用吗?这里为大家带来了如何在 Photoshop 中调整图像大小的教程,教会大家使用快捷键等常用操作,对图像大小进行调整处理。这里为大家带来了Photoshop中图像大小调整教程,欢迎大家前来学习。
1、选取“图像”>“图像大小”。
2、执行下列任一操作以修改图像预览:
要更改预览窗口的大小,请拖动“图像大小”对话框的一角并且调整其大小。
要查看图像的其他区域,请在预览内拖动图像。
要更改预览显示比例,请按住 Ctrl 键 (Windows) 或 Command 键 (Mac OS) 并单击预览图像以增大显示比例。按住 Alt 键 (Windows) 或 Option 键 (Mac OS) 并单击以减小显示比例。单击之后,显示比例的百分比将简短地显示在预览图像的底部附近。
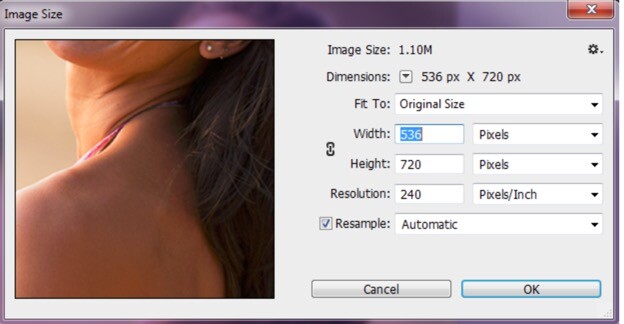
3、要更改像素尺寸的度量单位,请单击“尺寸”附近的三角形并从菜单中选取度量单位。
4、要保持最初的宽高度量比,请确保启用“约束比例”选项。如果您要分别缩放宽度和高度,请单击“约束比例”图标以取消它们的链接。
请执行下列任一操作:
5、要更改图像大小或分辨率以及按比例调整像素总数,请确保选中“重新采样”,并在必要时,从“重新采样”菜单中选取插值方法。
要更改图像大小或分辨率而又不更改图像中的像素总数,请取消选择“重新采样”。
6、(可选)从“调整为”菜单:
选取预设以调整图像大小。
选取“自动分辨率”以为特定打印输出调整图像大小。在“自动分辨率”对话框中,指定“屏幕”值并选择“品质”。您可以从“屏幕”文本框右侧的菜单中选取度量单位以更改度量单位。
7、输入“宽度”和“高度”的值。要以其他度量单位输入值,请从“宽度”和“高度”文本框旁边的菜单中选取度量单位。
新的图像文件大小会出现在“图像大小”对话框的顶部,而旧文件大小则显示在括号内。
8、要更改“分辨率”,请输入一个新值。(可选)您也可以选取其他度量单位。
9、如果图像带有应用了样式的图层,请从齿轮图标选择“缩放样式”,在调整大小后的图像中缩放效果。只有选中了“约束比例”选项,才能使用此选项。
10、设置完选项后,单击“确定”。
相关文章
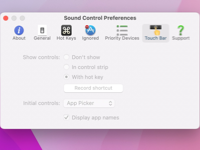
mac怎么控制各个软件的音量?如何在Mac上单独控制各个软件的音量?
mac怎么控制各个软件的音量?如何在Mac上单独控制各个软件的音量?如果想在 Mac 上单独控制每一个软件输出的音量大小,可以通过安装第三方软件轻松实现,那可以试试这款Sound Control mac版。
浏览:123 时间:2022.05.27
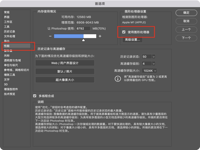
PhotoShop mac版打开文件绿屏的解决方法
PS打开任何文件都是绿屏,重新安装了PhotoShop也无济于事。小编网上查了一下,顺利解决此问题。顺便将此方法记录一下,分享给各位有缘人。
浏览:112 时间:2022.06.16

ps怎么给运动图片添加动感效果?使用ps给运动图片添加动感特效
想要给运动的照片添加一些动态的效果,让它们看起来更有感觉吗?本次小编为您带来ps怎么给运动图片添加动感效果教程,本次小编为您带来使用ps给运动图片添加动感特效,有需要的朋友千万不要错过哦!
浏览:136 时间:2022.08.17
推荐软件
- TOP1

photoshop 2022 for Mac(ps2022)支持m1
V23.5.2中文激活版
时间:2022-10-15 大小:2.1 GB - TOP2

photoshop2021 for mac(ps2021mac破解)
v22.5.1中文破解版
时间:2021-09-30 大小:1.69 GB - TOP3
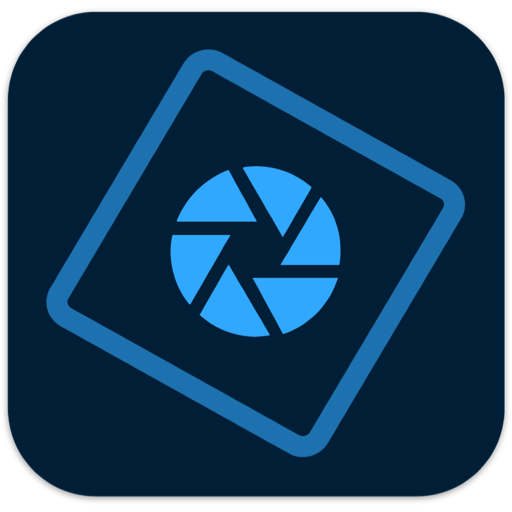
Photoshop Elements 2022 Mac(ps 2022简化版)
V20.0激活版
时间:2021-09-23 大小:3.71 GB - TOP4

Photoshop 2021 for Mac(ps 2021 mac直装版)
V22.4.2中文破解版
时间:2021-07-09 大小:2.52 GB - TOP5

Photoshop Elements 2021 for Mac(ps2021简化版)
v2021.2中文版
时间:2021-03-20 大小:4.23 GB - TOP6

photoshop cc 2020直装版 for Mac(ps2020)
v21.2.5特别版
时间:2021-02-20 大小:1.02 MB - TOP7

Photoshop 2020 for Mac(附ps2020激活补丁)
v21.2.5中文激活版
时间:2021-02-16 大小:2.3 GB - TOP8

photoshop cc 2019直装版 for Mac(ps2019)支持m1
v20.0.7中文版
时间:2021-01-14 大小:1.94 GB


