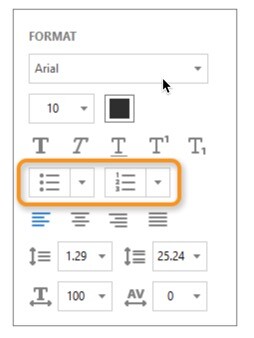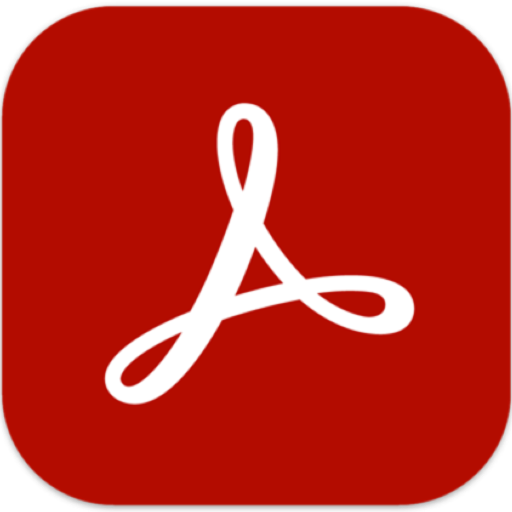如何使用Acrobat Pro DC添加、更改、格式化、删除或突出显示文本
时间:2022-06-20 浏览次数:104 编辑:user03
设置添加和编辑文本的默认字体
在 PDF 中添加文本时,默认情况下 Acrobat 会为新文本选取附近的字体属性。同样,当您编辑 PDF 中的现有文本并且该字体在系统上不可用时,默认情况下该字体会回退到特定脚本中的特定字体。例如,罗马脚本字体中的字体回 退到 Minion pro 。此默认行为可能导致 PDF 文档中的字体外观不一致。要使其在所有 PDF 中保持一致,您可以使用“内容编辑”首选项下的“字体选项”为添加文本和编辑文本选择特定字体。
- 在 Acrobat 的“编辑”菜单上,选择“首选项”。将显示首选项对话框。
(或者,您可以在 Windows 上按Ctrl+K键或在 macOS上按Command+K键。) - 在对话框中,单击类别下的内容编辑。字体选项显示如下面的屏幕截图所示。
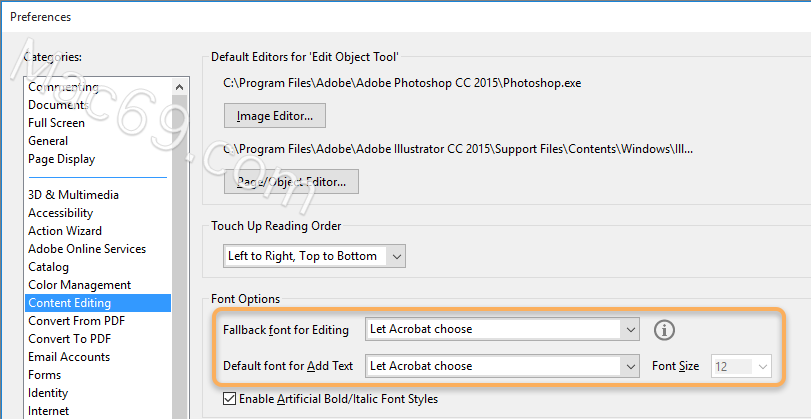
- 在下拉列表中选择适当的字体:
- 用于编辑的备用字体
- 添加文本和字体大小的默认字体
- 单击 确定保存更改并关闭首选项对话框。
编辑文本 - 更改、替换或删除文本
编辑文本时,段落中的文本会在其文本框中重新排列以适应更改。每个文本框都是独立的,在一个文本块中插入文本不会下推相邻的文本框或重排到下一页。
- 选择工具 >编辑 PDF >编辑
 。
。 虚线轮廓标识您可以编辑的文本和图像。
虚线轮廓标识您可以编辑的文本和图像。 - 选择要编辑的文本。文本框在选择时变为蓝色,并且旋转手柄出现在所选文本框的顶部。
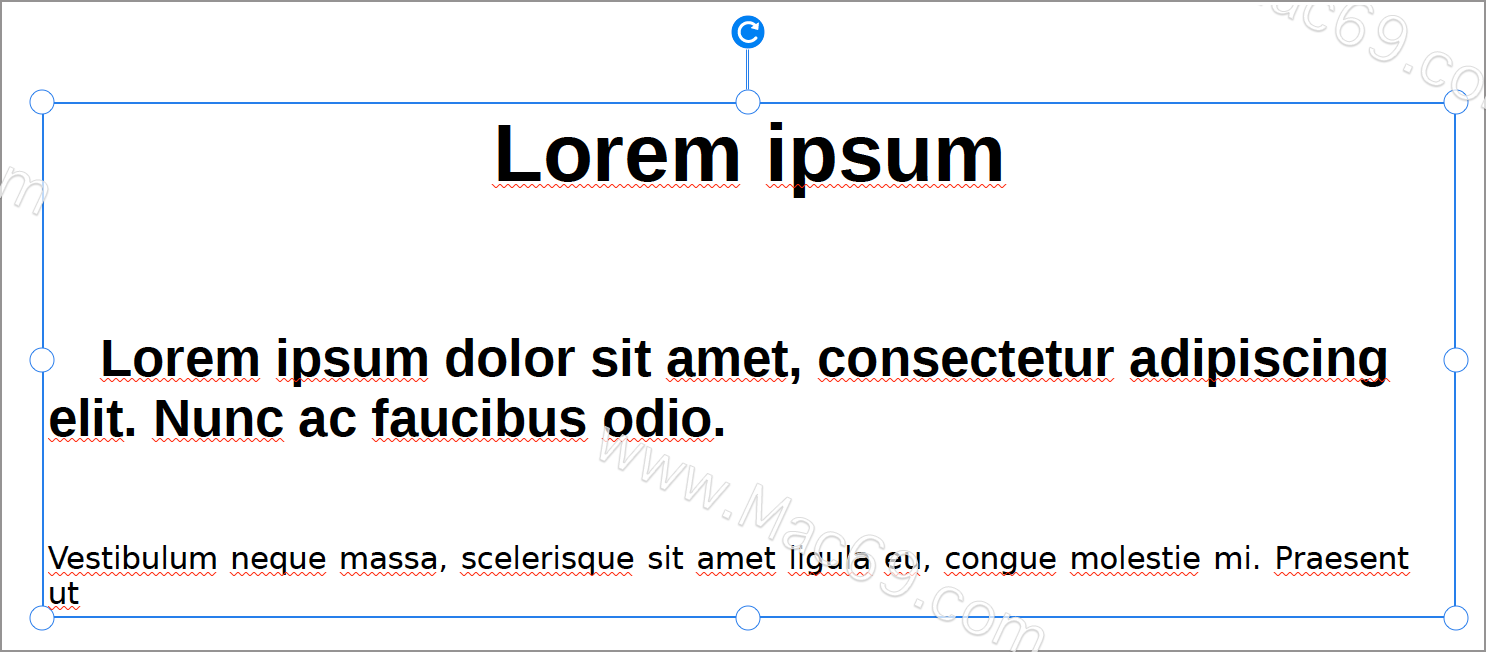
- 通过执行以下操作之一编辑文本:
- 键入新文本以替换所选文本,或按Delete将其删除。
- 要旋转文本框,请使用所选文本框顶部的旋转手柄。
- 使用右侧格式面板中的列表控件(项目符号和编号)管理列表项。您可以创建列表项、将现有段落转换为列表项、将现有列表项转换为段落,以及从一种列表类型转换为另一种。
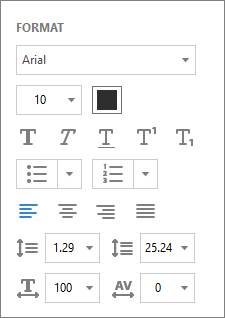 在右侧的“格式”面板中选择字体、字号或其他格式选项。您还可以使用高级格式选项,例如行距、字符间距、水平缩放、笔划宽度和颜色。
在右侧的“格式”面板中选择字体、字号或其他格式选项。您还可以使用高级格式选项,例如行距、字符间距、水平缩放、笔划宽度和颜色。
右窗格中的格式选项
笔记:
出于法律原因,您必须购买一种字体并将其安装在您的系统上才能使用该字体修改文本。
只有在您的系统上安装了用于该文本的字体时,您才能编辑该文本。如果字体未安装在您的系统上,但嵌入在 PDF 中,您只能更改颜色或字体大小。如果未安装或嵌入字体,则无法编辑任何文本。- 在选择之外单击以取消选择它并重新开始。
格式化文本 - 更改字体、大小、行距、字符间距、水平缩放、笔划宽度或颜色
- 选择工具 >编辑 PDF >编辑
 。
。 虚线轮廓标识您可以编辑的文本和图像。
虚线轮廓标识您可以编辑的文本和图像。 - 选择要更改的文本。
- 在右侧的“格式”面板中,选择字体、字号或其他格式选项。您还可以使用高级格式选项,例如行距、字符间距、水平缩放、笔划宽度和颜色。
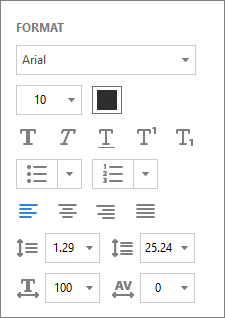 右窗格中的格式选项
右窗格中的格式选项
笔记:
出于法律原因,您必须购买一种字体并将其安装在您的系统上才能使用该字体修改文本。
只有在您的系统上安装了用于该文本的字体时,您才能编辑该文本。如果字体未安装在您的系统上,但嵌入在 PDF 中,您只能更改颜色或字体大小。如果未安装或嵌入字体,则无法编辑任何文本。 - 在选择之外单击以取消选择它并重新开始。
您可以使用系统上安装的任何字体在 PDF 中添加或插入新文本。
- 选择工具>编辑 PDF>添加文本
 。
。 打开 PDF,然后选择“工具”>“编辑 PDF”>“添加文本”。
打开 PDF,然后选择“工具”>“编辑 PDF”>“添加文本”。 - 拖动以定义要添加的文本块的宽度。
- 对于垂直文本,右键单击文本框,然后选择Make Text Direction Vertical。
- 添加文本工具智能检测点击点附近文本的以下文本属性:
- 字体名称、大小和颜色
- 字符、段落和行距
- 水平缩放
- 这些文本属性会自动应用于您在单击时添加的文本。
您可以使用右侧窗格中格式下的选项更改文本属性。 - 键入文本。
- 要调整文本框的大小,请拖动选择手柄。
- 要移动文本框,请将指针放在边界框的线上(避免选择手柄)。当光标变为移动指针
 时,将框拖到新位置。要保持与其他列表项对齐,请在拖动时按 Shift。
时,将框拖到新位置。要保持与其他列表项对齐,请在拖动时按 Shift。
移动、旋转或调整文本框大小
您可以移动或旋转页面上的文本框。编辑文本和图像工具勾勒出每个文本框,因此很清楚哪些文本受到影响。编辑仅限于页面。您不能将文本块拖动到另一个页面,或者在文本框中移动或旋转单个字符或单词。但是,您可以复制文本框并将它们粘贴到另一个页面上。
调整文本框的大小会导致文本在新的文本框边界内重排。它不会改变文本的大小。与其他文本编辑一样,调整大小仅限于当前页面。文本不会流到下一页。
- 选择工具 >编辑 PDF >编辑
 。
。 - 单击要移动、旋转或调整大小的文本框。
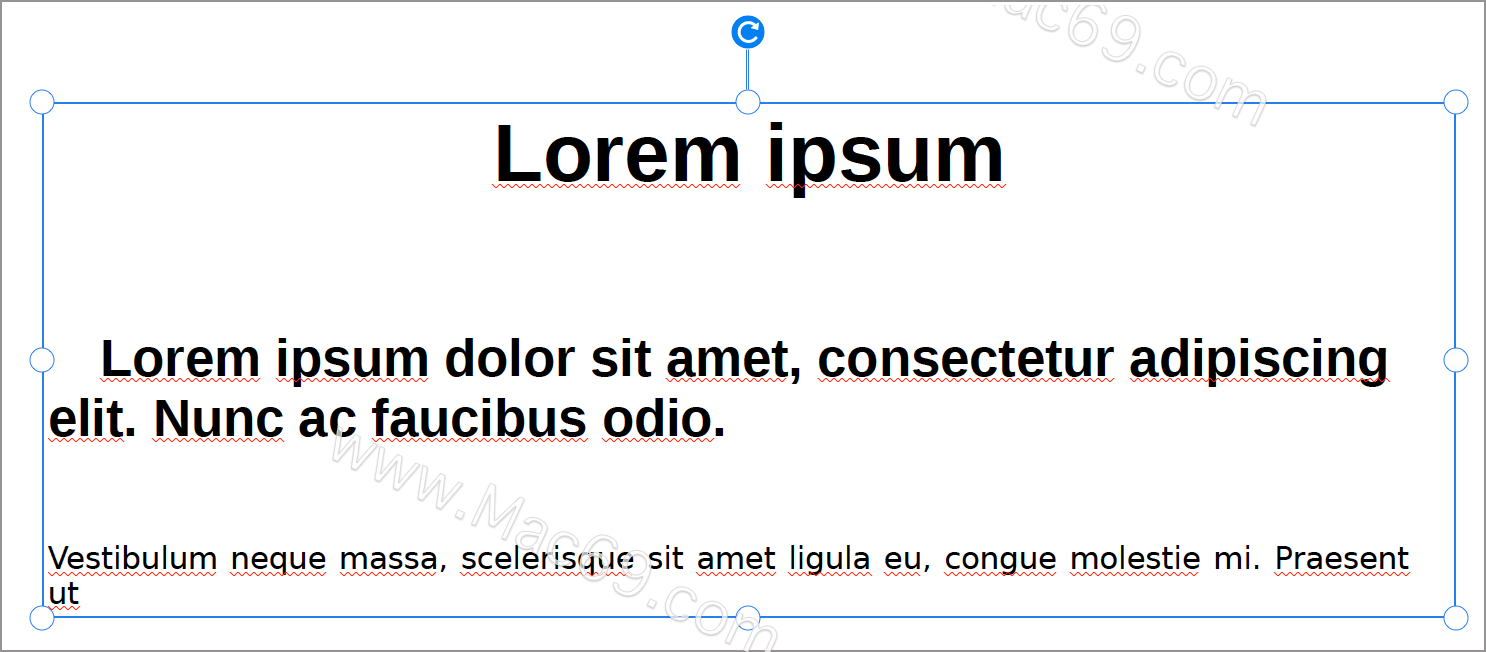 带有选择句柄的边界框围绕您单击的文本框。
带有选择句柄的边界框围绕您单击的文本框。 - 执行以下任一操作:
移动
将指针放在边界框线上(避免选择手柄)。当光标变为移动指针 时,将框拖动到所需位置。拖动时按住 Shift 键以限制垂直或水平移动。
时,将框拖动到所需位置。拖动时按住 Shift 键以限制垂直或水平移动。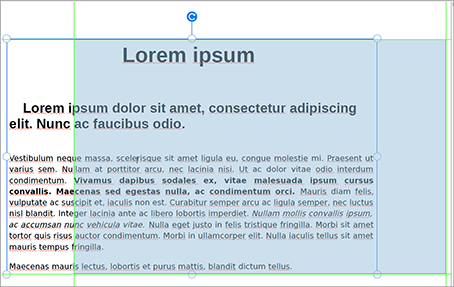 旋转
旋转
单击并按住 旋转指针 ,向您希望它旋转的方向拖动。
,向您希望它旋转的方向拖动。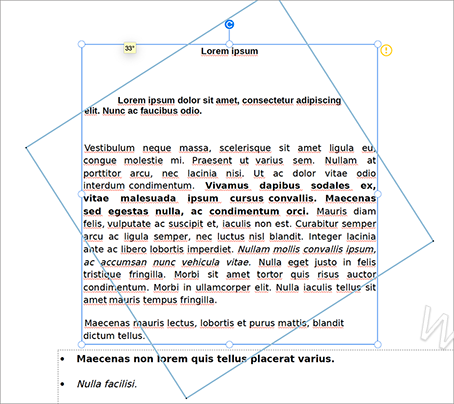 调整大小
调整大小
将指针放在任何圆形选择手柄上,然后拖动手柄以调整文本块的大小。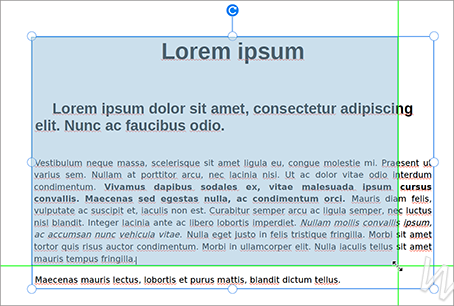
突出显示、删除线或下划线文本
如果要使用突出显示、删除线或下划线标记所选文本,请使用注释工具。PDF 中的实际文本不会更改。这些标记仅指示应在源文件中编辑文本的位置和方式。
添加注释和绘图标记以突出显示文本
您可以使用注释和绘图标记工具来添加注释。注释是交流想法或为 PDF 提供反馈的注释和绘图。您可以使用便笺工具键入文本消息。或者,您可以使用绘图工具添加线条、圆形或其他形状,然后在相关的弹出式注释中键入消息。
添加或编辑编号或项目符号列表
您可以将项目添加到编号列表或项目符号列表、创建列表项、将现有段落转换为列表项、将现有列表项转换为段落以及从一种列表类型转换为另一种。
- 选择工具 >编辑 PDF >编辑
 。
。
笔记:
Acrobat 分别检测段落和列表。因此,在编辑时,段落和列表都可能出现在同一个边界框中。在您保存或另存为更改的文件并重新打开它后,段落和列表项将显示在单独的边界框中。 - 请执行下列操作:
要在编号或项目符号列表中添加或删除项目:- 您可以使用您在 MS office 中使用的熟悉控件在所有嵌套级别向列表添加或删除项目。例如,在列表项的末尾按Enter 键以插入新行。按Backspace删除新行并将光标放回上一个列表项的末尾。
- 要创建编号或项目符号列表:
- 将光标放在文档中要添加列表的位置。
- 在右窗格的格式下选择适当的列表类型(项目符号或编号) 。
- 要将现有段落转换为列表项:
- 将光标放在段落中,然后在右窗格的格式下选择适当的列表类型(项目符号或编号)。
- 要将现有列表项转换为段落:
- 选择列表中的所有项目。适当的列表类型在右窗格中的格式下突出显示。
- 单击突出显示的列表类型。
- 从一种列表类型转换为另一种:
- 将光标放在列表项中或选择列表中的所有项。
- 在右窗格的格式下选择适当的列表类型(项目符号或编号) 。