如何调整Illustrator路径段?Illustrator调整路径段指南
时间:2022-09-23 浏览次数:62 编辑:user43
Mac天空为大家介绍如何如何调整Illustrator路径段,在各个 Adobe 应用程序中,编辑路径段的方式很相似。您可以随时编辑路径段,但是编辑现有路径段与绘制路径段之间存在些许差异。
请在编辑路径段时记住以下提示:
如果一个锚点连接两条线段,则移动该锚点将总是更改两条线段。
当使用钢笔工具进行绘制时,按住 Ctrl 键 (Windows) 或 Command 键 (Mac OS) 可暂时激活上次使用的选择工具 (Illustrator) 或直接选择工具(InDesign 和 Photoshop),以便您能够调整已绘制的段。
当您最初使用钢笔工具绘制平滑点时,拖动方向点将更改平滑点两侧方向线的长度。但当您使用直接选择工具编辑现有平滑点时,将只更改所拖动一侧上的方向线的长度。
调整直线段的长度或角度
使用直接选择工具,在要调整的线段上选择一个锚点。
将锚点拖动到所需的位置。按住 Shift 键拖动可将调整限制为 45 度的倍数。
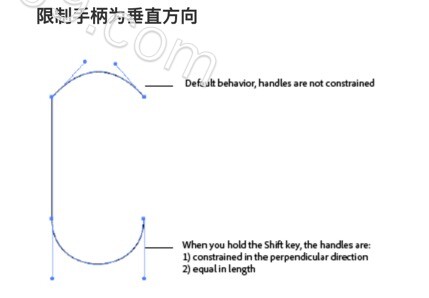
注意:在 Illustrator 或 InDesign 中,如果您只是尝试将矩形变得更宽或更窄,利用选择工具选取它并使用其定界框周围的手柄调整其大小更加容易。
调整曲线段的位置或形状
1、使用直接选择工具,选择一条曲线段或曲线段任一个端点上的一个锚点。如果存在任何方向线,则将显示这些方向线。(某些曲线段只使用一条方向线。)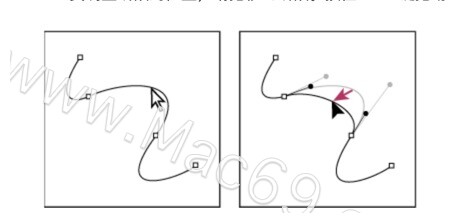
2、请执行下列任一操作:
要调整线段的位置,请拖移此线段。按住 Shift 键拖动可将调整限制为 45 度的倍数。
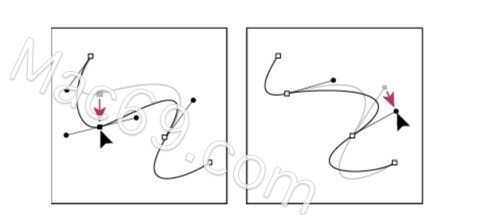 要调整所选锚点任意一侧线段的形状,拖移此锚点或方向点。按住 Shift 键拖动可将移动约束到 45 度的倍数。
要调整所选锚点任意一侧线段的形状,拖移此锚点或方向点。按住 Shift 键拖动可将移动约束到 45 度的倍数。


