PS教程 如何使用Photoshop制作拼图效果
时间:2022-10-22 浏览次数:120 编辑:user04
想要通过Photoshop把图像制作成拼图效果吗,本次小编为您带来使用Photoshop制作拼图效果教程,教程非常详细,即便是新手也能够轻松操作!
原图:

效果图:

1.打开ps和新建图层
打开ps软件后,点击菜单栏【文件】【新建】,如图:
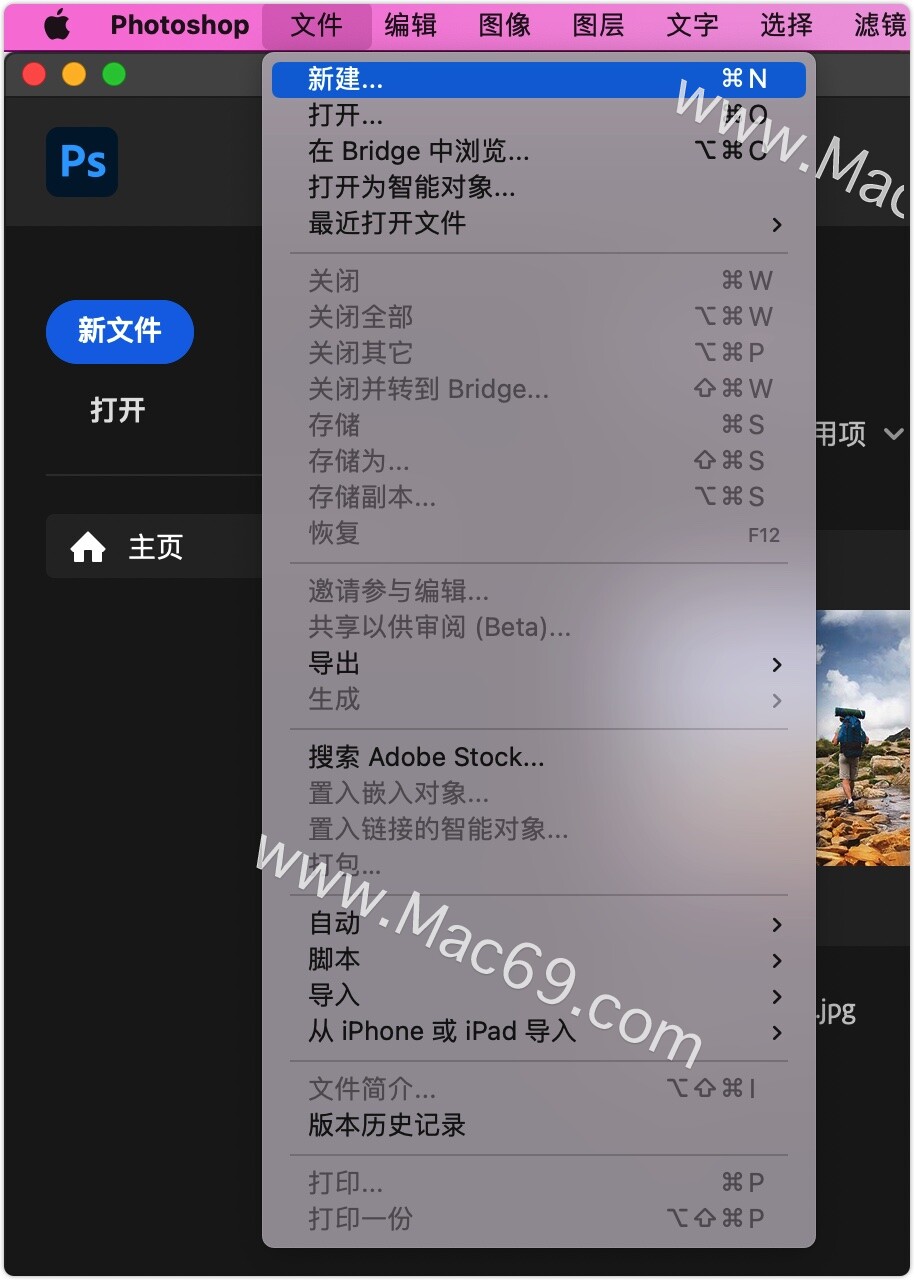
新建一个宽度和高度为200像素、分辨率为72像素、背景内容为透明的图层,如图:
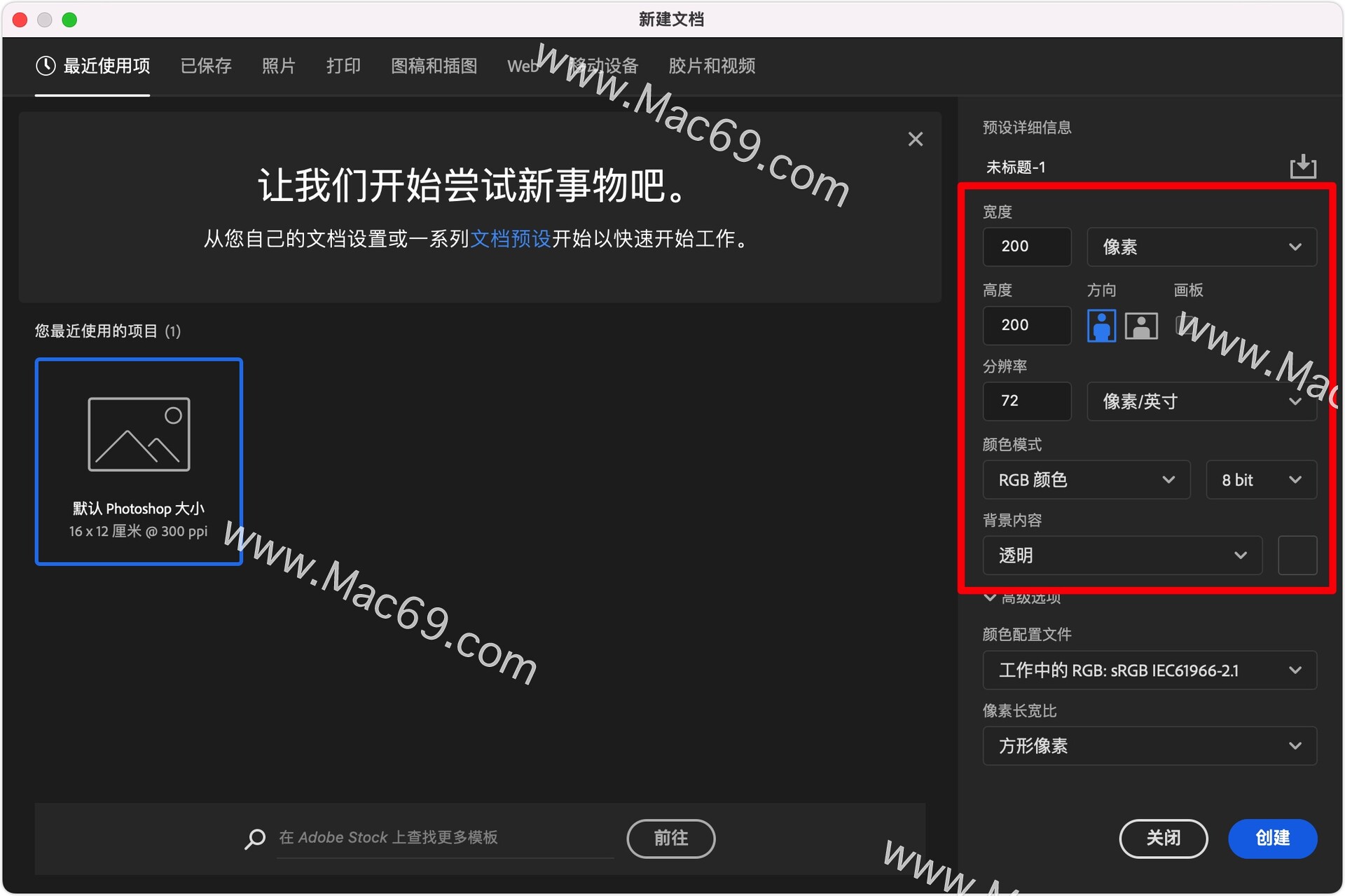
2.制作拼图小块
在左侧工具栏选择矩形选框工具,如何在属性栏设置样式为固定大小、宽度和高度为100像素,然后工作区画出一个矩形框,然后设置前景色为黑色,如图:
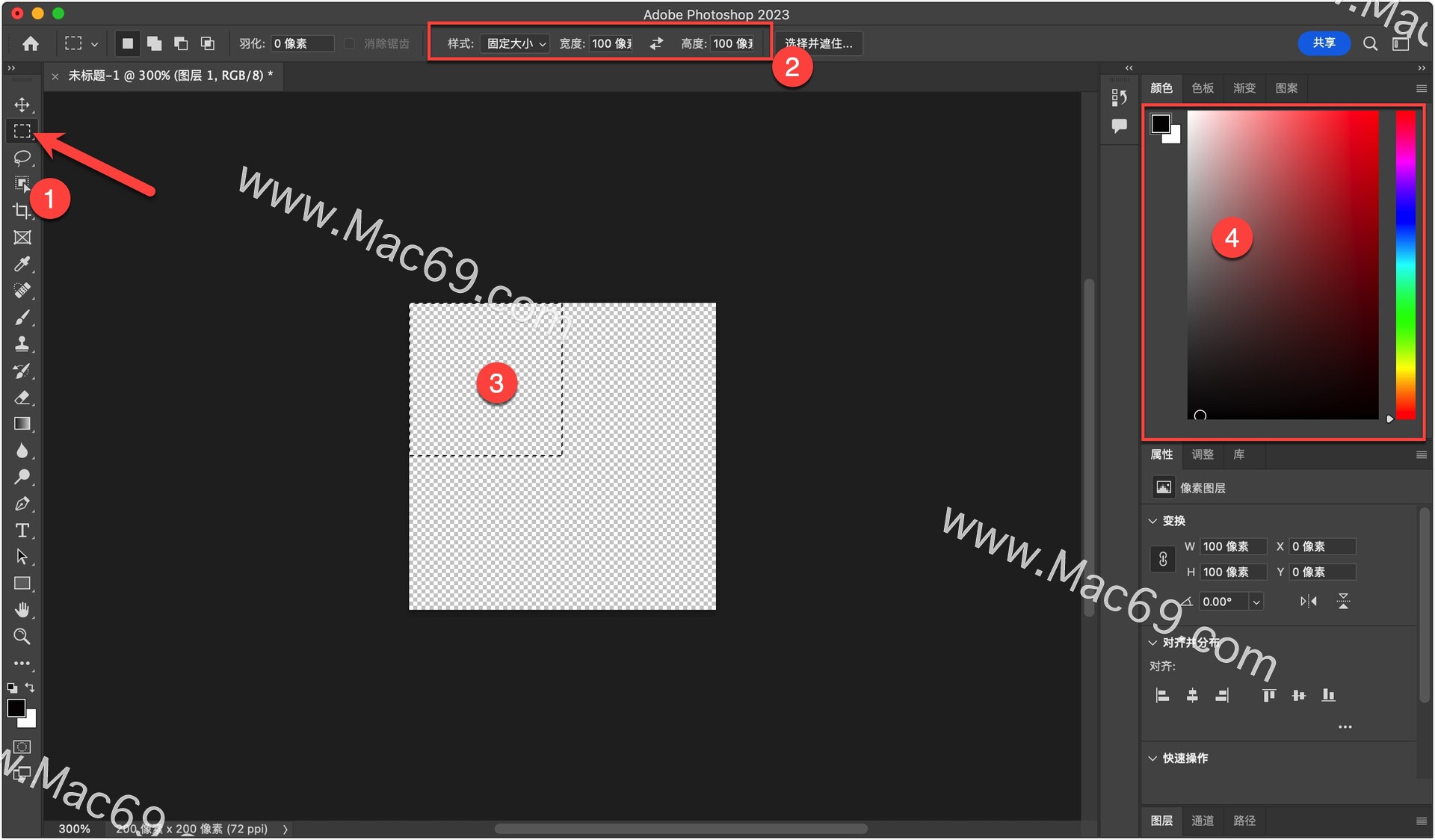
按住【Option+Delete】快捷键填充矩形框,如图:
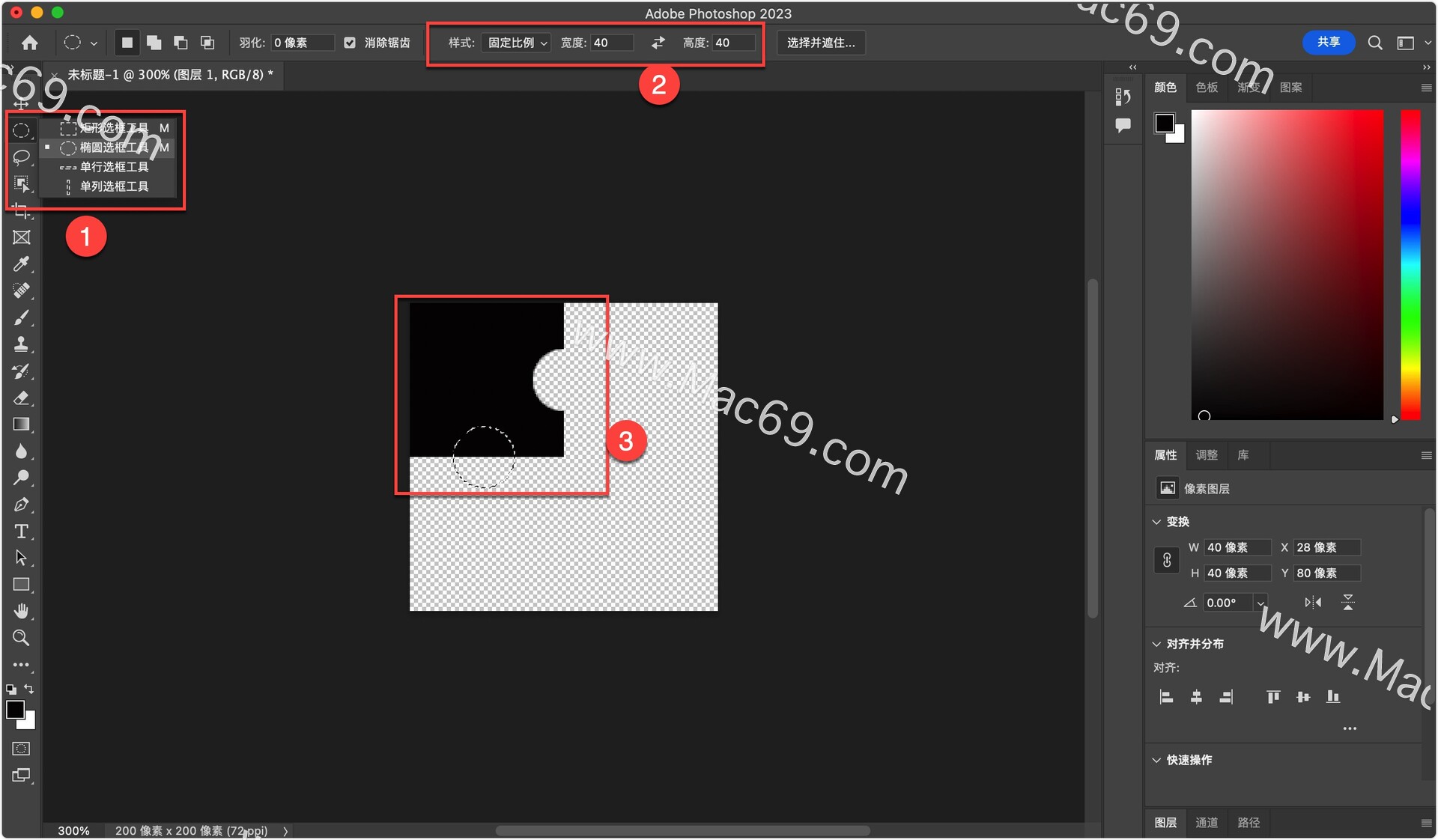
在左侧工具栏选择椭圆选框工具,在属性栏设置样式为固定大小、宽度和高度为40像素,移动椭圆选区到居中位置,按住【Delete】键删除,如图:
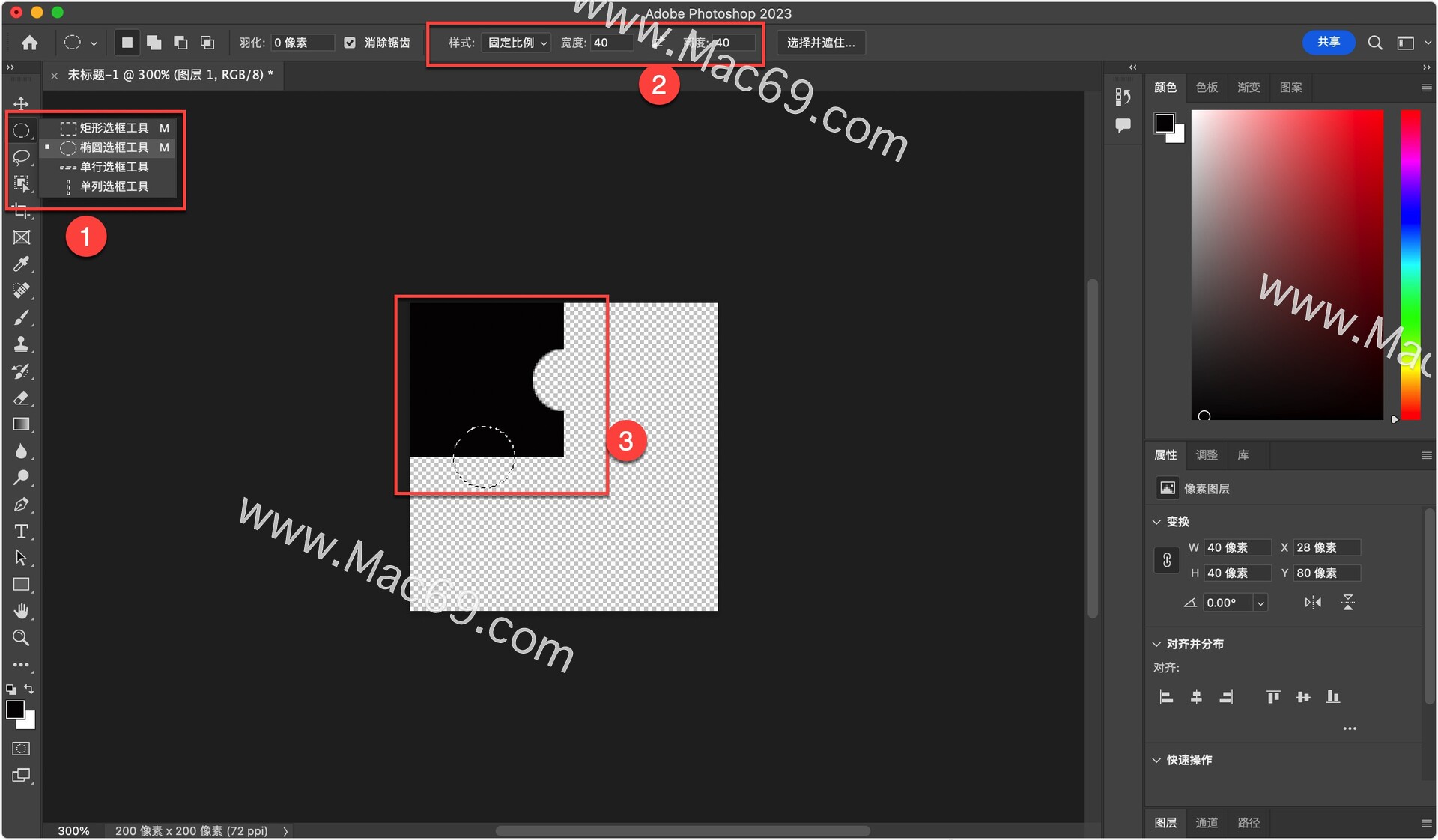
制做好拼图小块后,按住【command+J】复制图层,然后按住【command+T】自由变换,如图:
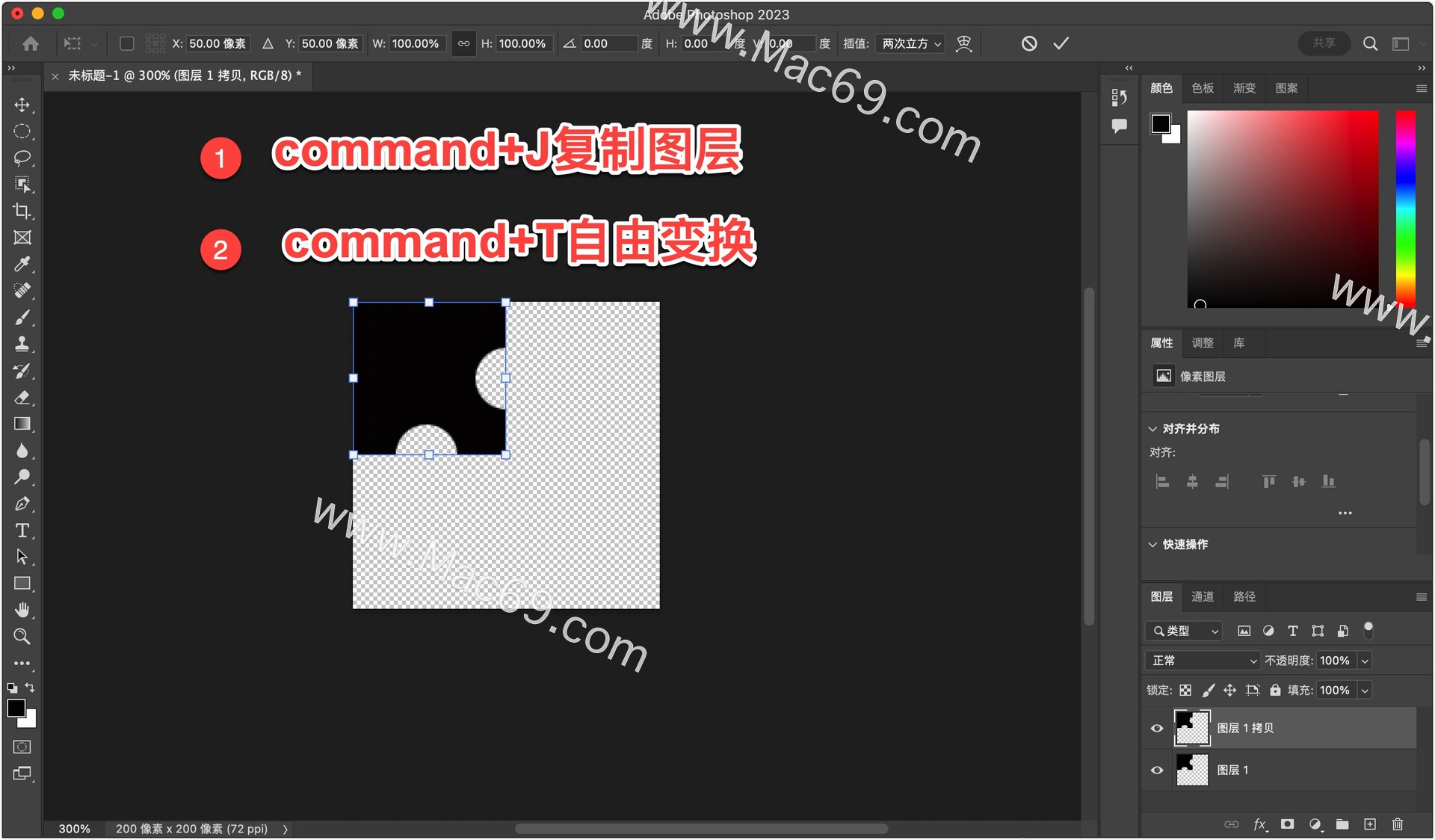
然后右键点击【旋转180度】可旋转图案,如图:
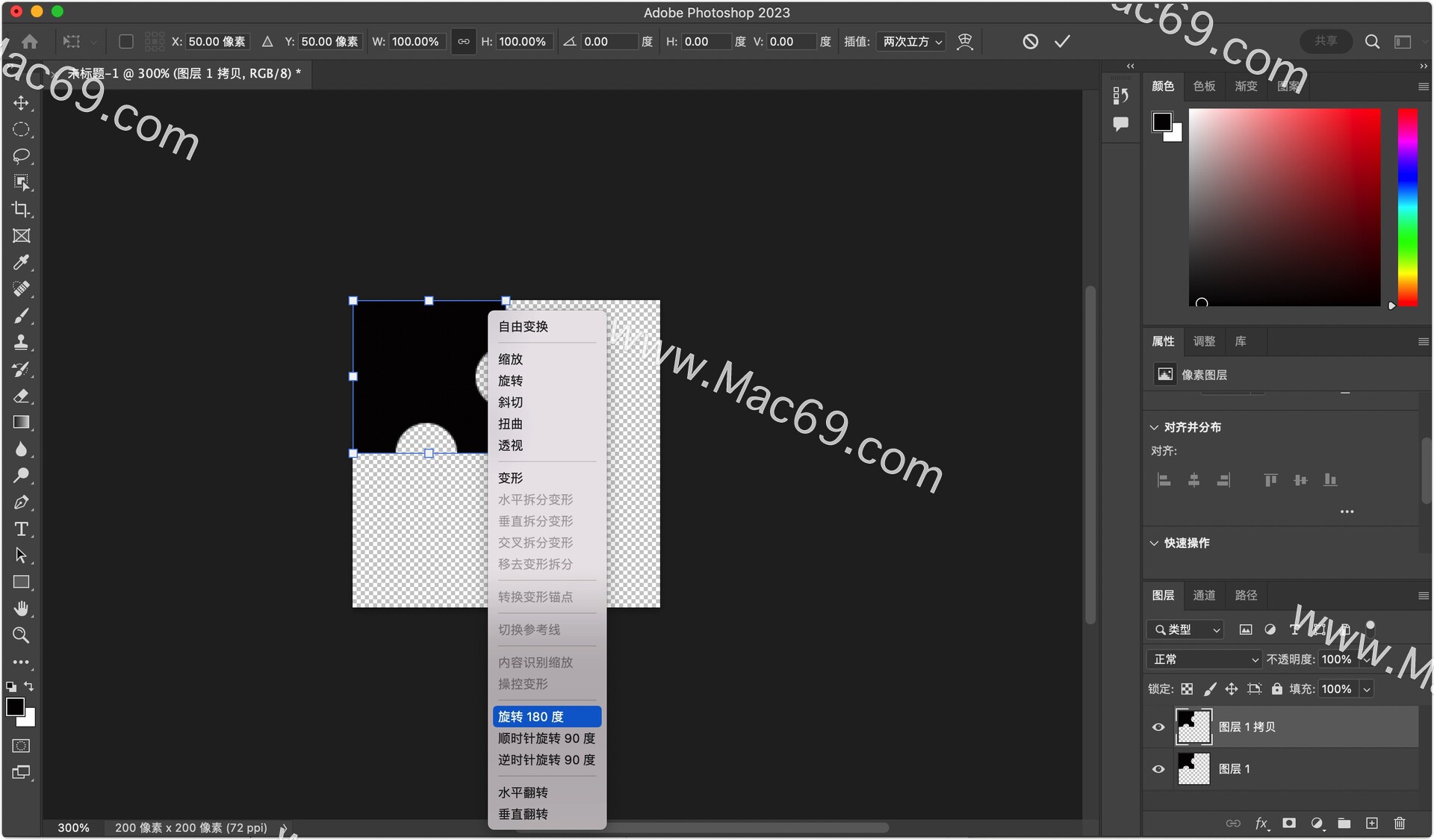
并将图案移至右下角,如图:
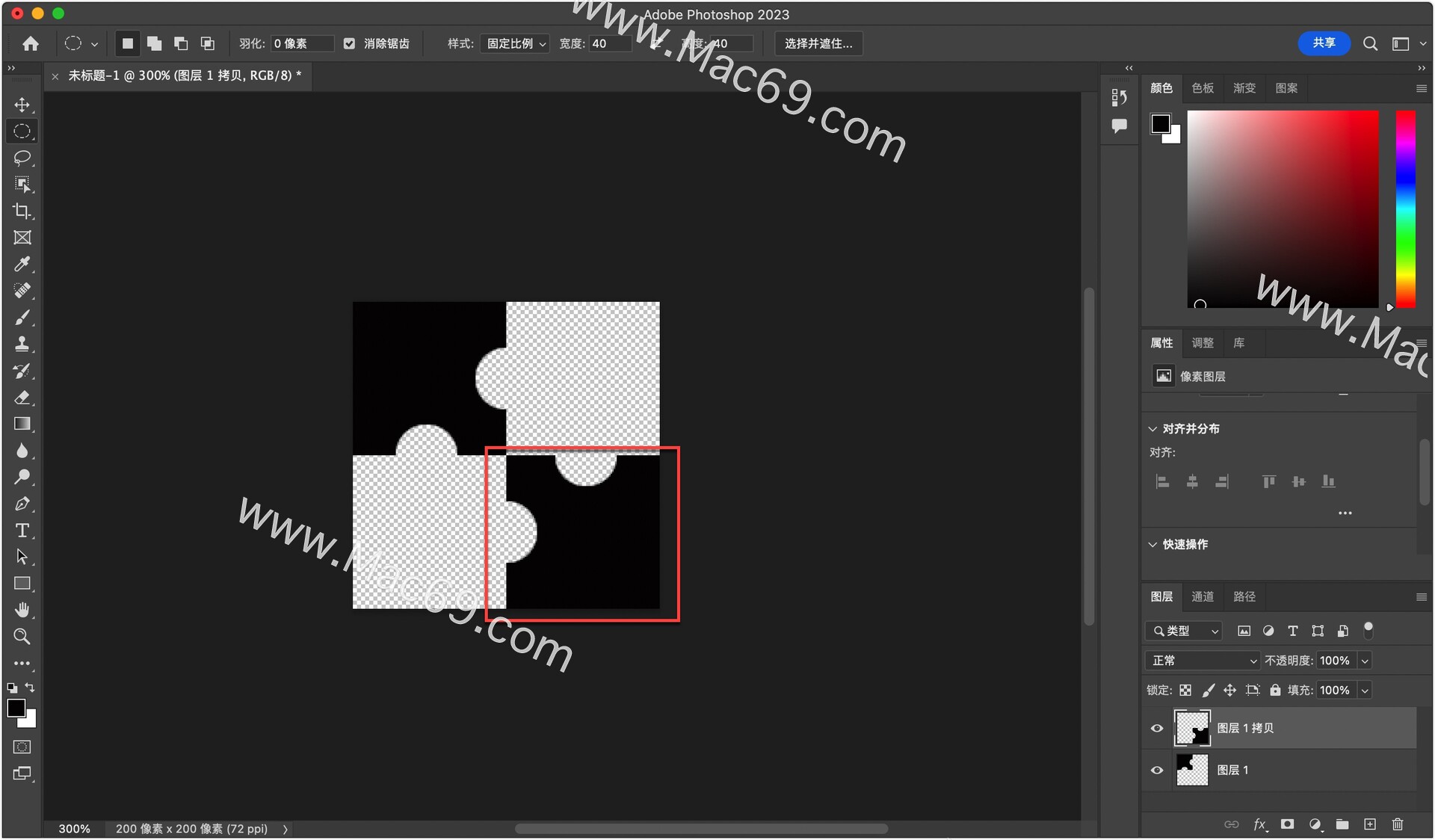
3.定义图案
选择菜单栏【编辑】【定义图案】,如图:
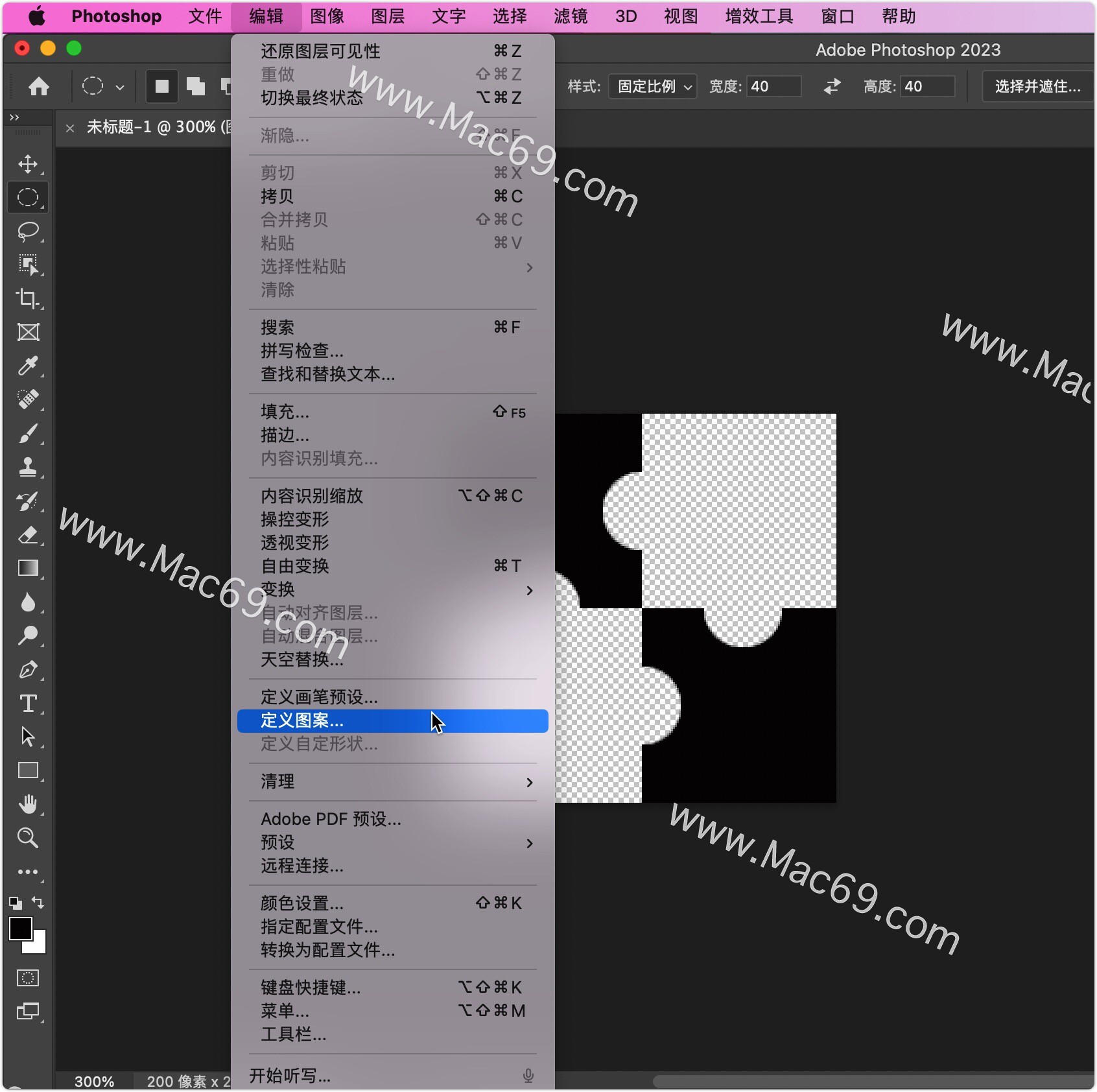
在弹出的对话框中点击确定,这样就将制作好的拼图小块保存下来了,如图:
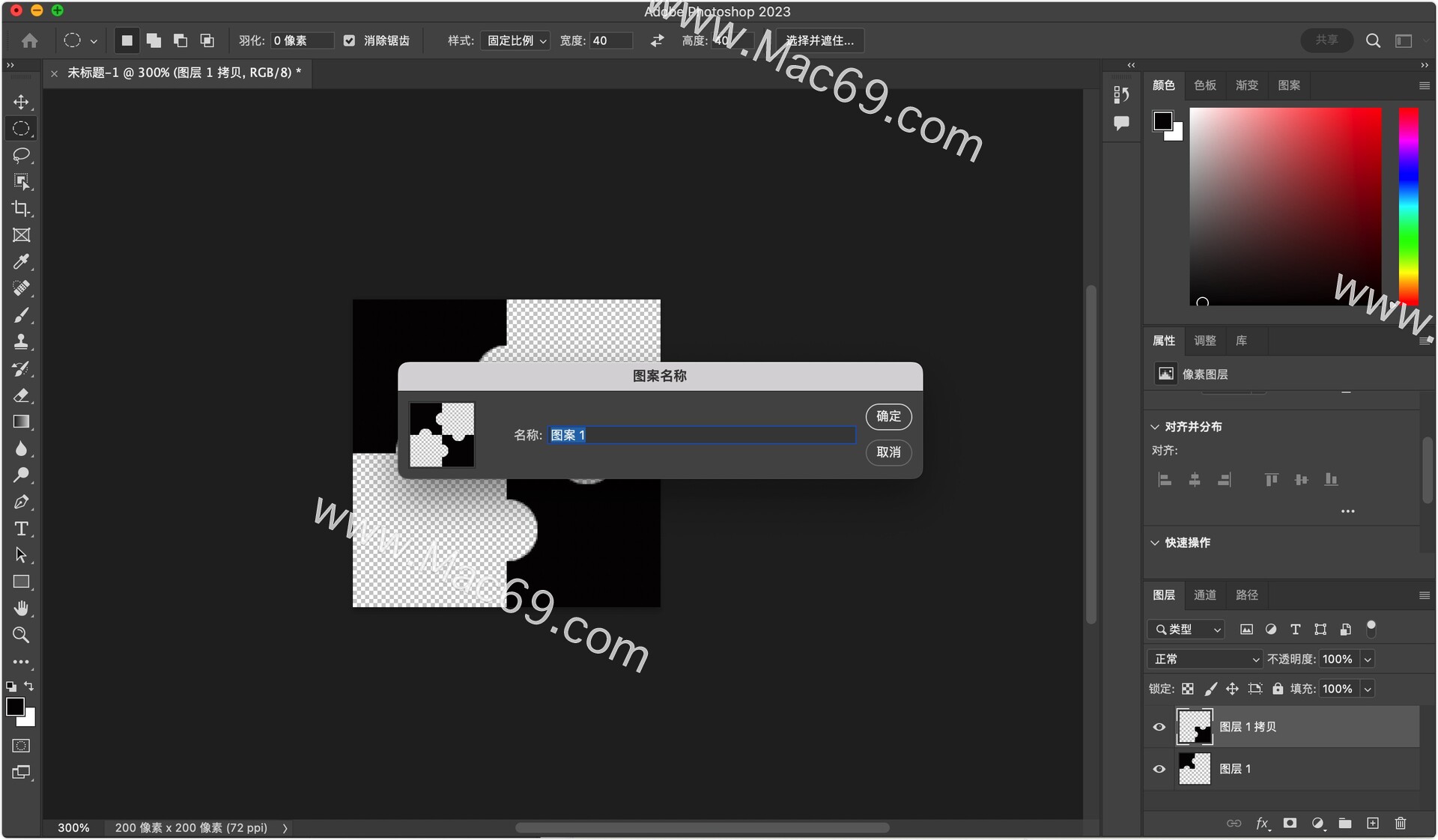
4.制作拼图效果
然后点击菜单栏【文件】【打开】,或是使用快捷键【command+O】打开图片,选择要制作拼图效果的图片后使用【command+J】复制图层,如图:

点击菜单栏【编辑】【填充】,如图:
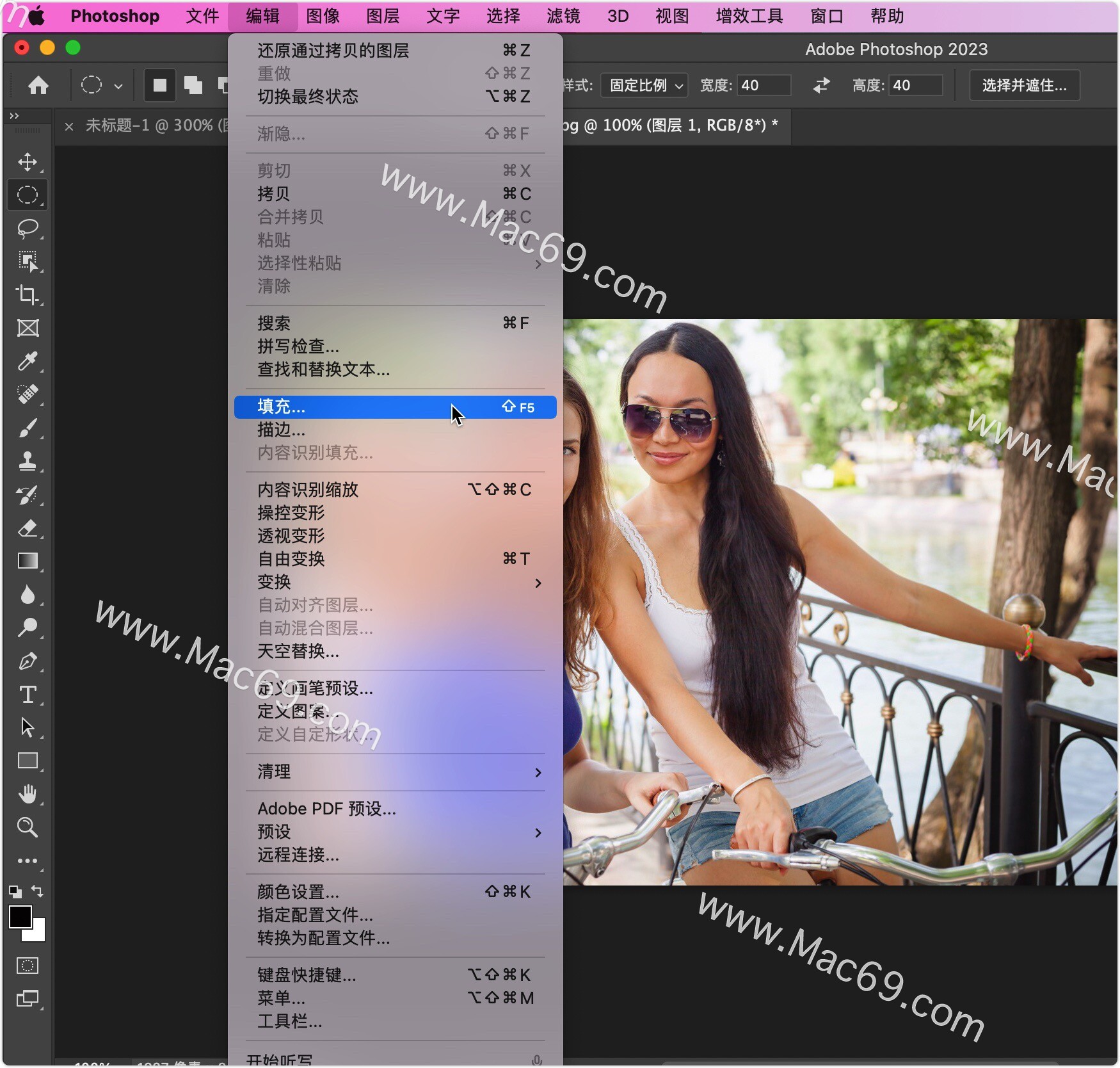
在弹出的对话框中设置内容使用为【图案】,自定图案选择我们刚刚做好的拼图小块,然后点击【确定】,如图:
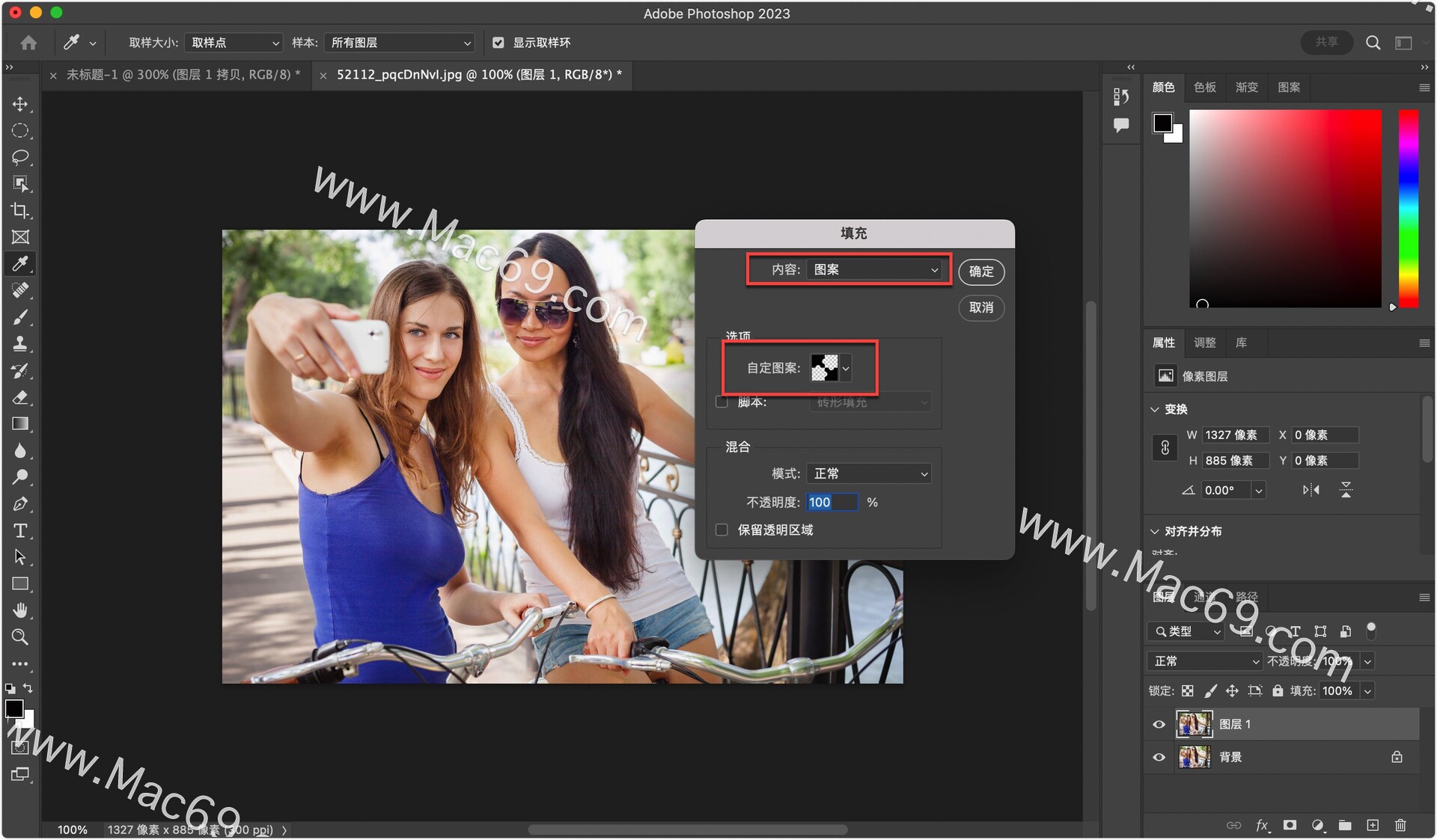
然后我们双击图层1,如图:
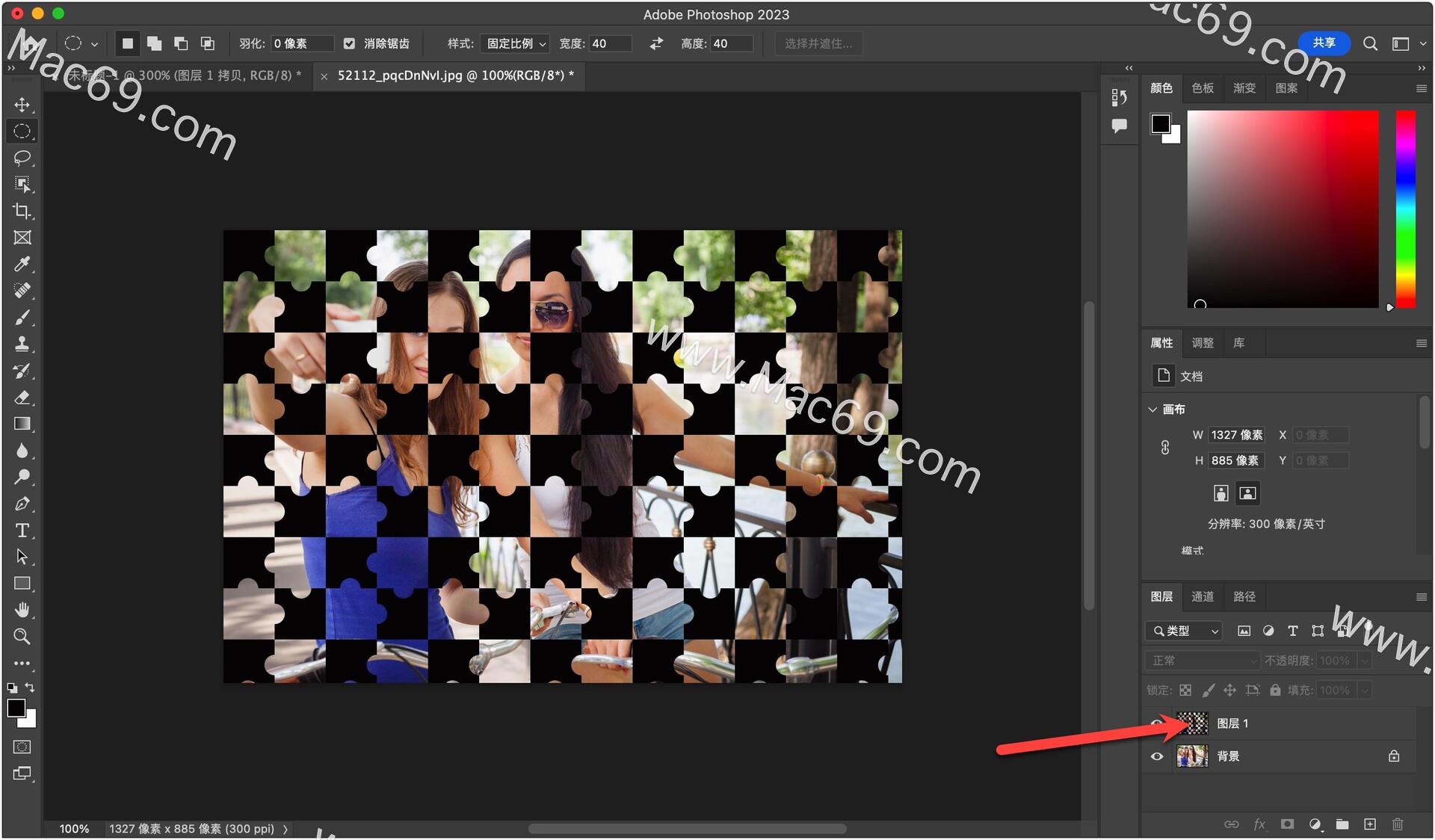
在面板上勾选【斜面和浮雕选项】【描边】,将样式设置为【枕状浮雕】,深度为180,大小为8,如图:
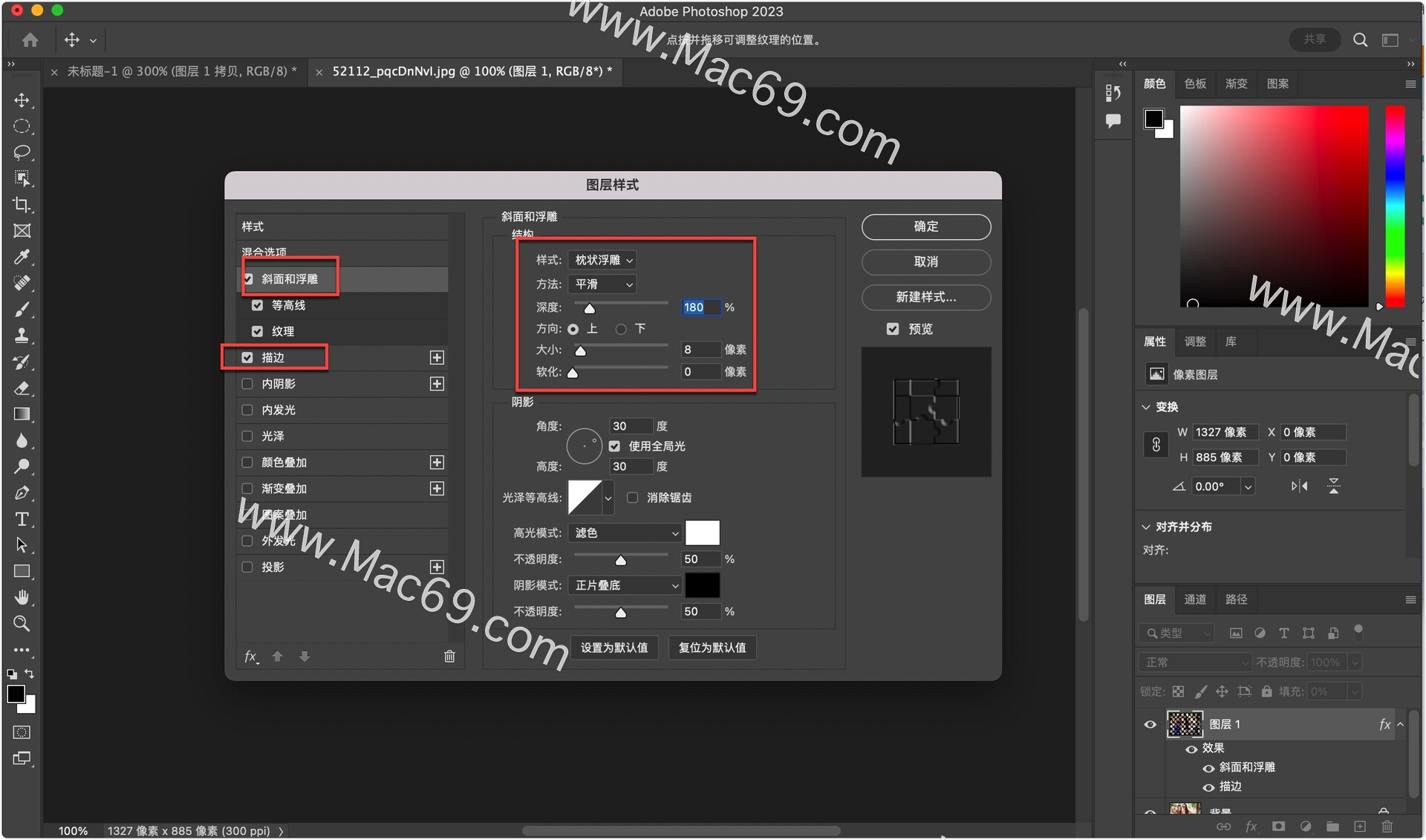
点击确定后,选中图层1 ,将图层面板处的填充设置为0,即可完成拼图效果制作!
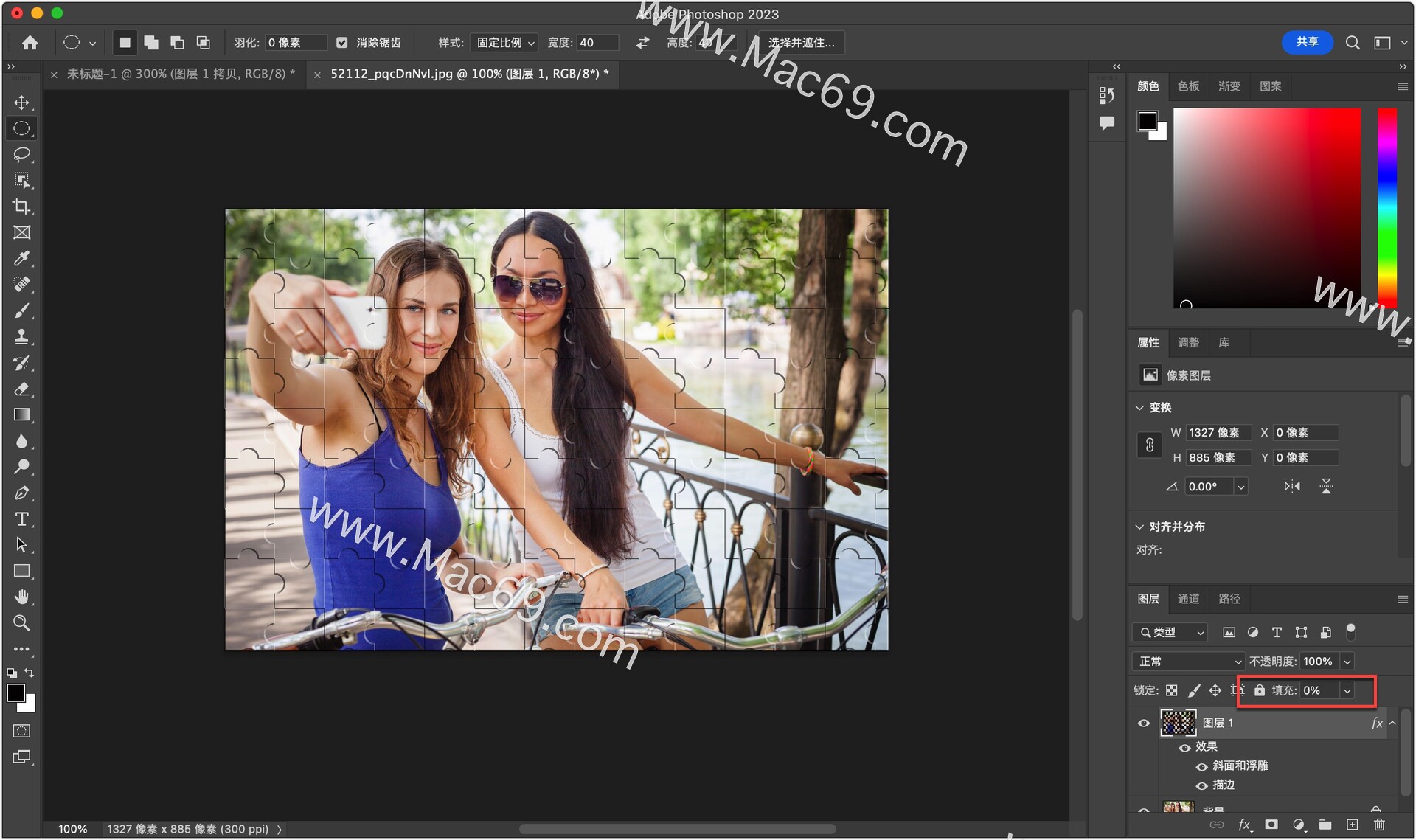
相关文章

ps教程 使用Photoshop将图片变成素描绘画效果
想要使用Photoshop将图片制成素描绘画风格吗?本次小编为您带来了操作教程,一起来看看吧。
浏览:110 时间:2022.08.20

ps怎么给运动图片添加动感效果?使用ps给运动图片添加动感特效
想要给运动的照片添加一些动态的效果,让它们看起来更有感觉吗?本次小编为您带来ps怎么给运动图片添加动感效果教程,本次小编为您带来使用ps给运动图片添加动感特效,有需要的朋友千万不要错过哦!
浏览:133 时间:2022.08.17

PS图像和颜色基础知识:如何选择路径锚点
选择路径组件或路径段将显示选中部分的所有锚点,包括全部的方向线和方向点(如果选中的是曲线段)。方向手柄显示为实心圆,选中的锚点显示为实心方形,而未选中的锚点显示为空心方形。1、执行下列操作之一:
浏览:282 时间:2022.07.28



