Photoshop Ai生成填充功能如何使用
时间:2023-06-07 浏览次数:671 编辑:user43
生成填充是一套神奇的新 AI 支持功能套件,使您能够无损地添加、扩展或删除图像中的内容,使用简单的文本提示来获得逼真的结果这会让你感到惊讶、高兴和震惊&mDash;&mDash;几秒钟之内。使用生成填充快速启动您的创造力,并在桌面上的 Photoshop(测试版)应用程序中使用文本提示对您的图像进行惊人的更新。
使用生成填充,您可以:
生成对象:选择图像中的一个区域,然后通过文本提示描述您想要添加/替换的内容。
生成背景:选择主题背后的背景,然后根据文本提示生成新场景。
扩展图像:扩展图像的画布,然后选择空白区域。在没有提示的情况下生成将创建场景的和谐扩展。使用提示生成将向图像添加内容,同时扩展场景的其余部分。
删除对象:选择要删除的对象,然后在没有提示的情况下生成,让 Generative AI 技术使其消失。
还有更多......生成填充的用途非常广泛。试验现成的想法,围绕不同的概念构思,并瞬间产生数十种变化。
如何在图像中使用生成填充
笔记:
在继续之前,请确保您已连接到互联网,因为Generation Fill需要云处理。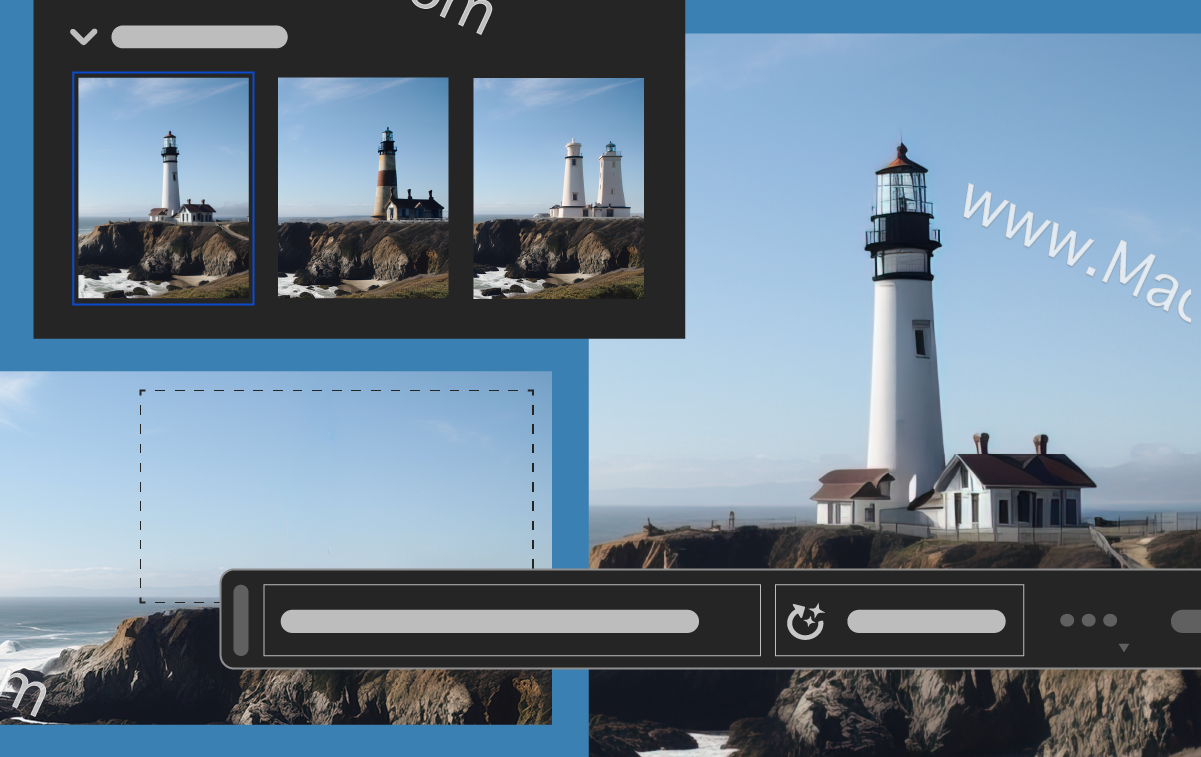
在图像中选择一个区域,然后描述您要添加的内容。
- 做出选择
使用Photoshop 中的任何选择工具围绕所需对象或图像中的区域进行选择。 - 访问生成填充
在出现的上下文任务栏中选择生成填充按钮。
- 您还可以从以下任一选项中选择生成填充:
- 从应用程序栏中选择“编辑”>“生成填充” 。
- Ctrl/ Right+click激活选择并 从菜单中选择Generative Fill 。
- 添加您的文本提示
文本输入提示框出现在上下文任务栏中,您可以在其中仅用英语描述要在图像中生成的对象或场景,或者随意将其留空。如果将此留空,Photoshop 将根据周围环境填充选区。
提示:
目前,用于描述的提示仅支持英文。为获得最佳效果,请在文本提示中使用描述性名词和形容词,而不是像“填充区域”或“创建场景”这样的指导性提示。 - 生成变体
在上下文任务栏中,完成文本提示后,单击生成。- 您可以在“属性面板”和“生成填充”对话框(如果使用) 中查看根据您的文本提示生成的变体的缩略图预览。
- 在“图层”面板中创建了一个新的生成图层。您始终可以选择此图层以调出“属性” 面板以显示您的文本提示、蒙版和变体。这使您能够用尽无数的创意可能性,并在您需要时反转效果,而不会影响您的原始图像。
- 产生更多变化
(可选)要生成更多变体,请在“属性”面板中再次单击“生成”。
此外,您可以在提示框中修改文本,然后单击“生成”以使用修改后的文本创建新的变体。
您现在可以在“属性”面板中查看变化并单击缩略图预览以查看图像上的结果。
生成背景
选择主题背后的背景,然后根据文本提示生成新场景。 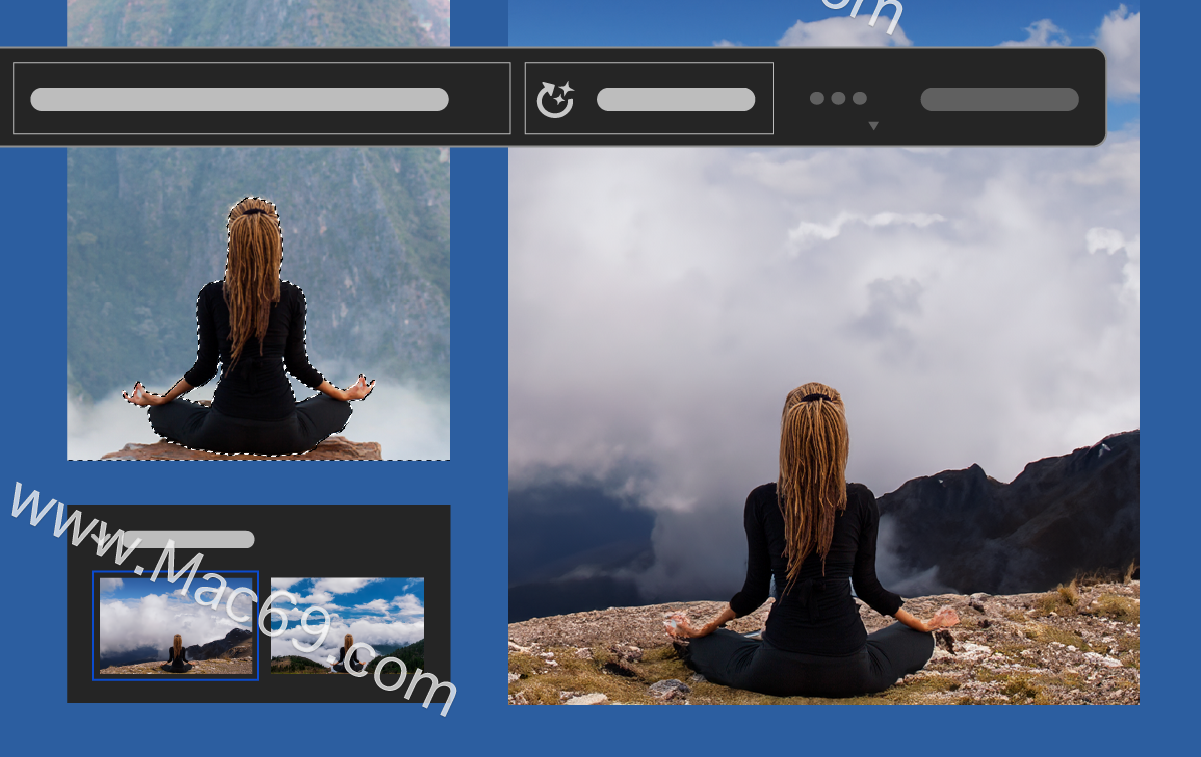
为此,请选择 “选择”>“主题” ,然后选择 “选择”>“反转” 。然后按照上面生成对象部分的步骤 2-5 进行操作。
扩展图像
扩展图像的画布,然后选择空白区域并应用生成填充。在没有提示的情况下应用生成填充将创建图像的无缝扩展。
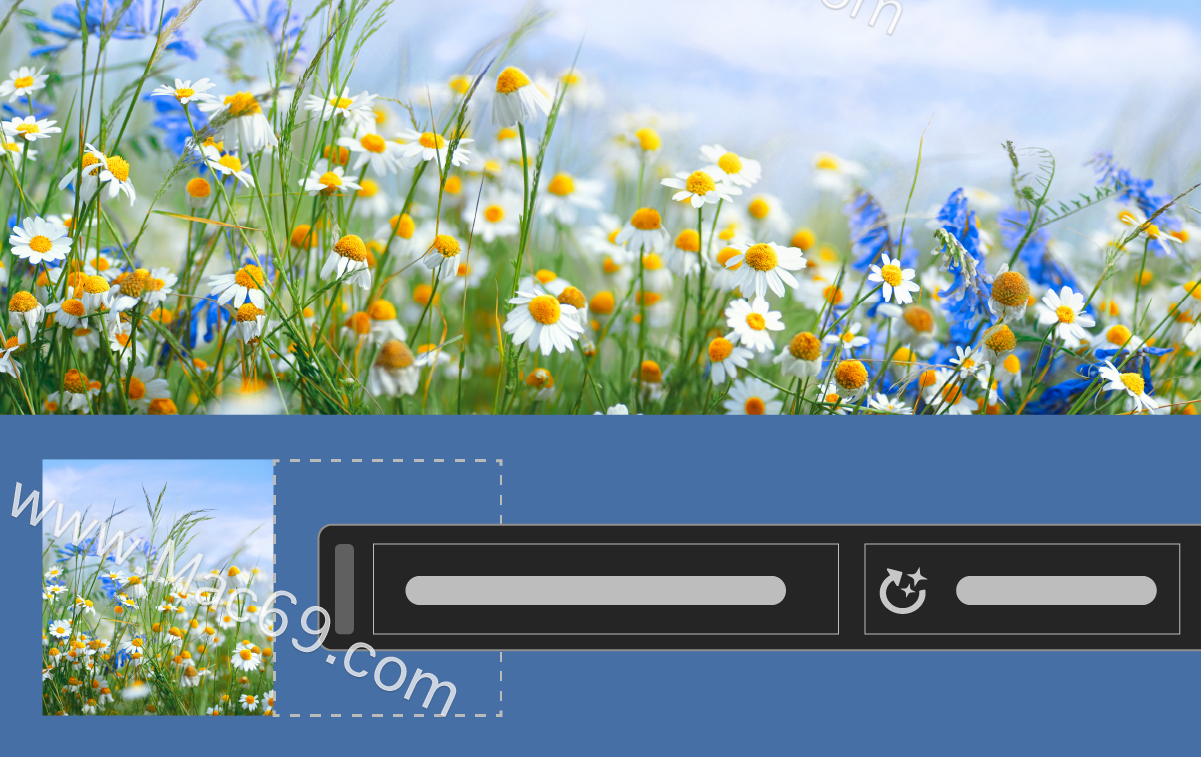
- 从工具栏中选择裁剪工具。裁剪边框显示在照片的边缘。
- 向外拖动角和边缘手柄以扩展画布大小。
- 按键盘上的Enter/Return或裁剪选项栏中的提交复选标记。 默认情况下,额外的画布将使用您的背景颜色。
- 使用矩形选框工具通过单击并拖动来选择额外的画布以进行选择。
- 按照上面生成对象部分的步骤 2-5 进行操作 。
提示:
如果您希望根据图像中周围的像素填充选区,请在单击“生成”后将文本输入提示框留空。
删除对象
选择您要移除的对象,然后让生成式 AI 技术让它消失。
如果您希望根据图像中的周围环境填充选区,请在单击“生成”后将文本输入提示框留空 。
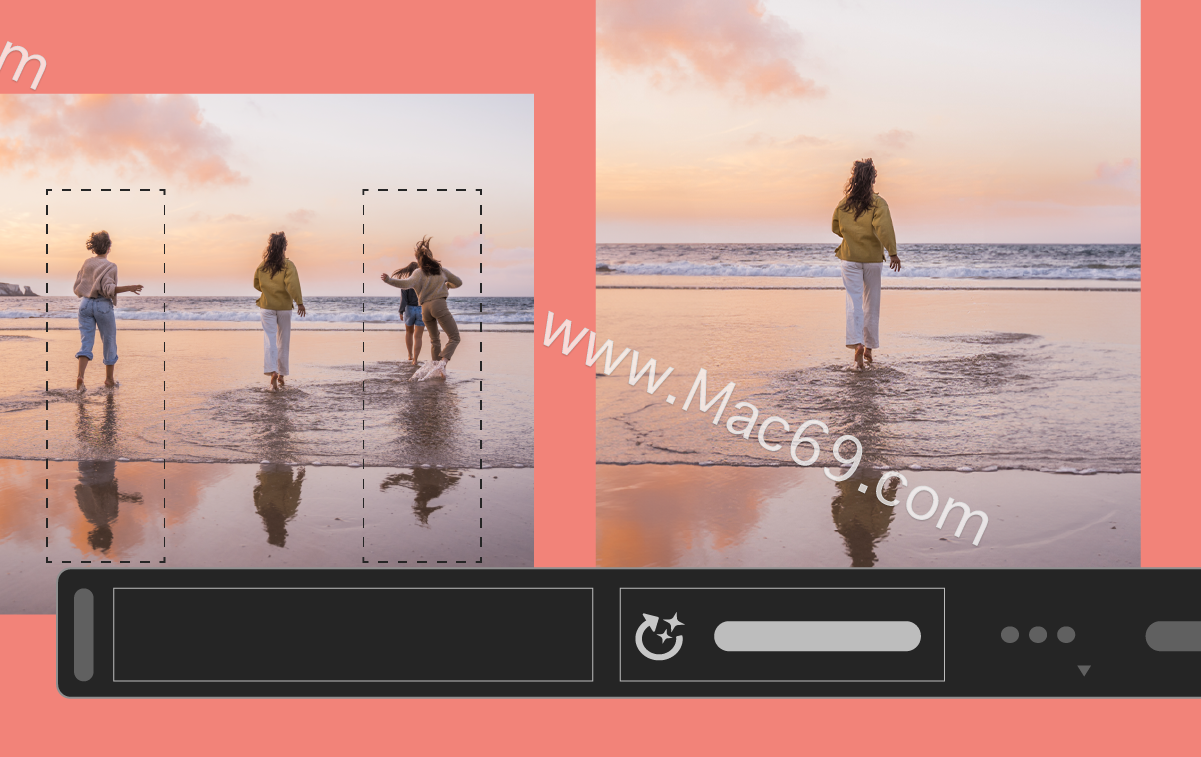
提示:
避免进行紧密的选择,并始终重叠图像中选区周围的某些区域,以生成更好的结果图像并实现无缝混合。


