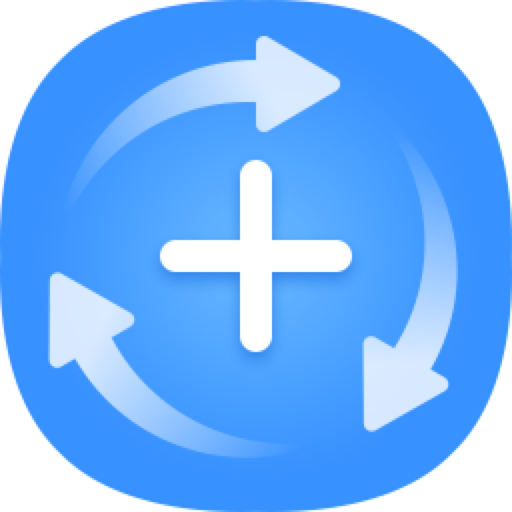Do Your Data Recovery for Mac多功能数据恢复软件使用指南
时间:2018-10-08 浏览次数:103 编辑:user04
Do Your Data Recovery for Mac是Mac平台上一款由DoYourData出品,能够快速,彻底地恢复您Mac电脑中的所有类型的丢失文件的多功能数据恢复软件,今天小编为大家带来了Do Your Data Recovery for Mac多功能数据恢复软件使用指南,还不会使用的朋友快来看看吧!

Do Your Data Recovery Mac使用指南
步骤1:选择要恢复的文件类型
默认选择所有文件类型。如果您只想恢复一个或两个或三个等文件类型的文件,请在界面上选择它们。例如,如果您只想恢复照片,只需选择“图像”,程序就会扫描您的驱动器或设备,只为您找到照片/图像。它将节省您的时间并获得更集中的扫描结果。

注意:
您的Data Recovery for Mac professional为Mac数据恢复提供了两种恢复模式。我们强烈建议您首先尝试“快速恢复”模式,因为它只需几分钟 - 非常快。
快速恢复 - 这是检测和扫描Mac或存储设备的最快方法。“快速恢复”通常会在几分钟内找到已删除或最近丢失的文件。建议在大多数情况下首先尝试此恢复模式。如果“快速恢复”找不到您想要的内容,请单击“高级恢复”以深入扫描您的驱动器。
高级恢复 - 此恢复模式将使用高级扫描技术深度扫描您的Mac驱动器或设备,以查找每个可恢复的文件。它执行逐扇区扫描,因此需要更多时间并找到更多丢失的文件。
步骤2:选择丢失文件的驱动器或设备
选择丢失文件的驱动器或设备以开始扫描。您可以从本地/外部Mac硬盘恢复丢失的文件,以及从SD卡,USB驱动器,数码相机,存储卡或其他存储介质中检索丢失的文件。您甚至可以从已删除/丢失的Mac卷中恢复丢失的文件。

注意:最新的macOS 10.13 High Sierra不允许任何应用程序访问系统硬盘驱动器(安装macOS 10.13的地方,如Mac HD,Apple SSD)。如果要从macOS 10.13 High Sierra下的系统硬盘驱动器恢复丢失的数据,则必须先禁用系统完整性保护(Sip)。按照本指南:逐步指导从macOS 10.13 High Sierra >>恢复系统硬盘驱动器中丢失的数据
第3步:预览文件并恢复它们
您可以在恢复之前预览文件以检查其质量。然后恢复您想要的并将其保存在您的计算机或存储设备上。如果您覆盖原始数据,请不要将找到的文件保存在丢失数据的磁盘上。

请注意:
1。如果“快速恢复”模式找不到您想要的内容,请单击“高级恢复”以查找丢失的文件。
2.在扫描期间,您可以暂停和停止该过程。
3.您可以导出/保存扫描结果以供以后恢复或下次恢复。
小编的话
以上就是小编为大家带来的“Do Your Data Recovery for Mac多功能数据恢复软件使用指南”全部内容,更多Mac软件相关资讯请继续关注Mac天空!
相关文章

如何恢复丢失的JPG / JPEG / PNG图片
JPG / JPEG / PNG是最常见的照片格式。数码照片和照片通常以这三种格式存储。Mac用户通常在Mac或USB驱动器,数码相机,SD卡等存储介质上存储大量JPG / JPEG / PNG图片。在某些情况下,这些图片会丢失。例如,当人们删除JPG / JPEG / PNG图片并清空垃圾桶时,图片会丢失
浏览:67 时间:2019.12.03

Do Your Data Recovery如何从Mac或清空的垃圾桶中恢复已删除的照片?
Do Your Data Recovery可以帮助用户有效地从MacBook Pro,MacBook,MacBook Air,Mac Pro,Mac Server和其他Mac设备恢复已删除的照片。它还可以在Mac OS下从SD卡,USB驱动器,数码相机,存储卡,外部硬盘恢复已删除的照片。它是最高效的照片恢复软件,只需4-6分钟即可找到所有已删除的Mac照片。它提供两种恢复模式,以确保找到每张已删除的照片。Mac的数据恢复吗与所有流行的OS X / macOS版本兼容。
浏览:36 时间:2020.05.05

macOS Catalina系统升级丢失数据恢复方法
大家在升级Mac系统的时候,是不是经常忘记备份一些重要文件?大家想要知道如何恢复这些因为系统升级而丢失数据吗?这里为大家带来的便是macOS Catalina系统升级丢失数据恢复方法。大家想要恢复这些
浏览:459 时间:2020.06.01