视频编辑软件MovieMator Video Editor Pro入门教程
时间:2018-11-23 浏览次数:527 编辑:user05
MovieMator Video Editor pro是一款非常好用的视频编辑软件,并早已贴心的拥有中文语言界面。小编今天就与大家分享MovieMator Video Editor pro快速入门技巧,感兴趣的朋友可以在本站下载MovieMator Video Editor pro Mac中文特别版一起跟着学习哦!
如何快速启动?
步骤1.将视频/音频/图像导入媒体库
3种导入文件的方法:
方法1:直接将图像拖到“媒体库”
方法2:单击“打开”以选择要导入的文件;

方法3:单击“文件”菜单,然后单击“打开文件”或按“命令和O”将目标媒体文件添加到“媒体库”

步骤2.将目标文件添加到时间线上的代表性轨道以进行编辑
有两种方法可以将文件添加到时间轴。视频和图像将添加到视频轨道,音乐文件将添加到音轨。
方法1:将文件附加到当前曲目。选择目标文件并单击“+”按钮,或者从本地相册中拖放目标文件以将其附加到时间轴上的代表性轨道。

方法2:将文件插入当前曲目。您可以先选择一个文件,然后单击“插入”按钮将视频插入“播放头”后面,或者只是将目标文件从MovieMatorto的“媒体库”中拖放到时间线上的特定位置。

第3步。在时间线上编辑视频。
MovieMator不仅允许您进行基本编辑,如修剪,裁剪,合并,旋转,分割等,还支持高级编辑,如PIP(画中画或视频叠加)效果。您可以通过添加各种专业外观的过滤器和令人眼花缭乱的过渡,将您的视频编辑为精彩的家庭电影。我将在以下部分向您展示有关如何使用MovieMator编辑视频的更多教程。
步骤4.导出视频以进行播放或保存项目以进行进一步编辑
您可以直接导出任何格式的视频,以便在任何设备上播放。如果您不得不中断编辑过程,请在业余时间保存项目并再次编辑它们。
导出视频:
单击主界面上的“导出”,然后选择所需的格式并调整输出设置。一切正常后,单击“导出文件”以命名文件并选择目标文件夹。



保存项目:
您有两种方法可以保存项目以进行进一步编辑。一种是在主界面上单击“保存项目”,另一种是单击“文件”菜单,然后单击“保存”或“另存为”命名文件并选择目标文件夹。顺便说一句,如果您习惯使用键盘快捷键,也可以按“Command + S”保存项目。



小编的话
以上就是与大家分享的“视频编辑软件MovieMator Video Editor pro入门教程”全部内容,更多软件使用技巧请继续关注Mac天空!
相关文章
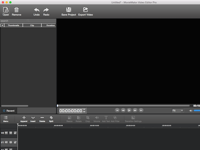
MovieMator Video Editor Pro如何使用关键帧调整或增加视频亮度?
使用MovieMator Video Editor Pro可以很容易地照亮黑暗的镜头,使用关键帧,您可以为视频创建动画亮度效果,以指示日光或时间变化,MovieMator Video Editor Pro如何使用关键帧调整或增加视频亮度?这里准备了教程,赶紧看看吧!
浏览:128 时间:2020.06.16

MovieMator Video Editor Pro如何在视频中添加音频或替换视频文件中的音频?
如果您拥有的所有视频均为静音镜头,或者只是音频文件破裂且失真,需要替换,那就来看看这个教程,让你了解如何向视频中添加音轨或用MovieMator Video Editor Pro替换原始音轨。
浏览:112 时间:2020.05.19

如何使用MovieMator Video Editor Pro将音频从视频分离到单独的音轨?
如果要将视频片段中的音频和视频轨道分开以仅获取音乐文件,或者需要将其他音频轨道添加到原始视频帧,那么如何使用MovieMator Video Editor Pro将音频从视频分离到单独的音轨?这里带来使用教程,赶紧来看看吧!
浏览:65 时间:2020.05.27





