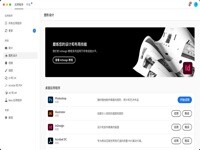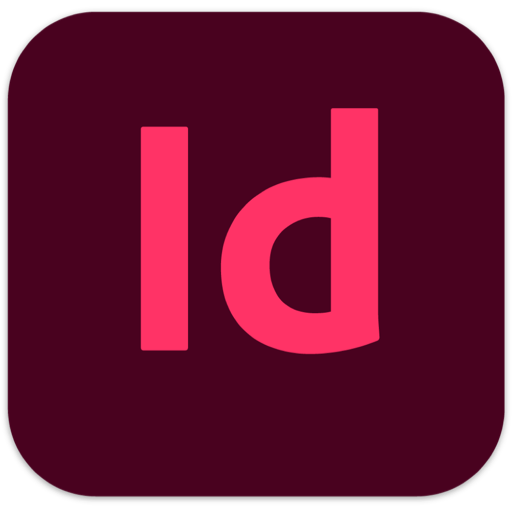Adobe Character Animator for Mac/Windows快捷键大全
时间:2018-12-11 浏览次数:173 编辑:user04
Adobe Character Animator 是一款适用于Mac和Windows的专业动画制作软件。快捷键是能够帮助用户快速完成工作的一种便捷方式,想知道Adobe Character Animator 有什么快捷键吗?今天小编就为大家带来了Adobe Character Animator for Mac/Windows快捷键大全,有需要的朋友快来看看吧!
Adobe Character Animator for Mac/Windows快捷键大全
| 结果 | Windows | macOS |
| 在启动应用程序时,请勿在各自的面板中开启场景或人偶 | 在启动应用程序后立即按住 Shift 键 | 在启动应用程序后立即按住 Shift 键 |
| 在启动应用程序时创建一个项目,而不是打开最后一次使用的项目 | 启动应用程序后立即按住 Alt 键 | 启动应用程序后立即按住 Option 键 |
| 选择一定范围的项目项、人偶中的图层或人偶触发器 | 选择第一个对象,然后按住 Shift 键并单击范围另一端的对象 | 选择第一个对象,然后按住 Shift 键并单击范围另一端的对象 |
| 在“时间轴”面板中选择或切换选择多个轨道、镜头、发音嘴型或触发器栏,或“控件”面板的“布局”模式中的控件 | 按住 Shift 键并单击或按住 Ctrl 键并单击对象 | 按住 Shift 键并单击或按住 Command 键并单击对象 |
| 在“时间轴”面板中选择轨道、镜头、发音嘴型或触发器栏,或“控件”面板的“布局”模式中的控件 | 在对象周围或对象上拖动(选框)选择 | 在对象周围或对象上拖动(选框)选择 |
| 选择所有项目项、人偶中的图层、时间轴中的轨道、“控件”面板布局模式中的控件,或人偶的重放 | Ctrl+A | Command+A |
全部取消选择项目项、人偶中的图层、时间轴中的轨道、“控件”面板布局模式中的控件,或人偶的重放
| Ctrl+Shift+A | Command+Shift+A |
重命名所选项目项、人偶中的图层、手柄、标记、触发器、交换集、重放、历史纪录书签,或行为参数控件标记、触发器或交换集
| 主键盘上的 Enter 键 | 返回 |
删除选定的项目项、人偶中的图层、手柄、轨道、镜头、标记、触发器、交换集或控件(在“控制”面板的“布局”模式中)
| Delete 或 Backspace 键 | 删除 |
| 复制选定的项目项、图层、轨道或场次 | Ctrl+D | Command+D |
| 拆分选定的轨道或场次 | Ctrl+Shift+D | Command+Shift+D |
| 选择上一个或下一个项目项或人偶中的图层 | 向上箭头或向下箭头 | 向上箭头或向下箭头 |
| 将选择范围扩展至上一个或下一个项目项或人偶中的图层 | Shift+向上箭头或 Shift+向下箭头
| Shift+向上箭头或 Shift+向下箭头 |
| 选择或取消选择单个/不相邻的项目项、人偶中的图层或发音嘴型触发器栏 | 按住 Ctrl 键单击 | 按住 Command 键单击 |
| 打开“首选项”对话框 | Ctrl+K | Command+,(逗号) |
| 打开“键盘快捷键编辑器”对话框 | Ctrl+Shift+Alt+K | Command+Shift+Option+K |
| 显示帮助 | F1 | F1 |
| 撤消 | Ctrl+Z | Command+Z |
| 重做 | Ctrl+Shift+Z | Command+Shift+Z |
| 新建历史记录书签 | Ctrl+Alt+S | Command+Option+S |
| 退出 | Ctrl+Q 或 Alt+F4 | Command+Q |
| 结果 | Windows | macOS |
| 新建项目 | Ctrl+Alt+N
| Command+Option+N |
打开项目
| Ctrl+O | Command+O |
将项目另存为
| Ctrl+Shift+S | Command+Shift+S |
| 结果 | Windows | macOS |
将文件导入到项目中
| 按 Ctrl+I 键或双击“项目”面板的空白区域
| 按 Command+I 键或双击“项目”面板的空白区域
|
将所选项目项添加到新场景
| Ctrl+\(反斜线),或单击“添加到新场景”按钮 | Command+\(反斜线),或单击“添加到新场景”按钮 |
| 将选定的每个项目项添加到其自身的新场景 | 按住 Alt 键并单击“添加到新场景”按钮,或按住 Alt 的同时选择“场景”>“添加到新场景”
| 按住 Option 键并单击“添加到新场景”按钮,或按住 Option 的同时选择“场景”>“添加到新场景”
|
| 结果 | Windows | macOS |
切换到“开始”工作区
| Alt+Shift+1 | Option+Shift+1 |
切换到“操纵”工作区
| Alt+Shift+2 | Option+Shift+2 |
切换到“录制”工作区
| Alt+Shift+3 | Option+Shift+3 |
切换到“流”工作区
| Alt+Shift+4 | Option+Shift+4 |
平移“场景”或“人偶”面板的内容
| 在面板中按住 Alt 键并拖动,或者按住空格键或鼠标中键的同时在“人偶”面板中拖动
| 在面板中按住 Option 键并拖动,或者按住空格键或鼠标中键的同时在“人偶”面板中拖动
|
| 缩放“场景”或“人偶”面板的内容 | Ctrl+ =(等于号)/Ctrl+ -(减号),或者指针在面板上时按住 Alt 键并旋转鼠标滚轮(或垂直划过触控板)
| Command+ =(等于号)Command+ -(减号),或者指针在面板上时按住 Option 键并旋转鼠标滚轮(或垂直划过触控板)
|
将“场景”或“人偶”面板中的内容重新居中并重置为 100% 缩放
| 按住 Alt 键并双击面板 | 按住 Option 键并双击面板 |
最大化或恢复鼠标指针所指的面板
| `(重音记号) | `(重音记号) |
关闭“场景”或“人偶”面板中最前面的内容
| Ctrl+W | Command+W |
| 重置当前工作区的布局 | 在工作区栏中双击工作区的名称 | 在工作区栏中双击工作区的名称 |
| 结果 | Windows | MacOS |
创建空人偶
| Ctrl+N | Command+N |
刷新场景的内容,包括重新启动模拟
| Ctrl+Shift+R、F5 或在“场景”面板中单击“刷新场景”按钮
| Command+Shift+R、F5 或在“场景”面板中单击“刷新场景”按钮
|
刷新场景的内容,包括重新启动模拟和删除先前缓存的图稿
| 在“场景”面板中按住 Alt 并单击“刷新场景”按钮 | 在“场景”面板中按住 Option 并单击“刷新场景”按钮 |
| 拍摄场景快照 | Shift+F6 | Shift+F6 |
| 显示或隐藏场景快照 | F6 | F6 |
| 增加或减少场景快照不透明度 | Ctrl+Alt+= 或 Ctrl+Alt+- | Command+Option+= 或 Command+Option+- |
| 结果 | Windows | macOS |
创建空人偶
| Ctrl+Shift+N | Command+Shift+N |
对人偶中选定的图层进行分组
| Ctrl+G | Command+G |
在与选定人偶的图稿相关联的应用程序中对该图稿进行编辑(编辑原稿)
| Ctrl+E | Command+E |
为面部跟踪的人偶设置静止姿势
| Ctrl+P | Command+P |
为人偶中的图层指定触发器键
| 在“人偶”面板中单击触发器列,选择“创建触发器”,然后在“触发器”面板中输入键
| 在“人偶”面板中单击触发器列,选择“创建触发器”,然后在“触发器”面板中输入键
|
| 显示人偶的触发器键(使用触发器行为) | 选择人偶,然后打开“触发器”面板(“窗口”>“触发器”) | 选择人偶,然后打开“触发器”面板(“窗口”>“触发器”) |
| 使图层成为其下面图层的剪切蒙版,或释放剪切蒙版 | Ctrl+Alt+G | Command+Option+G |
| 约束某个手柄在“人偶”面板中的移动 | 开始拖动手柄时按住 Shift 键 | 开始拖动手柄时按住 Shift 键 |
| 轻触选定的手柄 | 箭头键 + 按住 Shift 键可使用 10 倍距离,而按住 Ctrl 可使用 1/10 距离 | 箭头键 + 按住 Shift 键可使用 10 倍距离,而按住 Command 可使用 1/10 距离 |
| 结果 | Windows | macOS |
| 平移样式图像(缩放时) | 按住空格键的同时拖动图像 | 按住空格键的同时拖动图像 |
| 缩放样式图像 | 当鼠标指针在图像上时,按住 Alt 键并旋转鼠标滚轮(或垂直划过触控板) | 当鼠标指针在图像上时,按住 Option 键并旋转鼠标滚轮(或垂直划过触控板) |
| 选择多个编辑点 | 拖动(选框)并框选编辑点 | 拖动(选框)并框选编辑点 |
| 切换选择的多个编辑点 | 按住 Ctrl 键拖动框选编辑点 | 按住 Command 键拖动框选编辑点 |
| 调整画笔大小 | 旋转鼠标滚轮或垂直划过触控板 | 旋转鼠标滚轮或垂直划过触控板 |
| 从图象上的绘制颜色区域用取色滴管选择画笔类型 | 在绘制的颜色上单击右键 | 在绘制的颜色上单击右键 |
| 结果 | Windows | macOS |
| 激活“选择”工具 | V | V |
| 激活“抓手”工具 | H | H |
| 暂时激活“抓手”工具 | 按住空格键 | 按住空格键 |
| 激活“放大”工具 | Z | Z |
| 激活“缩小”工具 | Alt(当“放大”工具处于活动状态时) | Option(当“放大”工具处于活动状态时) |
| 激活“手柄”工具 | L | L |
| 激活“骨架”工具 | S | S |
| 激活“固定”工具 | P | P |
| 激活“拖动器”工具 | M | M |
| 激活“摆动”工具 | D | D |
| 结果 | Windows | macOS |
(视线或面部)暂停视线或面部运动
| 按住 ;(分号) | 按住 ;(分号) |
(眼睛注视面部或头部转动)将 After Effects 中的脸部测量数据粘贴到人偶上
| Ctrl+V | Command+V |
| (眼睛注视)向特定方向快速转动眼睛(备录键盘输入时) | 箭头键:向上或向下 = 垂直,向左或向右 = 水平,水平 + 垂直箭头键 = 对角线 | 箭头键:向上或向下 = 垂直,向左或向右 = 水平,水平 + 垂直箭头键 = 对角线 |
| (图层选择器)选择不同的图层(备录键盘输入时) | 箭头键:向左 = 编号较小的图层,向右 = 编号较大的图层,向上 = 范围中的第一个图层,向下 = 范围中的最后一个图层
| 箭头键:向左 = 编号较小的图层,向右 = 编号较大的图层,向上 = 范围中的第一个图层,向下 = 范围中的最后一个图层
|
(唇形同步)复制唇形同步镜头作为“时间重映射”关键帧,以便在 After Effects 中使用
| 右键单击唇形同步镜头,然后选择“为 After Effects 复制发音嘴型” | 右键单击唇形同步镜头,然后选择“为 After Effects 复制发音嘴型” |
| (粒子)发射单个粒子(“点和拍摄”或“发射”的连续模式) | R | R |
| (粒子)删除全部粒子 | D | D |
(行走)开始/停止行走(当“开始”已设置为“使用向左和向右箭头键”)
| 向左箭头或向右箭头 | 向左箭头或向右箭头 |
| 结果 | Windows | macOS |
开始或停止录制
| Ctrl+R | Command+R |
开始或停止回放
| 空格键 | 空格键 |
录制 1 帧的场次
| Ctrl+1 | Command+1 |
录制 2 帧的场次
| Ctrl+2 | Command+2 |
| 录制一个时长等于工作区持续时间的镜头* | Ctrl+3 | Command+3 |
配置或解除人偶的所有行为
| 按住 Ctrl 键并单击为“属性”面板中的“录制”按钮配置的所有行为 | 按住 Command 键并单击为“属性”面板中的“录制”按钮配置的所有行为 |
配置或解除行为的所有属性
| 按住 Ctrl 键并单击为“属性”面板中的“录制”按钮配置的所有行为参数 | 按住 Command 键并单击为“属性”面板中的“录制”按钮配置的所有行为参数 |
| 启用或禁用“人偶”的所有行为 | 在“属性”面板中,按住 Ctrl 键并任意行为的眼球 | 在“属性”面板中,按住 Command 键并任意行为的眼球 |
*使用这些快捷键,可创建针对已准备行为参数的镜头。但是,如果在“触发器”面板中选择了触发器或交换集并且该面板获得了焦点,则这些快捷键将改为创建触发器栏。
注意:
使用“录制 1 帧镜头”和“录制 2 帧镜头”快捷键,可创建针对已准备行为参数的镜头。但是,如果在“触发器”面板中选择了触发器或交换集并且该面板获得了焦点,则这些快捷键将改为创建触发器栏。
| 结果 | Windows | macOS |
转到场景的开始
| 主页 | Fn+向左箭头键 |
前进 1 个帧
| Ctrl+向右箭头 | Command+向右箭头 |
前进 10 个帧
| Ctrl+Shift+向右箭头 | Command+Shift+向右箭头 |
后退 1 个帧
| Ctrl+向左箭头 | Command+向左箭头 |
后退 10 个帧
| Ctrl+Shift+向左箭头 | Command+Shift+向左箭头 |
| 转至上一个关注的时间点(工作区开头/结尾、轨道入点/出点、镜头入点/出点、标记) | Alt+向左箭头键 | Option+向左箭头键 |
| 转至下一个关注的时间点(工作区开头/结尾、轨道入点/出点、镜头入点/出点、标记) | Alt+向右箭头键 | Option+向右箭头键 |
| 转到工作区的开头 | Shift+Home | Shift+Home |
| 转到工作区的结尾 | Shift+End | Shift+End |
以 1 帧为增量划动跳转时间轴
| 拖动播放指示器 | 拖动播放指示器 |
以子帧为增量划动跳转时间轴
| 按住 Ctrl 键并拖动播放指示器 | 按住 Command 键并拖动播放指示器 |
一次向左或向右滚动“时间轴”面板的一个“页面”
| Page Up 或 +Page Down | Page Up 或 +Page Down |
| 一次向左或向右滚动“时间轴”面板的不到一个“页面” | Ctrl+Page Up 或 Ctrl +Page Down | Command+Page Up 或 Command+Page Down |
| 启用或禁用工作区 | 单击“时间轴”面板顶部时间标尺上的条块 | 单击“时间轴”面板顶部时间标尺上的条块 |
| 将工作区开头设置到播放指示器 | Alt+I | Option+I |
| 将工作区结尾设置到播放指示器 | Alt+O | Option+O |
| 设置工作区,使其与选定的轨道和镜头相匹配 | Alt+/ | Option+/ |
| 根据其持续时间推进(将时间往后推动)工作区 | Ctrl+4 | Command+4 |
| 结果 | Windows | macOS |
| 将选定的轨道或镜头在堆栈顺序中向下(向后)或向上(向前)移动 | Ctrl+向上箭头或 Ctrl+向下箭头 | Command+向上箭头或 Command+向下箭头 |
在拖动轨道或场次时,请避免对齐到其他轨道或场次的开始/结束时间
| 按住 Ctrl 键 | 按住 Command 键 |
使用上一个或下一个镜头混合模式
| Ctrl+B 或 Ctrl+Shift+B | Command+B 或 Command+Shift+B |
将选定轨道或场次的入点修剪到当前时间
| Alt+[(左括号)或 Alt+](右括号) | Option+[(左括号)或 Option+](右括号) |
| 复制选定镜头 | Ctrl+C | Command+C |
| 复制选定镜头,然后从“时间轴”面板中将其移除 | Ctrl+X | Command+X |
| 将之前复制或剪切的镜头粘贴到当前(播放指示器)时间 | Ctrl+V | Command+V |
| 从在当前时间选择的镜头创建定格镜头 | Ctrl+Shift+Alt+D | Command+Shift+Option+D |
| 将人偶轨道替换为不同的人偶项 | 在时间轴中选择人偶轨道,然后在您将其他人偶从“项目”面板拖到“时间轴”面板时按住 Alt 键 | 在时间轴中选择人偶轨道,然后在将另一人偶从“项目”面板拖到“时间轴”面板时按住 Option 键 |
| 结果 | Windows | macOS |
在任意时间位置添加发音嘴型
| 在“时间轴”面板中“发音嘴型”行上的目标时间按住 Alt 键并右键单击,然后从菜单中选择发音嘴型 | 在“时间轴”面板中“发音嘴型”行上的目标时间按住 Option 键并右键单击,然后从菜单中选择发音嘴型 |
拆分发音嘴型栏
| 在目标拆分时间处按住 Alt 键并单击 | 在目标拆分时间处按住 Option 键并单击 |
在时间中选择上一个或下一个
发音嘴型或沉默时段
|
向左箭头或向右箭头
|
向左箭头或向右箭头
|
| 一次将所选发音嘴型前移或后移一帧 | 向上箭头或向下箭头 | 向上箭头或向下箭头 |
| 将所选发音嘴型更改为特定发音嘴型 | 发音嘴型的第一个字母(例如,Ah 的第一个字母为 A;Ee 的第一个字母为 E;W-Oo 的第一个字母为 W,等等) | 发音嘴型的第一个字母(例如,Ah 的第一个字母为 A;Ee 的第一个字母为 E;W-Oo 的第一个字母为 W,等等) |
| 将所选发音嘴型分为两半 | /(正斜线) | /(正斜线) |
| 将唇形同步镜头复制到系统剪贴板,然后从人偶中删除镜头 | Ctrl+X | Command+X |
| 将唇形同步镜头粘贴到人偶 | Ctrl+V | Command+V |
| 结果 | Windows | macOS |
| 在任意时间位置添加触发器 | 在“时间轴”面板中“触发器”行上的目标时间按住 Alt 键并右键单击,然后从菜单中选择触发器 | 在“时间轴”面板中“触发器”行上的目标时间按住 Option 键并右键单击,然后从菜单中选择触发器 |
| 拆分触发器栏 | 在目标拆分时间处按住 Alt 键并单击 | 在目标拆分时间处按住 Option 键并单击 |
| 在任意时间选择上一个或下一个触发器栏 | 向左箭头或向右箭头 | 向左箭头或向右箭头 |
| 一次将所选的触发器栏前移或后移一帧 | 向上箭头或向下箭头 | 向上箭头或向下箭头 |
| 将所选的触发器栏分为两半 | /(正斜线) | /(正斜线) |
| 结果 | Windows | macOS |
添加标记
| 数字小键盘上的 *(乘号) | Ctrl+8 |
添加结束标记
| Shift+数字小键盘上的 *(乘号) | Ctrl+Shift+8 |
重命名标记或结束标记
| 按 Enter 键或双击
| 按 Enter 键或双击
|
| 结果 | Windows | macOS |
为所有人偶触发器添加控件
| 单击“刷新布局”按钮
| 单击“刷新布局”按钮
|
基于“控件”面板的大小重新设置当前控件的布局
| 按住 Alt 键并单击“刷新布局”按钮
| 按住 Option 键并单击“刷新布局”按钮
|
拖动控件
时,避免对齐到网格布局(“布局”模式)。 | 按住 Ctrl 键
| 按住 Command 键
|
| 平移面板内容(“布局”模式) | 在面板中拖动的同时按下 Alt 键或鼠标中键,旋转鼠标滚轮进行垂直滚动或在旋转鼠标滚轮进行水平滚动的同时按住 Shift 键 | 在面板中拖动的同时按下 Option 键或鼠标中键,旋转鼠标滚轮进行垂直滚动或在旋转鼠标滚轮进行水平滚动的同时按住 Shift 键 |
将键
分配给选定的触发器控件(“布局”模式) | 按键或在“触发器”面板中为触发器输入键
| 按键或在“触发器”面板中为触发器输入键 |
将 MIDI
音符分配给所选的触发器控件(“布局”模式) | 在 MIDI 设备上点击音符;您也可以在“触发器”面板中在光标位于“MIDI 音符”字段中时执行此操作 | 在 MIDI 设备上点击音符;您也可以在“触发器”面板中在光标位于“MIDI 音符”字段中时执行此操作 |
将 MIDI 衰减器或旋钮分配
给选定的行为参数控件(“布局”模式)。
| 移动衰减器或旋钮
| 移动衰减器或旋钮 |
| 快速从布局模式切换到执行模式* | 在面板中的任何控件之外双击 | 在面板中的任何控件之外双击 |
*您可以指定一个快捷键来在布局和执行模式之间快速切换。在“键盘快捷键”编辑器中,查看“窗口”类别中的“切换控件面板布局模式”命令。
| 结果 | Windows | macOS |
使用 Adobe Media Encoder 将场景导出为视频
| Ctrl+M | Command+M |
将场景导出为PNG 序列和 WAV 音频
| Ctrl+Alt+M | Command+Option+M |
| 结果 | Windows | macOS |
启用或禁用实时流
| 单击“场景”面板中的“直播流”按钮 | 单击“场景”面板中的“直播流”按钮 |
更改实时流的活动设备
| 按住 Ctrl 键并单击“场景”面板中的“直播流”按钮 | 按住 Command 键并单击“场景”面板中的“直播流”按钮 |
小编的话
以上就是小编为您带来的“Adobe Character Animator 有什么快捷键?Adobe Character Animator for Mac/Windows快捷键大全”全部内容,更多Mac软件相关资讯请继续关注Mac天空!