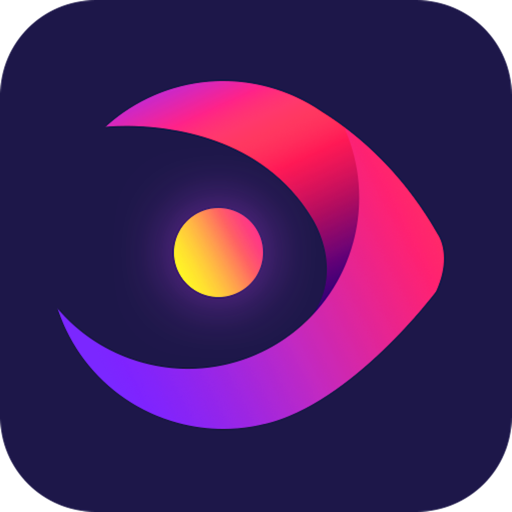全能视频转换器Any Video Converter Ultimate for Mac使用教程
时间:2018-12-20 浏览次数:26 编辑:user02
Any Video Converter Ultimate for mac特别版可以将各种视频格式转换成不同的格式,同时还能录制视频、下载视频等,这里为大家带来Any Video Converter Ultimate mac版使用教程,轻松帮你除了视频文件,有需要的朋友可以来了解一下哦!

1.如何将视频/ DVD转换为其他视频格式?
步骤1.加载视频/ DVD文件
转到“ 转换视频 ”面板转换视频。单击添加文件/ DVD按钮(也通过菜单项文件 - >添加文件/ DVD或直接从光盘或其他位置将文件拖到列表中)以选择要导入的文件。
提示:这款功能强大的视频转换器支持所有流行的视频格式,包括FLV,MPEG1,MPEG2,MP4,3GP,3G2,MOV,AVI,M2TS,MPEG TS / TP(用于高清视频)等。

步骤2.设置配置文件
单击主界面上“配置文件”下拉列表中的所需配置文件。选择后,将为列表中的所有文件设置所选格式。
步骤3.设置目的地
单击“ 输出位置 - 文件夹”下拉列表,然后单击“选择...”以设置目标。
提示:默认路径为/ Users / user / Movies / Any Video Converter Ultimate,单击Reveal在Finder中可以打开路径。
步骤4.开始转换
单击“ 立即转换”按钮,然后列表为空。同时,列表中的所有文件都会添加到Task-Pending-Converting列表中,依次开始转换并开始倒计时。

2.如何使用Any Video Converter Ultimate for Mac录制视频?
步骤1.选择录制模式
转到“ 记录屏幕 ”面板记录屏幕并选择记录模式。
录制屏幕: Mac程序的强大,易用的屏幕播放功能。它允许您以全屏或区域记录桌面活动。
录制设备:允许您从嵌入式或连接的摄像机录制到录制屏幕。
步骤2.设置捕获参数
单击开始录制按钮开始,然后在录制屏幕列表中录制状态显示。同时,录制过程被添加到任务挂起 - 录制列表中。
提示:
(1)与Record区域的表现略有不同。单击“ 开始录制”按钮后,屏幕中央会出现“ 将鼠标拖动到开始区域,按ESC或单击任意取消 ”提示。拖动鼠标选择区域后,另一个提示“ 点击开始记录,按ESC取消 ”显示在区域的中心。单击按钮时,录制开始。
(2)在单击开始之前,您可以在“记录”区域中重新调整所选区域。
(3)开始录制时,录制设备的摄像机LED将亮起。
(4)同时不能超过一个记录。
(5)在录制过程中,您无法修改捕获参数。

步骤4.停止录制
方法1:单击“记录屏幕”列表中的“ 停止记录”按钮完成记录。
方法2:单击任务挂起 - 录制列表中的停止按钮以完成录制。
方法3:如果计时器显示菜单栏中的选项,您可以单击选项进行选择
3.如何下载youtube视频?
步骤1.添加URL
转到“ 下载视频 ”面板下载视频。单击“ 添加URL”按钮,然后弹出“输入URL”窗口。输入或粘贴URL以添加要导入的URL。解析成功后,该文件将显示在“ 下载视频”列表中。还可以通过菜单项File-> Add URL或直接将URL拖到列表中。
提示:从youtube下载视频时,您可以选择不同的格式,分辨率和字幕进行下载。
步骤2.设置目的地
单击“ 下载位置 - 文件夹”下拉列表,然后单击“选择...”以设置目标。
提示:默认路径为/ Users / user / Downloads,单击Reveal在Finder中可以打开路径。
步骤3:开始下载
单击开始下载按钮,然后列表为空。同时,列表中的所有文件都被添加到Task-Pending- Downloading列表中,依次开始下载并开始倒计时。

4.如何刻录DVD?
步骤1.添加视频
添加视频转到“ 刻录DVD ”面板刻录DVD。单击“ 添加”按钮(同样通过菜单项“ 文件” - >“添加文件”以直接从光盘或其他位置刻录DVD或将文件拖到列表中)以选择要导入的文件。
步骤2:设置模板
单击模板下拉列表将模板设置为自制DVD文件的DVD菜单。所选模板将显示在下面的窗口中。然后单击预览DVD按钮,弹出DVDpreview窗口,其中包含添加的文件,下一个/上一个按钮和播放按钮。
提示:
(1)如果Template为None,则不支持预览DVD。
(2)如果没有添加文件,它也不支持预览DVD。
(3)下一个/上一个按钮根据添加的文件数显示。
(4)单击播放按钮或单击DVDpreview窗口中的文件以播放视频。

步骤3.调整选项
DVD标签:默认名称为My DVD。或者自定义它。
宽高比:设置视频的宽高比,例如4:3或16:9。
步骤4.设置目的地
刻录到:设置输出类型。包括另存为DVD文件夹,另存为图像(.iso),当检测到DVD设备时,您可以检查它以保存DVD光盘中的文件。
文件夹:单击目标文件夹下拉列表,然后单击选择...以设置目标。
提示:默认输出目录是/ Users / user / Movies,然后单击Reveal In Finder可以打开路径。
步骤5.开始刻录DVD
单击刻录DVD现在按钮,然后弹出进度条。
提示:在完成刻录之前,您无法暂时操作其他功能。

小编点评
以上就是关于“全能视频转换器Any Video Converter Ultimate for Mac使用教程”的全部内容了,希望能对你有所帮助。