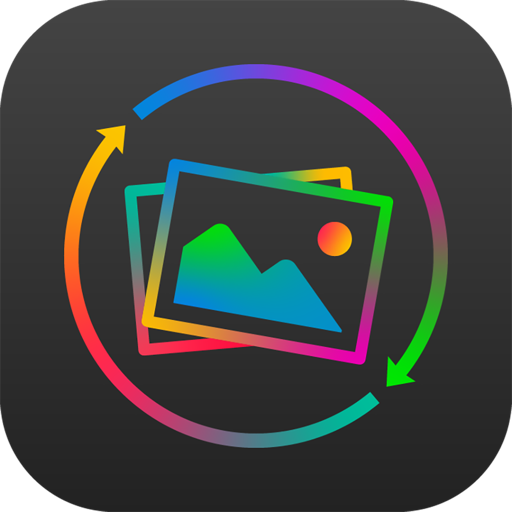如何使用WidsMob ImageConvert for mac处理照片?WidsMob ImageConvert使用教程
时间:2018-12-26 浏览次数:8 编辑:user02
WidsMob ImageConvert是一款功能很齐全的照片编辑器,比如旋转、调整大小、重命名、调整边框、添加文本水印和图像水印等,使用也很便捷,那么如何使用WidsMob ImageConvert for mac处理照片?下面就来看看详细的教程吧!

如何批量导入图片
您可以直接将所有图片从桌面拖放到WidsMob ImageConvert。如有必要,您还可以尝试以下步骤从不同文件夹导入照片。
第1步:启动WidsMob ImageConvert
第2步:选择顶部的“文件”
第3步:选择“导入”以添加图像

如何导入新照片
如果您忘记上传某张照片但已开始编辑照片怎么办?好吧,您可以随时在整个过程中添加新照片。WidsMob ImageConvert可以自动应用您之前对该照片的更改。
第1步:从“文件”下拉菜单中选择“导入”
第2步:在计算机上查找该图片
第3步:点击“打开”添加新照片
如何选择所有图像
当然,您可以通过拖动手动选择所有照片。但是如果将大量图像导入WidsMob ImageConvert,则需要很长时间才能完成该过程。因此,您可以使用其他方式在短时间内选择所有照片。
第1步:单击工具栏上的“编辑”
第2步:选择“全选”选项

如何使用详细信息查看图片
WidsMob ImageConvert顶部有一个滑块。您可以移动它以平滑地调整每张照片的大小。此外,您可以在编辑过程中随时预览照片效果。
第1步:找到顶部垃圾箱旁边的图标
第2步:将鼠标悬停在“预览”消息上

第3步:单击“预览”以查看详细信息
第4步:选择右上角的“完成”退出

如何删除照片
删除任何不需要的照片非常容易。并且照片删除不会影响左图。此外,您还可以删除所有图片以在此处导入新项目。
第1步:选择上传的照片
第2步:找到顶部的删除图标
第3步:点击该图标并使用“删除所选项”删除照片

自由调整所有图像大小
您可以在右侧面板中看到6个图标。选择第一个以首先找到照片大小调整窗口。首先,请确保已触发顶部的开关选项。否则,您无法访问以下过滤器。
如何按宽度调整照片大小
第1步:在“模式”中选择“按宽度”
第2步:以像素为单位填写照片的宽度
第3步:输入“Resolution”空白
第4步:如有必要,勾选“放大较小的图像”

如何按高度调整照片大小
第1步:在“模式”中选择“按高度”
第2步:以像素为单位输入照片高度
第3步:以像素或英寸填写照片分辨率
第4步:如果需要,请标记“放大较小的图像”

如何按百分比调整照片大小
第1步:在“模式”中点击“按百分比”
第2步:记下照片大小调整的百分比
第3步:输入照片分辨率
第4步:在“放大较小的图像”之前勾选方框

如何以自由的方式调整照片大小
第1步:在“模式”菜单中选择“自由”
第2步:以像素为单位填写“宽度”和“高度”选项
第3步:输入目标照片分辨率
第4步:勾选“放大较小的图像”以放大图像

自动重命名照片
好吧,您可以移动到名称为“重命名”的第二个图标,以便轻松更改新名称。换句话说,WidsMob ImageConvert可以帮助您以智能方式重命名所有转换后的照片。
第1步:将开关选项打开为蓝色状态
第2步:输入“前缀”,“后缀”和“新名称”的空格
第3步:填写“开始于”选项

旋转你的照片
想批量旋转照片吗?你来对地方了。WidsMob ImageConvert使用户可以一次性将照片左右,右或180个批次旋转。
第1步:触发顶部的开关选项
第2步:在“否”,“向左旋转”,“向右旋转”或“180”之前勾选
第3步:立即查看旋转的照片

自定义所有照片的边框
您也可以在几秒钟内为所有照片添加简单的边框。您可以在“边框”窗口中选择以下两种模式。因此,您可以轻松地设置任何颜色的边框。此外,您需要提前打开顶部的“边框”选项。
如何添加纯色边框
第1步:设置边框的宽度
第2步:在“颜色模式”中选择“纯色”
第3步:单击“颜色”并选择颜色

如何添加渐变颜色边框
第1步:调整照片宽度(以像素为单位)
第2步:在“颜色模式”中选择“渐变颜色”
第3步:设置边框的颜色
第4步:移动“角度”滑块

一键添加文本水印
为了防止其他人盗取你的摄影作商业用途,你可以在这里设计和添加文字水印。只需选择第五个图标即可访问所有工具以添加文本水印。
第1步:打开“文本水印”开关选项
第2步:在空白框中记下文本水印
第3步:调整相关工具以完善文本水印

批处理拼接图像水印
它还支持将精心设计的徽标添加为图像水印。此外,您还可以获得基本的照片编辑工具来调整其性能。
第1步:点击“打开”以上传图片水印
第2步:调整“不透明度”,“缩放”和“角度”选项
第3步:设置“位置”以放置图像水印

将转换后的图像输出到您的计算机
最后,您需要批量使用WidsMob ImageConvert输出转换后的照片。实际上,不需要使用所有提供的功能。您只需选择有用的部分,即可获得高质量的目标照片。
第1步:单击“开始转换”按钮

第2步:选择目标文件夹
第3步:设置输出照片格式和图像质量
第4步:如有必要,勾选“丢弃元数据”或“覆盖文件...”
第5步:单击“导出”以输出转换的图片

小编点评
以上就是关于“如何使用WidsMob ImageConvert for mac处理照片?WidsMob ImageConvert使用教程”的全部内容了,希望能对你有所帮助。