QLab for Mac入门指南
时间:2019-01-17 浏览次数:3090 编辑:user09
想拥有一款专业的现场舞台控制工具吗?qlab for Mac特别版提供实时显示控制,为剧院、舞蹈、作曲、装置等创建媒体设计。从单个工作区播放音频,视频和MIDI,qlab涵盖了一个全新的Light cue,一个针对iOS的qlab Remote的巨大更新,以及超过40个其他新功能。现为您带来qlab for Mac特别版,下载安装即可使用!
关于风格的说明
在此页面上,每次提到我们认为特别重要的新工具,界面项目或概念时,它都会以粗体显示。这是为了帮助您注意到您正在被引入一个新想法。此后,在本文档的其余部分中,粗体文本将用于强调,突出显示键盘快捷键(如⌘S),以及指示菜单名称(例如“ 文件”菜单)。

标头
GO按钮
GO按钮突出位于工作区的左上角,启动或触发当前在播放头处待命的提示。然后播放头前进到下一个提示,然后它将待机,显示在备用指示器中并准备好GO。GO按钮的默认键盘快捷键是空格键。您可以在“ 工作区设置”中更改此快捷方式。
待机指示灯
备用指示器位于工作区的最顶部,横跨窗口的大部分宽度,在播放头处显示提示的提示编号和提示名称。换句话说,它会告诉您下次触发提示列表时将播放的提示。当提示处于待机状态时,它也会在提示列表中突出显示,并在工作区的左边缘有一个小指示箭头。

备注字段
待机指示器下方和GO按钮右侧是Notes字段。在此字段中输入的文本连接到当前支持的提示,并且只要该提示处于待机状态,就可以看到,因此它是操作员的笔记或特殊说明的理想位置。Notes字段中的文本可使用查找功能进行搜索。您还可以在检查器的“ 基本”选项卡中编辑提示的注释。
工具栏
在Notes字段下方找到的工具栏是qlab中可用的每种不同提示类型的图标功能区。单击任何这些图标将创建该类型的新提示。有关不同提示类型的说明,请参阅本文档后面的内容。
提示列表
工具栏下方是提示列表,它是工作区的核心。这些提示按照他们将在您的节目中从上到下播放的顺序列出。提示列表中的列显示有关每个提示的基本信息。
提示状态
最左侧的列显示提示的状态。
播放头(一个朝右的三角形指针)显示哪个提示正在等待。
每个提示也可能显示以下任何图标:
绿色三角形表示提示处于活动状态。
圆圈内的黄色三角形表示已加载提示并准备触发。
灰色坡度表示提示已停止,但效果正在拖尾。
红色X表示提示已损坏且无法播放。将鼠标悬停在红色X上将显示工具提示,其中包含对问题的简要说明。
带有斜线的红色圆圈表示覆盖阻止了提示的输出。您可以在文档的“ 覆盖控件”部分中了解有关覆盖的更多信息。
标志表示提示已标记。
没有图标意味着......好吧,这意味着以上都不是真的。
此列还会显示一个描述提示类型的图标; 这些图标与工具栏中的提示图标相匹配。
提示号码
提示编号可以是任何文本字符串,也可以是空的。给定工作空间中的所有提示编号必须是唯一的。提示号码不需要是连续的,也不需要是数字。可接受的线索数量可能是1,1.5,A,AA,A.5,preshow Music,或Steve。通过双击提示的数字列或选择提示并使用键盘快捷键N来更改提示的编号。
要认识到,因为线索数为文本字符串,这一点很重要1,1.0和1.00有资格作为qlab三种不同的唯一线索数量。
在列表中重新排序提示不会自动重新编号。
重新编号选定的提示
您可以通过在“ 工具”菜单中选择“ 重新编号选定的提示 ” 或使用键盘快捷键⌘R,自动为每个当前选定的提示指定新的提示编号。由于提示编号在工作区中必须是唯一的,因此重新编号工具将自动跳过工作区中已存在的数字。
提示名称
提示名称可以是任何文本字符串,也可以为空。提示的名称将默认反映其目标的名称; 对于音频和视频提示,这是目标文件的名称。对于淡化提示,它将是“淡化”一词加上淡化目标的提示名称。其他类型的提示有自己的,有希望是逻辑的默认名称。您可以通过双击提示的名称列,或选择提示并使用键盘快捷键Q来更改提示的名称。与提示编号不同,提示名称不必是唯一的。
请注意,更改提示的名称也将更改以其为目标的任何提示的名称(例如,淡化提示),如果这些提示使用其默认名称。
目标
qlab中的一个关键概念是某些类型的提示具有一个目标,该目标是该提示的动作的接收者。例如,音频和视频提示具有作为媒体文件的目标。触发音频提示时,将播放目标文件。淡化提示具有目标,这些目标是具有可淡化参数的其他提示,例如音频级别或视频显示几何。当触发淡化提示时,目标提示的参数会变淡。对于需要目标的线索,它们必须只有一个目标。
由于不同类型的提示具有不同类型的目标,因此目标列可以针对不同提示显示不同的信息。
对于音频和视频提示,“目标”列显示一个圆形按钮,看起来像一个圆圈内的向上箭头。单击此箭头将打开Finder窗口,您可以在其中选择要定位的文件。您还可以通过从Finder将适当的文件拖放到提示上来设置音频或视频提示的目标。
针对其他提示的提示,例如淡化提示和停止提示,将显示其目标提示的提示编号。如果目标提示没有数字,则将显示提示名称。如果cue缺少目标,则目标列将显示问号。您可以通过在“目标”列中键入提示编号,将提示拖放到其预定目标上,或者将预期目标提示拖放到提示上,将目标指定给这些类型的提示。
改变所选提示的目标默认快捷键是牛逼。
不需要目标的提示将不会在此列中显示任何内容。
提示线索
在qlab中有几种方法可以提示:
1、单击工具栏中的其中一个提示类型图标。
2、将提示类型图标从工具栏拖到提示列表中。
3、双击工具箱中的提示类型。
4、将提示类型从工具栏拖到提示列表中。
5、从“ 提示”菜单中选择提示类型。
6、对前十种提示类型使用其中一个⌘-number键盘快捷键。
7、将兼容的音频或视频文件从Finder拖到提示列表中。
8、(4.2中的新功能)按住选项键,同时在提示列表中拖动提示以制作副本。
相关文章

macOS启动模式汇总介绍
想要进入特定的启动模式,要使用下面的任何组合键进入任何特定模式,首先需要使用电源按钮打开Mac,然后立即按所需的组合键,本次小编为您带来macOS启动模式汇总介绍,快来看看吧!
浏览:184 时间:2019.10.04

🔥 Mac 文本操作技巧,快速提升你的工作效率!
Mac的快捷键技巧非常多,很多人也只是知道一些自己常用到的快捷键。本篇文章主要总结了文本编辑的相关快捷键操作,可能对经常写作或处理文本信息的Mac用户来说比较有帮助,对普通用户来说用处不大,所以大家根据需求阅读~
浏览:120 时间:2020.11.06
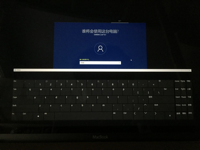
超详细!Mac 上使用移动硬盘 进行 Win To Go安装!
在Mac下安装Windows我知道的方法,1.安装双系统,应该是效能最高的,但是MacBook Pro上的空间寸土寸金的,这种方式有些浪费SSD空间。2.安装虚拟机,灵活快速的选择,不过总感觉虚拟机的效能跟不上。3.Win To Go,把系统安装到移动设备上,即插即用,我用的SSD USB3.0移动硬盘,感觉用起来很流畅。不过游戏还没测试。我选择Win To Go的最主要原因是,弄块儿硬盘或是U盘,应急了插上用一下,也不用考虑分区啊什么的,加之制作简单,可以说是无脑的选择。
浏览:1111 时间:2021.06.24




