PhotoShop制作梦幻柔焦效果
时间:2019-01-31 浏览次数:192 编辑:admin
这种效果相信大家都经常看到,女神范的效果,仿佛有一道光洒下来似的,整个感觉像80年代港片女郎的感觉,复古又梦幻,制作起来也比较简单,只需要轻微的在ps里进行修正再用滤镜进行调色即可,希望大家可以喜欢。
对比图:

操作步骤:
1.打开图片,复制一层(Ctrl+J),先把基本操作做完,调色液化和磨皮;

a.进入ps自带的ACR滤镜,这里的调整很少,我只提高了曝光,径向滤镜单独提了脸部的曝光,原图本身已经过曝了,将高光压回去了一些(暗部不死黑,亮部不过曝);

b.液化
整体形态都还不错的,液化了一些细节,右边头发,背部,以及小腿有些粗;
液化的原则是什么呢?讲真,我自己修图觉得自然就好;
不是一味的大眼瘦脸大长腿,不要修的太过了;要是给朋友或者客户修,那便按照要求修;

c.磨皮,磨皮用的是最常用的磨皮滤镜Portraiture;

磨皮后
2.到这里基本操作三步就做完了,接下来开始做梦幻柔焦的效果;
先说下手动的操作步骤:
a.将磨皮后的图层复制一层,执行:滤镜-模糊-高斯模糊;
模糊到什么地步?图片朦胧了但基本轮廓都还清楚,这里图片尺寸比较大,我模糊了18个像素,具体需要根据图片大小而定的哦!

b.图片模糊过后,将图层模式改为:滤色
滤色图层会有整体提亮图片的效果,在其他风格的修图也常用到这个操作;

c.再将滤色这个图层复制一层,图层模式改为:柔光
柔光图层有增加图片对比度和饱和度的效果;

d.这两部做完后,图片亮度有些过了,饱和度也有点高,所以可以将滤色模式的那个图层不透明度降低到50%左右,我还新建了一层色相饱和度图层,降低了一点红色和黄色的饱和的;这一步不是一定必要的,看需要去改变;


手动方法到这结束,看下效果吧!

讲完手动接下来自然是讲自动的方法了,这里需要用到的滤镜是Nik Collection;这又是一个不得不提一下的滤镜,这个滤镜提供了很多很棒的效果供使用,在后期调色中,这个滤镜出现的频率是很高的;
滤镜实现梦幻柔焦效果步骤:滤镜-Nik Collection-Color Efex pro 4,然后找到魅力光晕并打开;
再找到温和光晕这个滤镜,右侧还可以调整效果的强度;

完成:

滤镜中有很多效果的展示,同学们可以根据自己实际需要进行操作,每一个都很棒。
相关文章
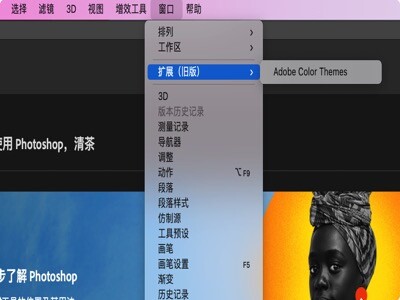
ps 2021 Mac版M1没有扩展面板怎么回事,Photoshop m1版无法使用旧版插件
有不少M1用户在将Photoshop升级到22.3版本之后,发现居然连扩展面板都没了,虽然PS原生支持了M1芯片但同时也更换了全新的插件架构,像常用的DR4扩展面板都无法继续使用,想要使用插件的话,需要转译哦,还不懂怎么操作的朋友快来看看吧!
浏览:352 时间:2021.11.08
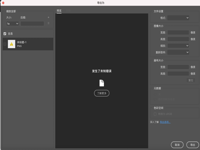
photoshop 2021在m1 mac上导出png发生未知错误的解决方案
photoshop 2021 for mac 在M1上导出Png时,会提示“发生了未知错误”,即使点击“导出”按钮,导出的图片也是一个空白文件。下面是photoshop 2021在m1 mac上导出png发生未知错误的解决方案.
浏览:127 时间:2021.12.10
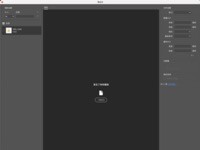
ps导出发生未知错误怎么解决?ps导出PNG格式发生未知错误的解决方法
部分用户在使用photoshop for mac导出PNG时,会出现【发生了未知错误】错误提示,即使点击【导出】按钮,导出的图片也是一个空白文件,那么ps导出发生未知错误怎么解决?这里为大家带来ps导出PNG格式发生未知错误的解决方法,赶紧来看看吧!
浏览:192 时间:2022.01.14


