PDF Converter Master如何在Mac上将PDF转换为Office文档格式?
时间:2019-04-30 浏览次数:49 编辑:user01
PDF Converter Master for Mac是一款功能强大PDF文件转换工具,可以将PDF文件转换为其他文档格式所需的一切。PDF Converter Master能够可以让您轻松地将无限制的PDF文件转换为15种常见的文档格式,包括office,iWork等。那么PDF Converter Master如何在Mac上将PDF转换为office文档格式呢?下面小编为大家带来具体操作方法,感兴趣的朋友千万不要错过!
大多数PDF转换的基本步骤
1.添加文件:
单击“添加PDF文件”按钮以导入要转换的PDF文件,或单击菜单上的文件 - >添加文件以开始。
Finder将显示,您可以从Mac中选择PDF文件。 您可以一次导入无限的PDF文件。单击“删除”以删除一个导入的PDF文件。
您可以一次导入无限的PDF文件。单击“删除”以删除一个导入的PDF文件。
2.选择输出格式
选择输出格式,提供15种输出格式,包括所有办公文档格式,iWork格式等。如果要将此设置应用于所有导入的PDF文件,请选中“应用于所有导入的文件” 3.输出设置
3.输出设置
选择要转换的页面范围。“所有页面”是默认选项。您还可以选择任何特定页面,例如:1-3,6,8
4.选择输出文件夹
单击“浏览”按钮以选择用于存储转换文件的输出文件夹。Finder将显示,选择目的地并单击“保存”。
5.转换
点击“转换”按钮,Lighten PDF Converter将高速完成转换。 转换将立即开始,您可以在文件列表下方看到进度条。
转换将立即开始,您可以在文件列表下方看到进度条。
转换后,您可以转到所选的输出文件夹以查找输出文件,或单击“状态”列中的链接直接打开某个文件。
高级选项和提示: Lighten PDF Converter Master提供了一些用于不同格式转换的选项。如果选项可用,则按钮将显示在输出格式旁边。
Lighten PDF Converter Master提供了一些用于不同格式转换的选项。如果选项可用,则按钮将显示在输出格式旁边。 Excel,Numbers和CSV选项:
Excel,Numbers和CSV选项:
它主要用于将PDF转换为Excel时更好的表格转换。PDF文件中的表格可能具有复杂的布局,对于某些带边框的标准表格,请选择“检测表格边框上的表格”。如果PDF文件中的表没有足够的表格边框,则应用程序在转换期间不会将其视为表格,在这种情况下,请选择“基于数据结构检测表格”。如果两个选项都没有正确转换表数据,您还可以在转换前在内置PDF阅读器中手动标记表区域。因此,它可以处理几乎所有的表数据,无论它们有多复杂。
您只能转换表或包括文本和表的所有数据。或者将PDF文件中的所有页面转换为一个工作表,默认情况下它会将每个页面放入不同的工作表中。您可以设计是否保留格式,例如文本样式,单元格颜色等, iWork页面选项:
iWork页面选项:
根据iWork页面功能,我们更喜欢在文本框中处理数据。这是在Pages中编辑数据的好方法。但是,如果您想像在microsoft Word中那样以可流动格式编辑数据,则可以选择不带文本框选项,但在这种情况下,背景图像将无法选择。 纯文本选项(txt):
纯文本选项(txt):
决定是否在输出txt文件中的页面之间显示页码。
图像选项:
此选项提供5种图像格式,您可以选择JPEG,BMP,PNG,TIFF或GIF。并根据您的需要自定义图像质量和dpi。如果选择高dpi和最佳质量,文件大小可能会变大。
小编的话
以上就是小编为大家带来的“那么PDF Converter Master如何在Mac上将PDF转换为office文档格式?”全部内容,希望对大家有所帮助!
相关文章

PDF Converter Master for Mac入门指南
PDF Converter Master for Mac是一款非常好用的Pdf转换工具,能帮助你快速的把pdf文件转换为Word, PowerPoint、图片、富文本等。下面小编为大家带来PDF Converter Master for Mac的入门指南,有需要的PDF转换软件的朋友千万不要错过!
浏览:29 时间:2019.05.30

如何使用 PDF Converter Master将PDF转换为Office文档格式?
PDF Converter Master for Mac,功能强大,易于使用,快速的应用程序,具有将PDF文件转换为其他文档格式所需的一切。它以极其简单明了的界面开始,可让您轻松地将无限制的PDF文件转换为15种常见文档格式,包括Office,iWork等。Lighten PDF Converter将尽可能准确地保留原始文本内容,布局,格式,图形。
浏览:57 时间:2019.12.23
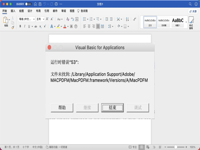
怎么解决Mac电脑打开Word、PPT 、Excel显示VB运行时错误53?
mac电脑在打开Word、PPT 、Excel显示VB运行时错误53,点击结束还会跳出来。多点几次就没了,但是下次新打开一个文档,还会弹出这个窗口。怎么解决这个问题呢?这些问题的出现可能是Windows创建的文档,使用了脚本到Mac上运行时出错了,一起来看看解决方法吧!
浏览:188 时间:2021.07.14



