TunesKit iOS System Recovery数据恢复软件用户指南!
时间:2019-05-27 浏览次数:42 编辑:user03
TunesKit iOS System Recovery数据恢复软件用户指南来分享给大家!!作为专业的iOS修复工具,TunesKit iOS系统恢复Mac可以让你的iPhone / iPad / iPod touch恢复正常,修复各种iOS系统问题,包括恢复模式,黑屏,Apple徽标,耳机模式,更新失败, 和更多。它还可用于修复iTunes备份/恢复错误。今天我们一起来看看TunesKit iOS System Recovery使用教程!
在这里,您可以通过在macOS上使用这个智能iOS修复软件找到恢复iOS系统而不会丢失数据的完整用户教程。
| 1、模式1.使用标准模式修复iOS系统问题(无数据丢失) 标准模式用于帮助您解决常见的iOS问题,例如iPhone卡在恢复模式,iPhone启动时循环或类似情况。使用此模式,您不会丢失iOS设备上的任何数据。 |
步骤1
连接iOS设备并选择修复模式

在Mac上启动TunesKit iOS系统恢复。然后将iDevice连接到计算机。检测到后,单击“开始”按钮进入下一个窗口。然后选择修复模式为“标准模式”。点击下一步”。

在新窗口中,您需要将iOS设备置于DFU模式。按照那里的说明操作,然后单击“下一步”继续。或者您只需单击“进入恢复模式”按钮,只需单击一下即可使iPhone / iPad / iPod touch进入恢复模式。
步骤2
下载最新的iOS固件包

在此步骤中,程序将下载最新的固件包,以便将iOS恢复正常。您应该确认设备信息是否正确。否则,您需要在下载固件之前手动更正它。单击“下载”按钮,它将开始快速下载并验证固件包。

步骤3
恢复和修复iOS系统

完全下载固件后,您应找到“修复”按钮并单击它以启动iOS修复过程。问题解决之前需要几分钟。在此过程中,请记住将设备连接到Mac以避免任何意外问题。
| 2、模式2.使用高级模式(数据丢失)使iOS恢复正常 如果标准模式不能解决iOS问题,您可以使用高级模式来修复更复杂的iOS问题,例如“iPhone被密码错误锁定”等。请注意使用此模式来偿还iOS,它将清除您设备上的所有iOS数据。 |
步骤1
选择iOS修复模式

启动TunesKit iOS System Recovery for Mac后,通过USB将iOS设备连接到计算机。检测到后,单击“开始”按钮并选择“高级模式”。然后按照程序界面中指示的步骤将iDevice置于DFU模式。或者,您只需单击一下,即可单击“进入恢复模式”按钮进入iPhone恢复模式。单击“下一步”继续。
步骤2
开始下载iOS固件

现在您应该单击“下载”按钮下载最新的iOS固件包。在此之前,建议您检查设备型号信息是否有任何问题。否则,在下载和验证固件之前,您需要更正它。
步骤3
让您的iDevice恢复正常

下载完成后,单击“修复”按钮,程序将立即开始修复iOS问题。请勿在恢复过程中拔出设备连接。
相关文章

TunesKit iOS System Recovery for Mac常见问题解答
TunesKit iOS System Recovery for Mac是一款功能强大的ios数据恢复软件,用户在软件使用过程中经常会遇到各种问题,本次小编为您带来了TunesKit iOS System Recovery for Mac常见问题解答,有需要的朋友快来看看吧!
浏览:40 时间:2019.05.28
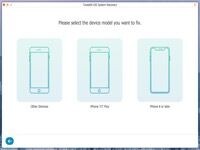
TunesKit iOS System Recovery修复卡在启动循环中的iPhone教程
由于某些原因,iPhone X会突然突然重新启动并陷入重新启动循环中,TunesKit iOS System Recovery以更智能,更快捷的程序专注于在各种情况下,包括启动循环,黑/蓝/冰冻/白屏,DFU模式和恢复模式,来拯救iPhone!接下来,我们将向您展示使用TunesKit iOS System Recovery修复卡在启动循环中的iPhone X有多容易。
浏览:45 时间:2021.05.19



