如何使用Wondershare Recoverit for Mac在Mac上恢复已删除的Android文件?
时间:2019-07-10 浏览次数:134 编辑:user04
Wondershare Recoverit for Mac是一款功能强大的数据恢复软件,想知道如何使用Wondershare Recoverit for Mac在Mac上恢复已删除的Android文件吗?本次小编就为您带来了教程,按照后续步骤使用Recoverit Mac版本执行Android文件恢复即可!

使用Wondershare Recoverit for Mac在Mac上恢复已删除的Android文件
步骤1选择数据恢复模式
要在Mac上恢复已删除的Android文件,您可以选择“外部设备恢复”以开始使用。
步骤2选择适当的驱动器/存储介质
从列表中选择您的手机/存储卡。单击“开始”以扫描丢失的文件。
 步骤3扫描Android设备以搜索文件
步骤3扫描Android设备以搜索文件
Reciverit将开始扫描已删除的文件。如果快速扫描找不到您删除的文件,您可以使用“全方位恢复”进行深度扫描,这将深入搜索更多已删除的文件。
步骤4预览并恢复Android已删除的文件
在mac过程中恢复删除的android文件的最后一步,您将看到一个可以恢复的所有文件的列表。从中选择要恢复的文件。您可以从搜索选项中搜索特定文件。

在Mac上恢复Android数据的提示
这就是你需要做的就是使用Recoverit Data Recovery从Mac上的Android恢复已删除的文件!要获得在Mac上恢复已删除的Android文件的最佳结果,请记住一些提示,例如前面列出的那些提示非常重要:
当您执行Android数据恢复mac时,请不要将文件保存在从中恢复的驱动器中,否则您将覆盖其中的数据。
不要在Android设备上安装任何要求许多权限的未经授权的应用程序,而不要求相同的权限。
在格式化Android设备之前,请执行备份,以便将来需要任何文件时,您可以轻松访问它们。
定期将重要数据从Android设备备份到Mac或云端。
仅使用受信任的Mac数据恢复(如Recoverit Data Recovery)以获得最佳结果。
您的Android手机包含许多重要数据,但显然您不想丢失任何数据。使用Recoverit Data Recovery,您只需几步即可在Mac上恢复Android文件,而且不会有任何麻烦!
注意:在Mac OS X 10.13(High Sierra)下恢复丢失的Mac数据
由于macOS High Sierra(macOS 10.13)要求,Mac用户不允许从任何应用程序访问内置系统驱动器。因此,如果您需要从macOS 10.13下的系统磁盘恢复丢失的数据,请首先“禁用系统完整性保护”。
如何禁用“系统完整性保护”?请按照以下步骤操作。
步骤1重新启动Mac并在听到启动响铃后同时按住“ Command + R ”键,这将启动OS X进入恢复模式。
步骤2当出现“ OS X Utilities ”屏幕时,请下拉屏幕顶部的“ Utilities ”菜单,然后选择“ Terminal ”。
步骤3在“ 终端 ”窗口中,键入“ csrutil disable ”并按“ Enter ”,然后重新启动Mac。

小编的话
以上就是小编为您带来的“如何使用Wondershare Recoverit for Mac在Mac上恢复已删除的Android文件?”全部内容,更多Mac软件相关资讯请继续关注Mac天空!
相关文章

Wondershare Recoverit 如何恢复删除的文件?
强大的数据恢复软件 Wondershare Recoverit 怎么使用?今天小编就与大家分享Recoverit for Mac 特别版恢复删除的文件使用方法,只需四个点击就可以完成哦,感兴趣的朋友一起来看看吧!
浏览:672 时间:2019.01.17
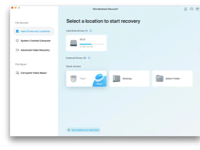
Wondershare Recoverit for Mac如何从清空垃圾中恢复文件?
每次临时删除文件时,它都会移动到 Mac 的垃圾箱。您通常可以在之后前往 Mac 废纸篓进行恢复。但是,如果您永久删除文件或清空垃圾箱,万兴恢复专家将成为您取回文件的必备工具。Mac Trash 上的数据可能来自不同的扇区、分区、硬盘驱动器甚至 Mac 上连接的外部设备。因此,扫描所有数据类型的 Mac 垃圾箱将需要大量时间并给您的 Mac 带来一些负担。为了解决这个问题,万兴恢复专家提供了 2 种恢复模式,即全面恢复和深度恢复。全能恢复模式是扫描垃圾桶中一些常用的文件,而深度恢复模式可以进行深度扫描,甚至挖出系统文件。
浏览:62 时间:2021.11.24
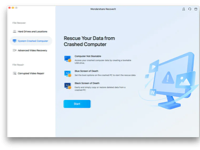
Wondershare Recoverit for Mac如何从崩溃的 Mac 恢复数据?
与 Windows 计算机相比,Mac 计算机不太容易发生系统崩溃。然而,这并不意味着 Mac 崩溃永远不会发生。要从崩溃或无法启动的 Mac 恢复数据,您需要先启动它。那么Wondershare Recoverit for Mac如何从崩溃的 Mac 恢复数据?赶紧来看看使用教程吧!
浏览:121 时间:2021.11.26


